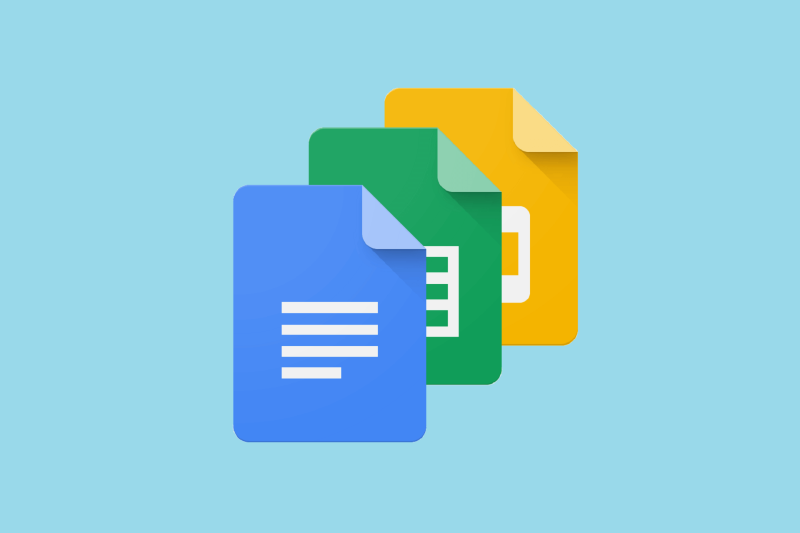- Google dokumenti izvrsna su besplatna alternativa za sve koji si ne mogu priuštiti pretplatu na MS Word.
- Članak u nastavku će vam pokazati što učiniti kada alatna traka Google dokumenata nestane.
- Da biste pročitali više o ovoj nevjerojatnoj besplatnoj usluzi, pogledajte našu namjensku stranicu Google dokumenata .
- Ako trebate više vodiča i tutorijala, imamo i stranicu s uputama .
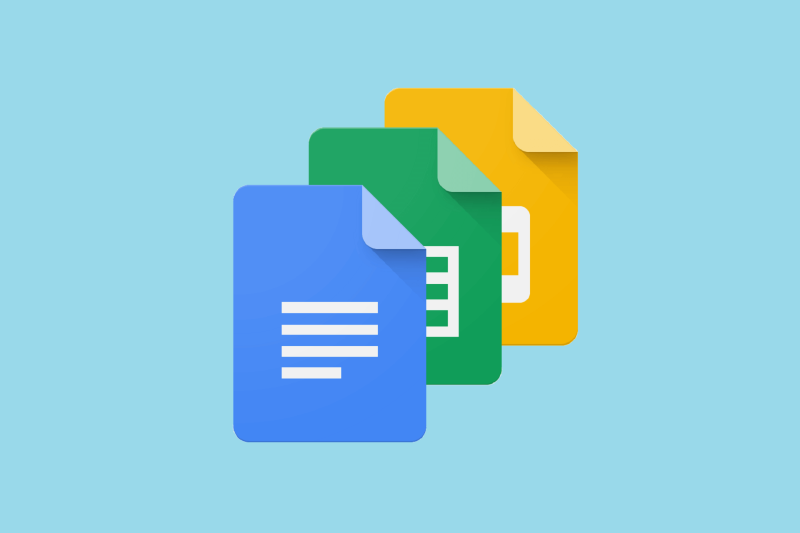
Prilikom izrade ili uređivanja Google dokumenata na mreži, možda ćete primijetiti da se alatna traka ne prikazuje u Google dokumentima kada pokušate pristupiti alatu.
Srećom, alatna traka Google dokumenata koja nedostaje najvjerojatnije je problem s postavkama, pa bi rješavanje ovog problema trebalo biti jednostavno. Ovdje ćemo istražiti neka rješenja koja možete primijeniti kako biste brzo vratili svoju alatnu traku koja nedostaje.
Kako mogu vratiti alatnu traku Google dokumenata koja nedostaje?
1. Otkrijte alatnu traku
Google dokumenti omogućuju skrivanje alatne trake za manje gužve u radnom području. Ponekad ne vidite alatnu traku jer ste je slučajno sakrili.
Za vraćanje na alatnoj traci, otvorite datoteku za Google dokumente i pritisnite CTRL + SHIFT + F . Ovaj prečac također skriva alatnu traku Google dokumenata koju koristite kada želite otkriti alatnu traku.
Alternativno, također možete otkriti alatnu traku pomoću strelice u gornjem desnom kutu zaslona.
Kada je alatna traka skrivena, strelica je okrenuta prema dolje, a kada je prikazana, strelica pokazuje prema gore. Stoga, ako je strelica okrenuta prema dolje, kliknite na nju da biste otkrili skrivenu alatnu traku. Druga tehnika za otkrivanje alatne trake je pritiskom kombinacije tipki Fn + ESC .
Ponekad alatna traka ne nedostaje, ali je zasivljena i onemogućena, što znači da vam vlasnik datoteke Google dokumenata nije dao dopuštenja za uređivanje.
Sljedeće rješenje pokazuje kako zatražiti i dati korisnicima dopuštenje za uređivanje datoteke Google dokumenata.
Izbjegnite probleme s Google dokumentima. Ovaj post prikazuje 3 najbolja preglednika za korištenje za Google dokumente.
2. Dobijte dopuštenja za uređivanje
2.1 Kako zatražiti dopuštenje za uređivanje datoteke Google dokumenata.
- Otvorite datoteku Google dokumenata.
- Ako imate samo dopuštenja za pregled datoteke, vidjet ćete gumb s oznakom Pogled samo na zasivljenoj alatnoj traci.
- Na padajućem izborniku zatražite pristup za uređivanje od vlasnika.
2.2. Kako korisniku dati dopuštenja za uređivanje Google dokumenta.
- Otvorite datoteku Google dokumenata.
- Zatim idite na karticu Podaci klikom na nju pri vrhu zaslona.
- Na rezultirajućem padajućem izborniku kliknite Zaštićeni listovi i rasponi .
- Odaberite Google list iz desnog stupca i pritisnite gumb Promjena dopuštenja .
- Odavde, da biste omogućili korisniku da koristi alatnu traku, označite potvrdni okvir pored njegovog imena.
- Pritisnite Gotovo nakon davanja dopuštenja relevantnim korisnicima.
Dva razloga zašto se alatna traka ne prikazuje u Google dokumentima su taj što je ili sakrijete ili nemate dopuštenje za uređivanje dokumenta.
Da biste to riješili, pokazali smo vam načine za otkrivanje nedostajuće alatne trake Google dokumenata, kao i kako dobiti dopuštenje za uređivanje.
Često postavljana pitanja
- Što su Google dokumenti?
Google Dokumenti besplatna je web-usluga koja djeluje kao Googleov ekvivalent besplatnom Word klijentu.
- Postoje li alternative za Google dokumente?
Da, postoje, jedan dobar primjer je uređivač riječi iz LibreOfficea .
- Kako mogu učinkovito pokrenuti Google dokumente?
Sve što trebate za korištenje Google dokumenata je preglednik i internetska veza. Međutim, neki preglednici su prikladniji za Google dokumente od drugih.