Vodič za odmor: Početak rada s Surface Pen

Primili ste novi Surface za Božić – ili ste ga stavili na popis želja i želite biti spremni za veliki dan – i sada želite započeti s
Surface Pen se također može koristiti za navigaciju Windows 10, pokretanje aplikacija i još mnogo toga. Zato smo sastavili ovaj vodič, koji prikazuje naših 5 najboljih savjeta i trikova za Surface Pen.
Koristite Surface Pen za kretanje kroz Windows 10
Koristite gumb za brisanje za pokretanje aplikacija u sustavu Windows 10
Promijenite postavke Surface Pen u sustavu Windows 10 i putem aplikacije Surface
Promijenite vrhove olovke za različite scenarije tinte
Pričvrstite svoju olovku sigurno na bočnu stranu površine ili na svoj Type Cover radi sigurnog pohranjivanja.
Ako ste upravo kupili Surface, Surface Pen je dodatak koji morate kupiti za vaš novi tablet ili prijenosno računalo. Ne samo da ga možete koristiti za isticanje svoje kreativne strane u aplikacijama za crtanje kao što je Fresh Paint, već se Surface Pen može koristiti i za navigaciju Windows 10, pokretanje aplikacija i još mnogo toga. Zato smo sastavili ovaj vodič, koji prikazuje naših 5 najboljih savjeta i trikova za Surface Pen.

Originalna Surface Pen (Gen 1)

Surface Pen Gen 2

Gen 3 Surface Pen

Moderna Surface Pen
Prije nego što se upustimo u bilo što, želimo vam dati malu lekciju iz povijesti. Važno nam je to spomenuti jer nisu sve Surface Pen olovke jednake. Postoje različiti modeli Surface Pen, dizajnirani za prvi Surface 2012. do najnovijeg Surface Pro X 2020. godine.
Svaka olovka također ima različite značajke. Evo kratkog sažetka ako razmišljate o kupnji rabljene ili nove Surface olovke za svoj uređaj.
Završit ćemo ovaj odjeljak spominjanjem Surface Slim Pen. Ova olovka je najmodernija iz Microsofta. Mijenja dizajn u odnosu na prethodne olovke jer je ravnija poput stolarske olovke. Također uklanja potrebu za AAAA baterijama, jer dolazi s vlastitom USB-C futrolom za punjenje ili se može puniti preko Type Cover u Surface Pro X. Osjetljivost na pritisak je ipak ista. Koristit ćemo ovu olovku u našem vodiču.

Obično možete koristiti miš da biste se snašli u sustavu Windows 10, ali ako imate Surface Pen, može se koristiti i za navigaciju. Također bi moglo biti praktičnije, pogotovo jer vjerojatno već držite Surface Pen u rukama.
Postoji nekoliko različitih načina na koje se Surface Pen može koristiti umjesto vašeg miša u sustavu Windows. Prvo, možete dodirnuti olovkom na zaslonu stavku da biste je kliknuli ili odabrali. Zatim možete pritisnuti i držati bočni gumb na olovci da kliknete desnom tipkom miša ili jednostavno držite olovku na zaslonu.
Također možete povući i ispustiti tako da olovku postavite na stavku, držite je dok ne vidite krug, a zatim je pomičete. Ili jednostavno nacrtajte okvir oko stavke i povucite predmet samom olovkom. Konačno, možete odabrati više stavki pritiskom i držanjem bočnog gumba i povlačenjem olovke preko željenih stavki.
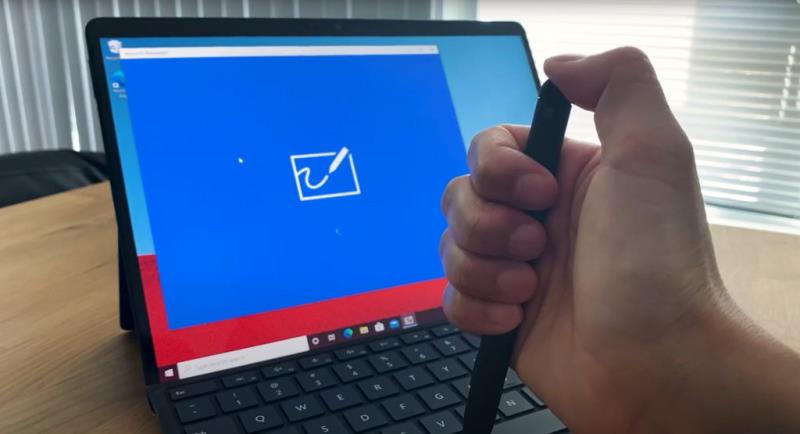
Na Surface Pen Gen 3 i 4, gornji dio olovke ima gumicu koja se može koristiti za uklanjanje tinte u aplikacijama za crtanje, ali jeste li znali da se gumb za brisanje također može kliknuti kako biste otvorili odabrane aplikacije u sustavu Windows 10? Prema zadanim postavkama, postoji nekoliko različitih funkcija konfiguriranih za gumb za brisanje u sustavu Windows. Ovo se može vidjeti u nastavku. Imajte na umu da ćete morati imati uključen Bluetooth i upariti olovku s vašim Surfaceom da bi to funkcioniralo.
Uvijek možete promijeniti ove zadane postavke tako da uparite Surface Pen s Surface, a zatim odete na Pen & Windows Ink u postavkama sustava. Više o njima imat ćemo u sljedećem savjetu.
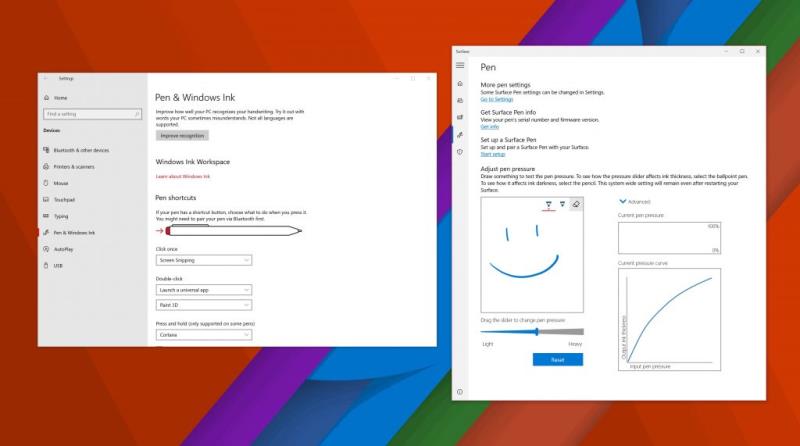
Naš treći savjet nije o samoj olovci, već o načinu na koji radi u sustavu Windows 10. Ako posjetite Postavke, a zatim kliknete Uređaji, pojavit će se kategorija za Pen & Windows Ink. Kliknite ovo, a zatim možete promijeniti postavke Surface Pen. Možete promijeniti ruku kojom koristite olovku, promijeniti vizualne efekte, fontove prilikom pisanja i kada će se pojaviti okviri za rukopis. Također možete promijeniti što radi gumb za brisanje ili dodijeliti pokretanje određene aplikacije.
Konačno, tu je i napomena o promjeni osjetljivosti na pritisak Surface Pen. Ako otvorite aplikaciju Surface u sustavu Windows 10, a zatim kliknete ikonu olovke na lijevoj traci na zaslonu, možete koristiti klizač za podešavanje osjetljivosti olovke tako da odgovara vašim potrebama. Također ga uvijek možete vratiti na zadano.
Ako koristite Surface Pen bez kopče ili površinsku olovku s jednim gumbom na ravnom rubu, onda imamo super savjet za vas. Microsoft zapravo ima različite olovke za ove generacije Surface Pen. Pera dolaze u maloj kutijici, u veličinama 2H, H, HB, B. Za različite zadatke postoje "pere" različitih veličina. Nibs bi trebao raditi samo s Surface olovkama treće ili četvrte generacije.
Možete koristiti srednji vrh da dobijete osjećaj olovke ili ga zamijenite vrhom s niskim trenjem sličnim olovci s finim vrhovima. Pero se može ukloniti korištenjem pincete u kutiji, istiskivanjem pera i guranjem natrag unutra. Imajte na umu da ova pera rade samo s olovkama treće generacije. Ovdje možete saznati više u Microsoftu i kupiti peraje za 20 USD u Microsoft Storeu .
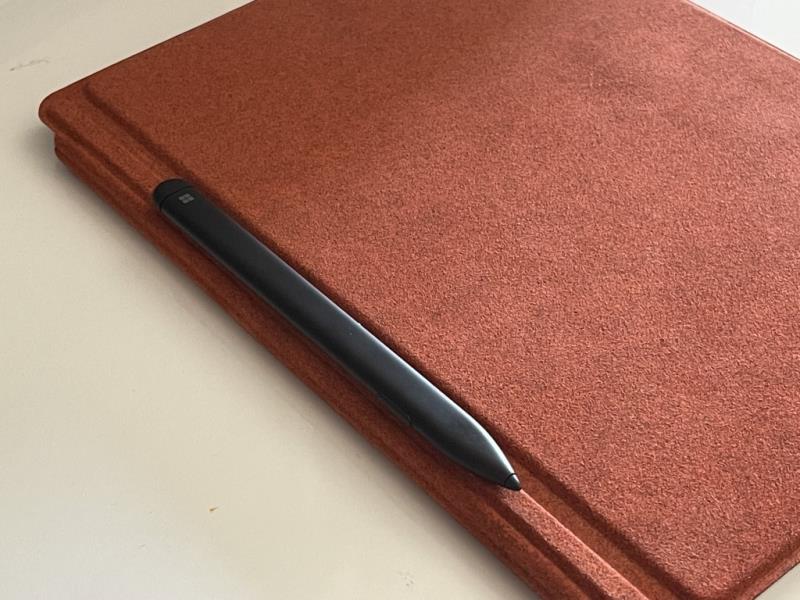
Sve dok imate Surface Pen treće generacije četvrte generacije, vaša će se Surface Pen magnetski pričvrstiti na bočnu stranu vašeg Surfacea. Najbolje ga je pričvrstiti na lijevu stranu uređaja kako bi se oslobodio priključak za punjenje. Surface Slim Pen također će se postaviti na ovu stranu Surfacea, iako nema najbolje držanje. Ako vam to ne uspije, Surface Pen možete postaviti na lijevu stranu Type Cover kada je zatvoren. Ovo je sjajan način da putujete s Surface Slim Pen kada se ne koristi kao što smo imali gore.
To je bio pogled na neke od naših savjeta i trikova za Surface Pen. Imate li neke svoje savjete za Surface Pen? Slobodno nam se javite u komentarima ispod. I svakako provjerite naš centar vijesti za Surface za više Surface vodiča, uputa i članaka s vijestima.
Primili ste novi Surface za Božić – ili ste ga stavili na popis želja i želite biti spremni za veliki dan – i sada želite započeti s
Evo pogleda naših 10 najdražih savjeta i trikova za Surface Duo, s udaljene radne površine, vraćanje navigacijskih traka i još puno toga.
U ovom vodiču dobro objasnite kako možete nadograditi SSD na Surface Laptop ili Surface Pro X
Ako ste aktivni korisnik Surface Pen-a i često predstavljate slajdove u školi ili na poslu, KeyPenX je prilično uredan način za navigaciju PowerPoint slajdovima koristeći Surface Pen kao daljinski upravljač.
Evo vas, pokušavate instalirati Windows, Ubuntu ili OSX na svoj Surface Pro 1, 2 ili 3, pitate se kako pokrenuti svoj uređaj s USB-a
Želite kupiti Surface Pro 7+? Iako je namijenjen poslovnim i obrazovnim korisnicima, možete ga kupiti putem trgovine Microsoft Store. Evo kako.
Prednarudžbe za Surface Duo sada su dostupne u Microsoft AT&T i BestBuy
Evo pogleda kako možete koristiti Microsoft 365 s Surface Earbuds
Pokazujemo vam kako riješiti probleme s upravljanjem napajanjem na vašem Windows 10 Surface uređaju.
Primili ste novi Surface za Božić – ili ste ga stavili na popis želja i želite biti spremni za veliki dan – i sada želite započeti s
Upravo ste dobili potpuno novi Microsoft Surface ispod svog božićnog drvca (ili se barem nadate da će se to dogoditi) i spremni ste ga pretvoriti
Ako ste upravo kupili Surface, Surface Pen je dodatak koji morate kupiti za vaš novi tablet ili prijenosno računalo. Ne samo da ga možete koristiti za isticanje svog kreativnog sadržaja
U ovom vodiču ćemo vam pokazati kako možete isprobati SDK i nabaviti Surface Duo emulator na svom Windows 10 PC-u i osjetiti iskustvo Surface Duo.
Surface Duo kamera ne snima točno fotografije DLSR kvalitete, ali ako želite poboljšati kvalitetu slike, evo kako to možete popraviti.
Nakon Microsoftovog događaja 2. listopada 2018., bio sam oduševljen vidjeti kako se crna boja vraća na Surface uređaje, uključujući Surface Pro 6 i
Upravo ste dobili potpuno novi Microsoft Surface ispod svog božićnog drvca (ili se barem nadate da će se to dogoditi) i spremni ste ga pretvoriti
Rad ili školovanje od kuće često znači da će vam trebati iskustvo drugog monitora. Pomaže vam da vidite više otvorenih prozora i aplikacija i može pomoći u poboljšanju
Surface Dial je dodatak za Windows 10 koji ima za cilj pružiti ljudima novi način stvaranja. Kompatibilan je s bilo kojim računalom, laptopom ili tabletom
Evo pogleda kako sam nadogradio SSD na svom Surface Laptopu 3
Bluetooth je brz i praktičan način za dijeljenje datoteka između dva uređaja. Ovaj vodič vam pomaže da lako pošaljete datoteke putem Bluetooth-a koristeći Windows 10.
Evo pogleda na 10 najboljih tipkovničkih prečaca u sustavu Windows 10 i kako ih možete koristiti u svoju korist za posao, školu i još mnogo toga.
Sjećate li se dana kada je Bluetooth bio tako velika stvar? Saznajte kako jednostavno slati datoteke s Windows 10 putem Bluetootha u našem vodiču.
Microsoft Teams jedna je od najistaknutijih platformi za video konferencije za tvrtke u današnjem dobu pandemije. U ovom vodiču naučite kako blokirati kontakte i upravljati komunikacijom u Microsoft Teamsu.
Minecraft sela stvaraju predah od obično usamljeničkog života okupljanja i izrade u igri. Otkrijte najbolje seljake i njihove poslove.
Slijedite ovaj vodič o tome kako promijeniti pozadinu uz savjete za personalizaciju radne površine u sustavu Windows 11.
Naučite kako postaviti više monitora na Windows 10 na ovom blogu. Ovaj vodič sadrži korake za konfiguraciju, personalizaciju i rješavanje problema s dvostrukim monitorima.
Saznajte kako lako deinstalirati aplikacije u Windows 10 i osloboditi prostor na vašem uređaju.
Discord web-mjesto, aplikacija, pa čak i mobilna aplikacija imaju svoj način prilagođavanja razine zumiranja na Discordu radi bolje pristupačnosti.
Umorni ste od tih filtera na Snapchat fotografijama? Saznajte kako ukloniti Snapchat filtere sa spremljenih fotografija uz jednostavne korake.


























