POPRAVAK: Nije moguće učitati datoteku u Google dokumente [Riješeno]
![POPRAVAK: Nije moguće učitati datoteku u Google dokumente [Riješeno] POPRAVAK: Nije moguće učitati datoteku u Google dokumente [Riješeno]](https://blog.webtech360.com/resources3/images10/image-170-1009005802852.png)
Čini li vam se ova pogreška Google dokumenata poznato? Ako ne možete učitati datoteku u Google dokumente, ovi su jednostavni koraci prilagođeni vama.
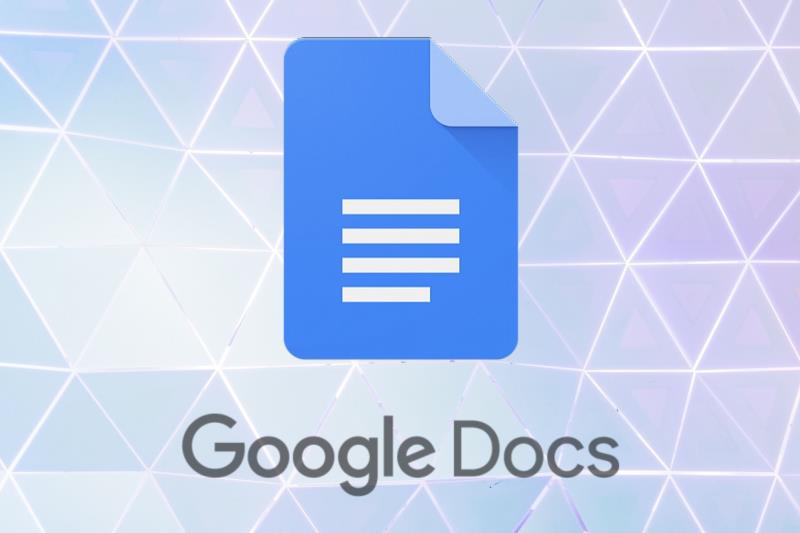
Dokumente, listove i slajdove nije uvijek lako organizirati i pronaći na računalu. Rješenje dolazi od Googlea i zove se Google Dokumenti .
Google dokumenti dio su besplatnog uredskog paketa koji pruža Google u okviru usluge Google Drive . Uključuje Google Sheets i Google Slides, a sve se to događa online.
Uredski paket kompatibilan je s formatima datoteka Microsoft Officea i dostupan je na više platformi uključujući Android, IOS, Blackberry, Windows, Chrome OS, i što je najvažnije, dostupan je kao web aplikacija.
Ova aplikacija omogućuje stvaranje i uređivanje dokumenata online od strane više korisnika u stvarnom vremenu.
Unatoč svim njegovim značajkama, mnogi korisnici se žale na nedostatak obrubnog alata. Ako trebate obrube na dokumentu, nema puno opcija i to je pomalo lukav proces.
Najlakši način za dodavanje obruba je stvaranje tablice 1 po 1. Za većinu projekata ovo bi rješenje trebalo savršeno funkcionirati.
Osim toga, možete stvoriti obrub tako da ga nacrtate ili umetnete datoteku okvira za sliku u dokument.
U svakom slučaju, doznajmo kako stvoriti obrube na Google dokumentu.
Prvo što biste trebali učiniti je provjeriti predloške koje aplikacija nudi. Možda jedan od njih odgovara vašem projektu i nećete morati ručno kreirati obrub.
Kako mogu dodati obrube stranice u Google dokumente?
1. Napravite tablicu 1 po 1

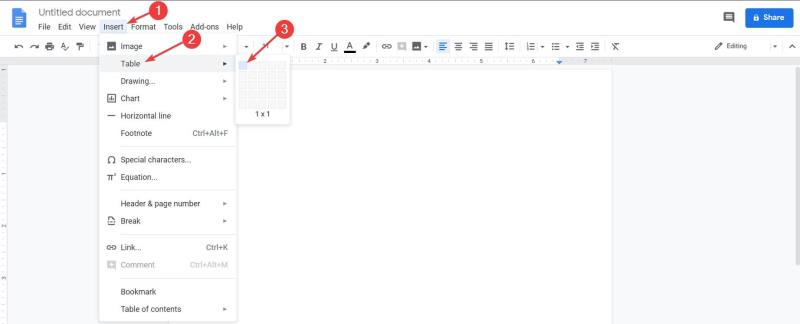
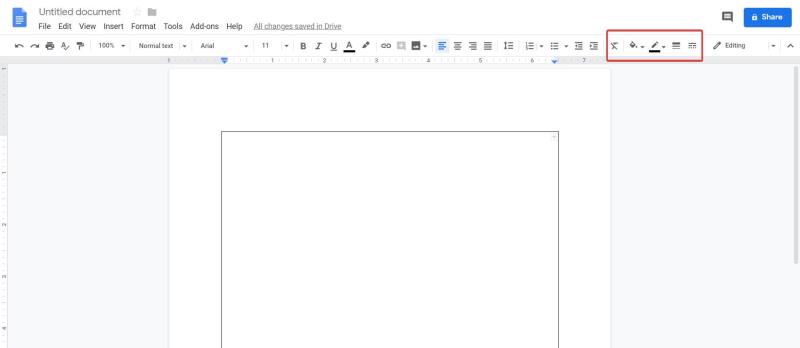
To je to. Znate da imate obrub na vašem dokumentu i možete dodati tekst, slike i druge stvari unutar ćelije stvorene u koraku 2.
2. Nacrtajte granicu

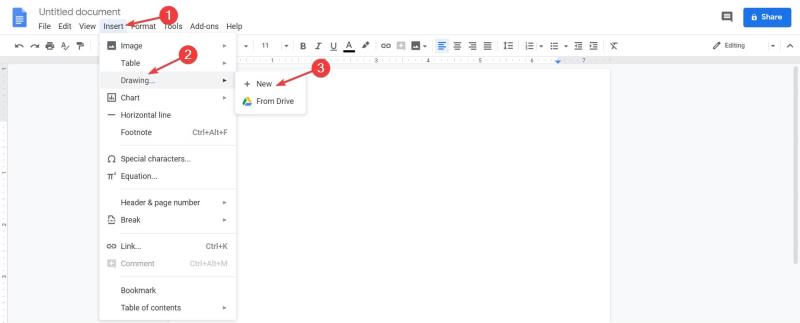


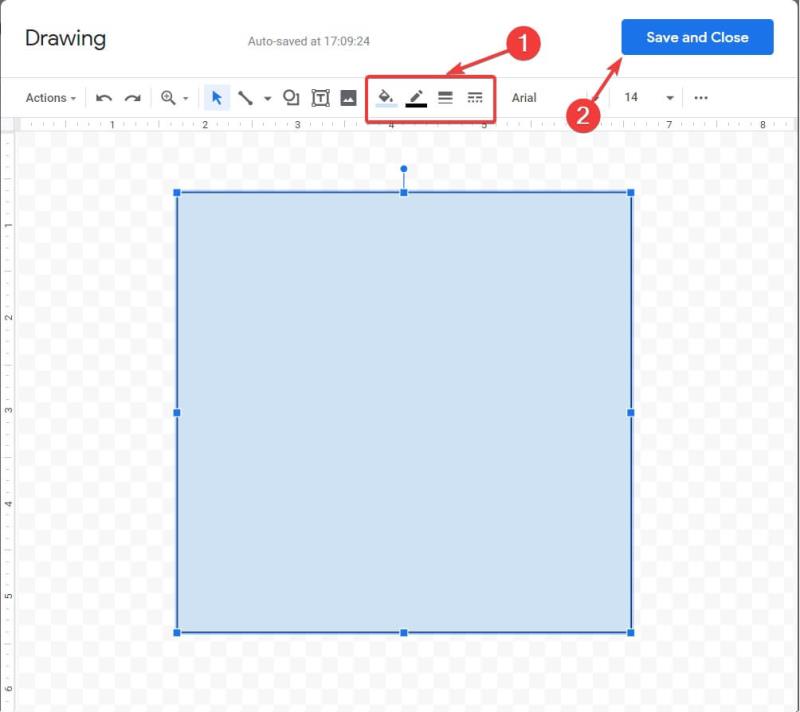
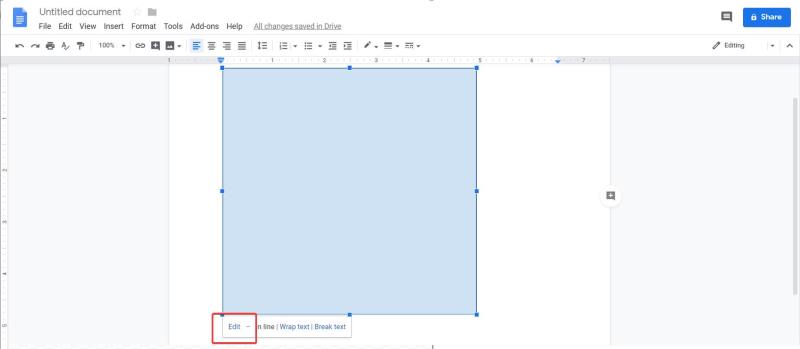
3. Umetnite datoteku slike obruba
Na kraju, ako niste zadovoljni rezultatom, uvijek možete preuzeti i umetnuti sliku okvira/obruba kao pozadinu dokumenta.
Samo ga razvucite, ako je potrebno, a rezolucija je dovoljno visoka. Nakon toga umetnite okvir za tekst i spremni ste.
Ako ne možete učitati datoteku u Google dokumente, imamo izvrstan članak koji će vam pomoći da odmah riješite problem.
Nadamo se da su vam ova rješenja uspjela. Ako imate bilo kakvih drugih prijedloga ili pitanja, dođite do odjeljka za komentare u nastavku i svakako ćemo ih provjeriti.
Često postavljana pitanja
Najlakši način za dodavanje obruba je stvaranje tablice 1 po 1. Za većinu projekata ovo bi rješenje trebalo savršeno funkcionirati. Osim toga, možete stvoriti obrub tako da ga nacrtate ili umetnete datoteku okvira za sliku u dokument.
Čini li vam se ova pogreška Google dokumenata poznato? Ako ne možete učitati datoteku u Google dokumente, ovi su jednostavni koraci prilagođeni vama.
Da biste popravili pogrešku Vrijednost niza nije pronađena u Tablicama, morat ćete svoje formule ugraditi u formule polja.
Ako želite znati kako dodati obrube u Google dokumente, prvo umetnite tablicu 1 po 1 i promijenite joj veličinu prema svojim potrebama. Više rješenja unutra!
Bluetooth je brz i praktičan način za dijeljenje datoteka između dva uređaja. Ovaj vodič vam pomaže da lako pošaljete datoteke putem Bluetooth-a koristeći Windows 10.
Evo pogleda na 10 najboljih tipkovničkih prečaca u sustavu Windows 10 i kako ih možete koristiti u svoju korist za posao, školu i još mnogo toga.
Sjećate li se dana kada je Bluetooth bio tako velika stvar? Saznajte kako jednostavno slati datoteke s Windows 10 putem Bluetootha u našem vodiču.
Microsoft Teams jedna je od najistaknutijih platformi za video konferencije za tvrtke u današnjem dobu pandemije. U ovom vodiču naučite kako blokirati kontakte i upravljati komunikacijom u Microsoft Teamsu.
Minecraft sela stvaraju predah od obično usamljeničkog života okupljanja i izrade u igri. Otkrijte najbolje seljake i njihove poslove.
Slijedite ovaj vodič o tome kako promijeniti pozadinu uz savjete za personalizaciju radne površine u sustavu Windows 11.
Naučite kako postaviti više monitora na Windows 10 na ovom blogu. Ovaj vodič sadrži korake za konfiguraciju, personalizaciju i rješavanje problema s dvostrukim monitorima.
Saznajte kako lako deinstalirati aplikacije u Windows 10 i osloboditi prostor na vašem uređaju.
Discord web-mjesto, aplikacija, pa čak i mobilna aplikacija imaju svoj način prilagođavanja razine zumiranja na Discordu radi bolje pristupačnosti.
Umorni ste od tih filtera na Snapchat fotografijama? Saznajte kako ukloniti Snapchat filtere sa spremljenih fotografija uz jednostavne korake.











