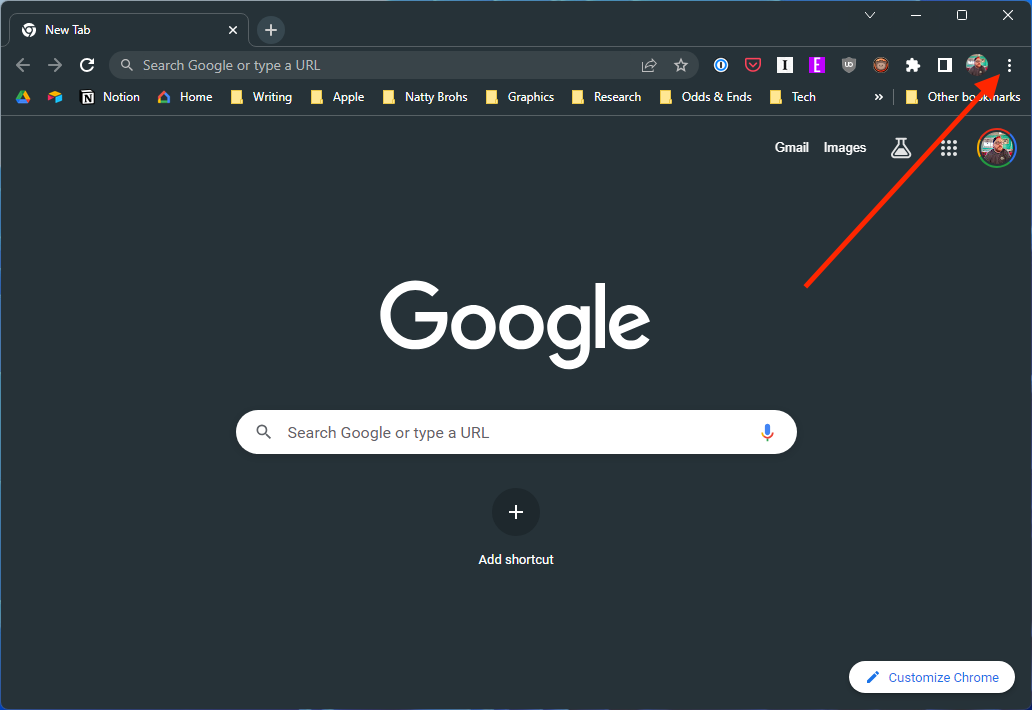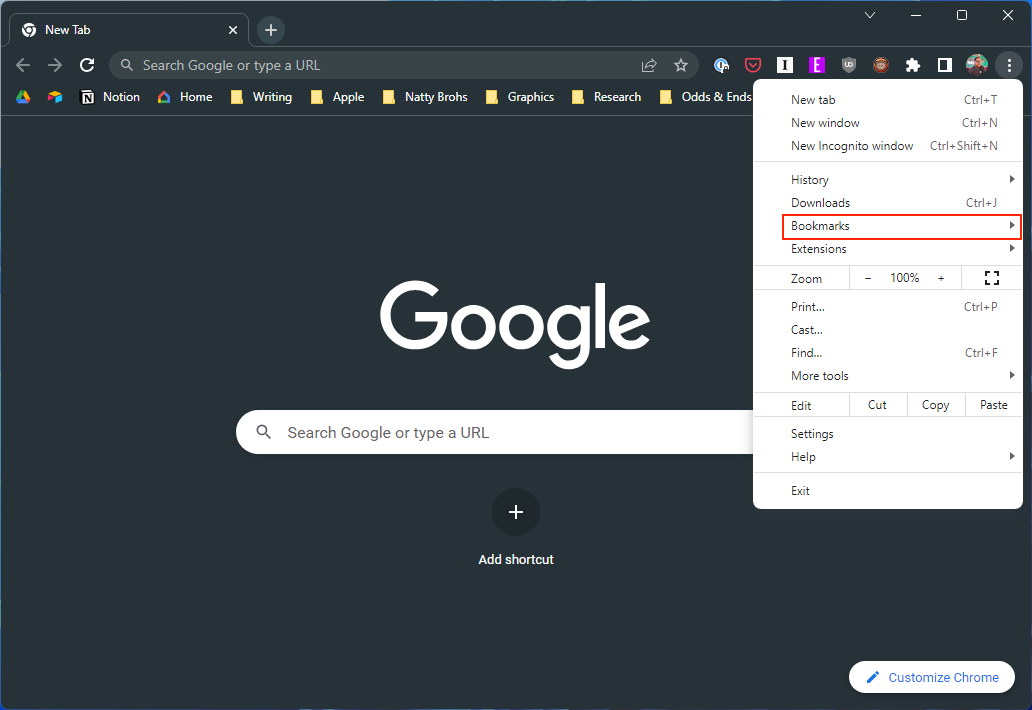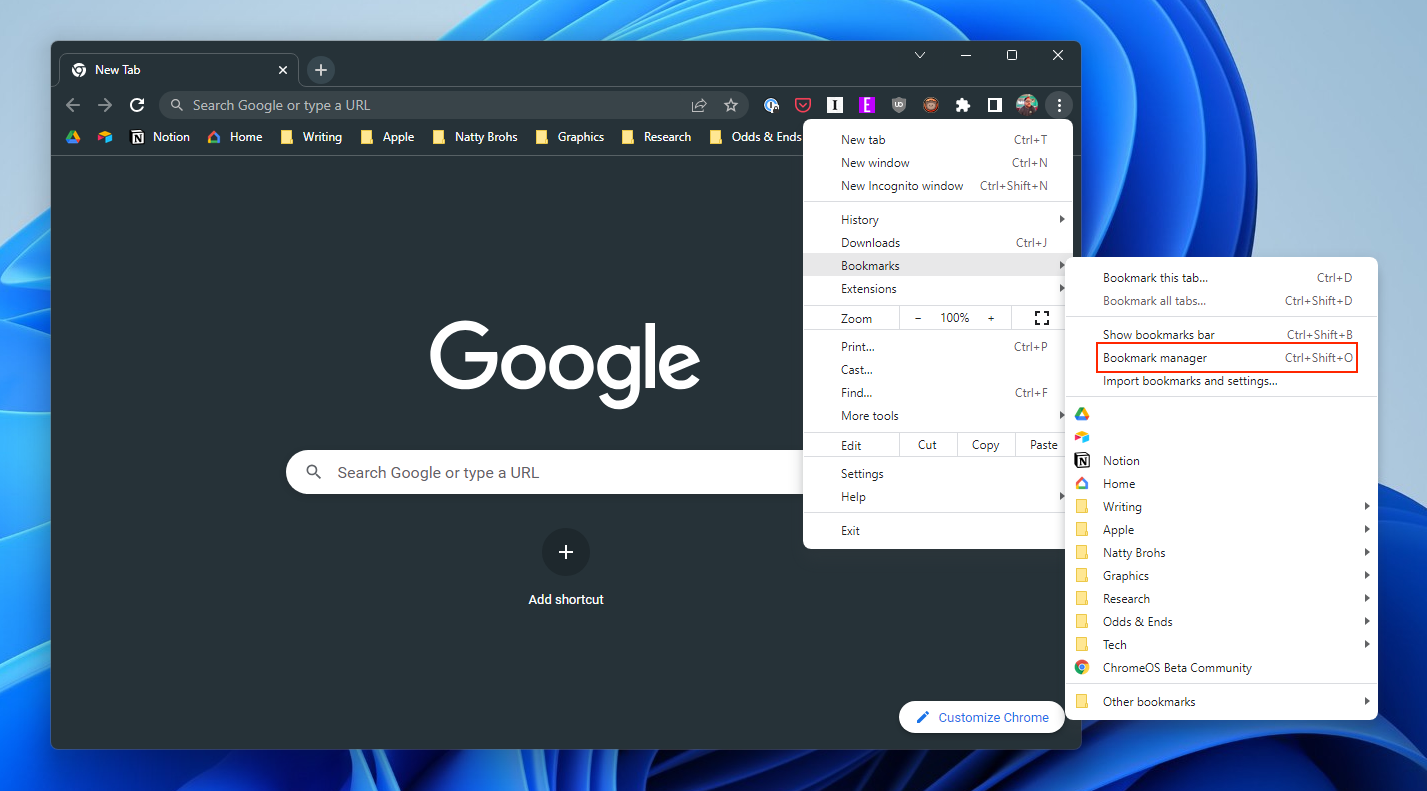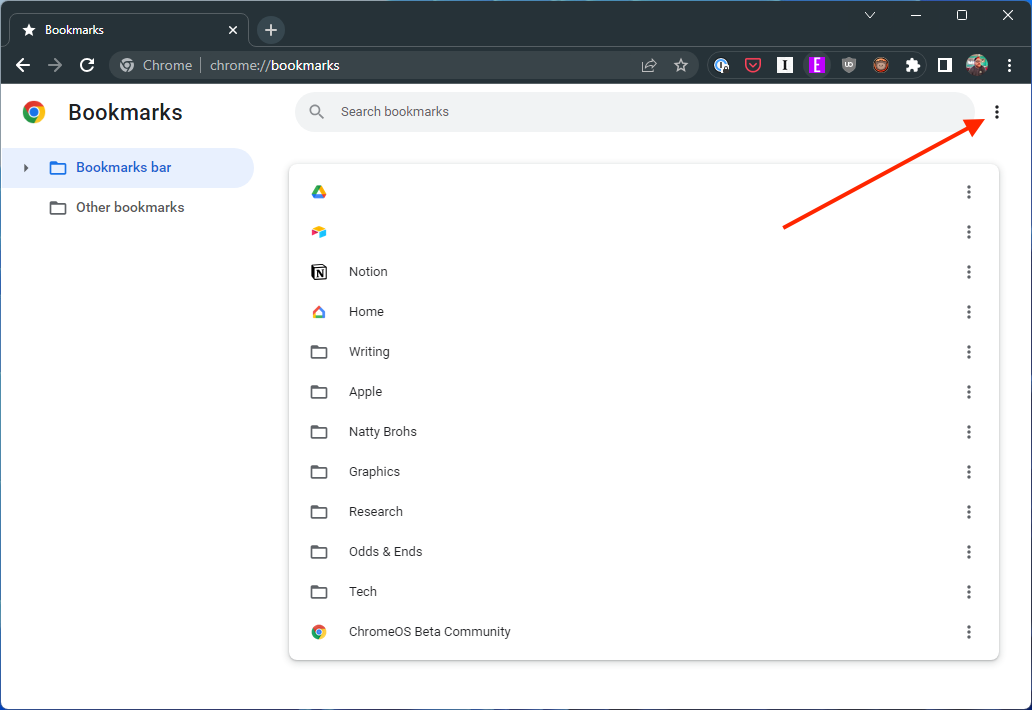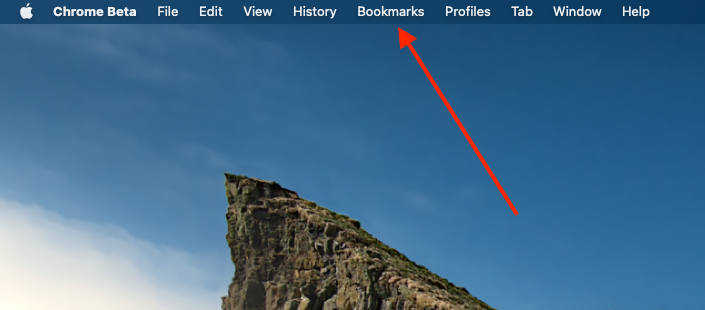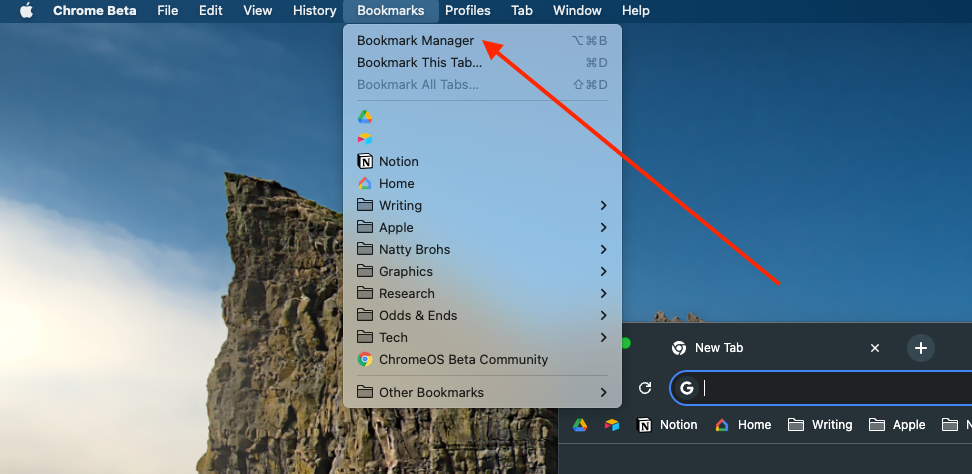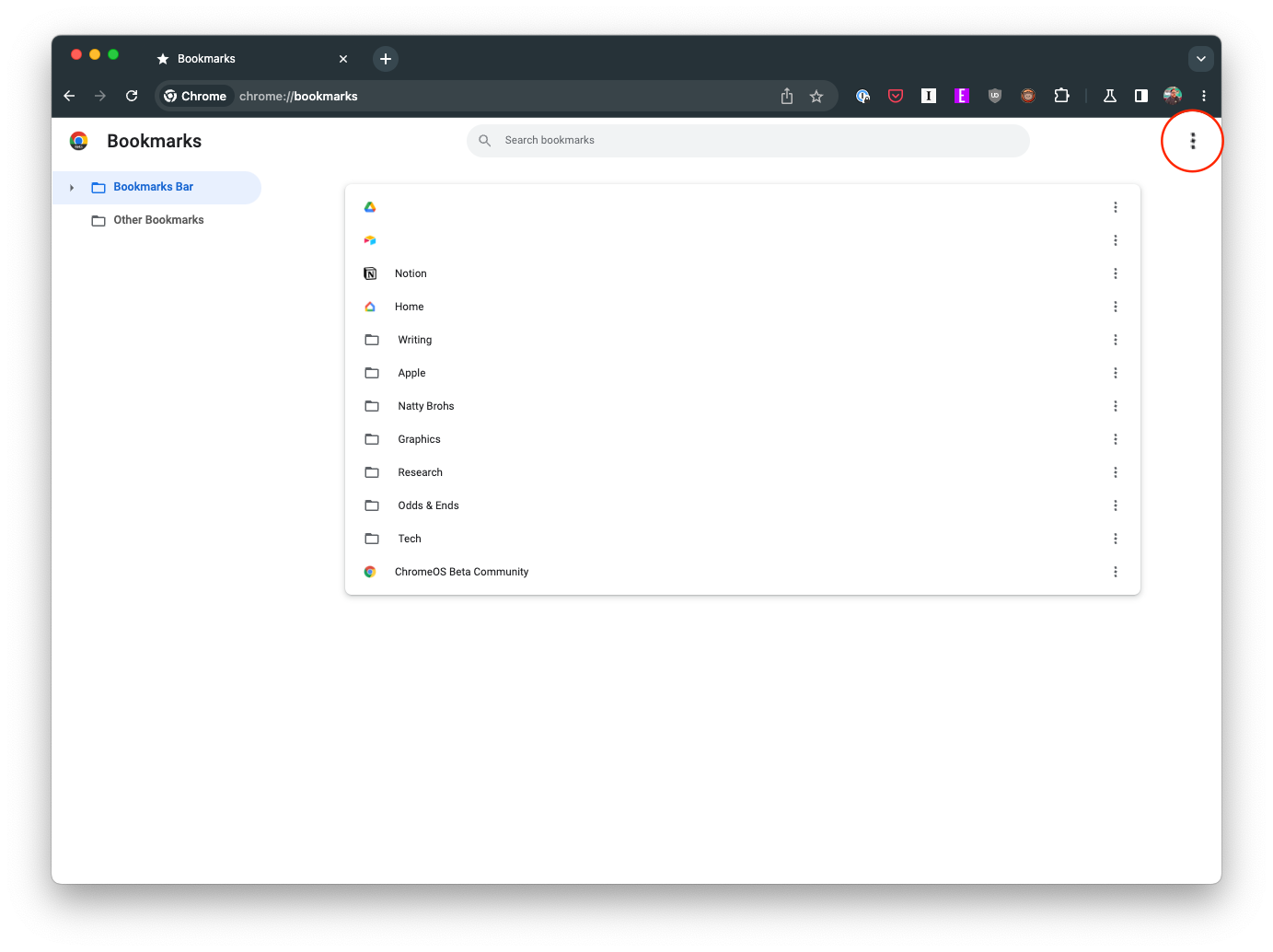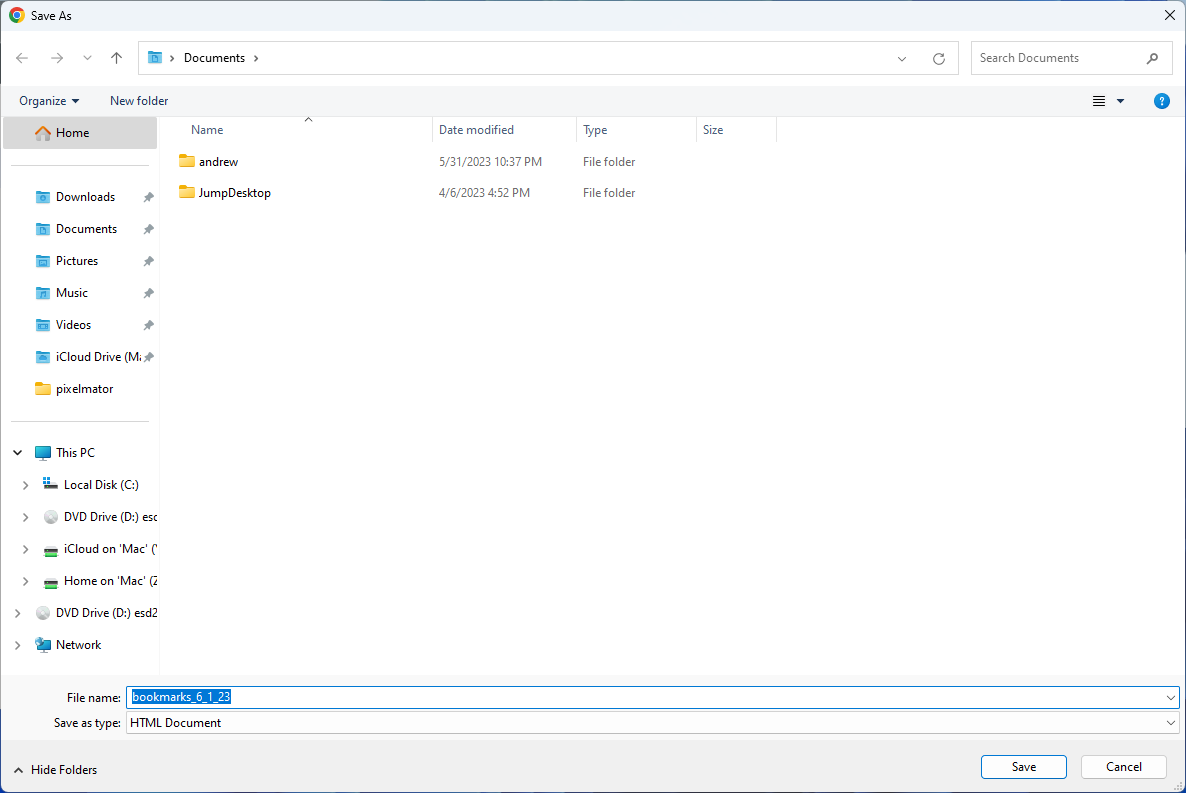Kretanje internetom često se čini kao putovanje u beskrajni ocean znanja, s vašim omiljenim web-mjestima i web-stranicama koje služe kao poznati otoci. Srećom, Google Chrome nudi izvrsnu značajku u obliku oznaka koje vam pomažu pratiti ove digitalne otoke. Međutim, kada je u pitanju premještanje na novi uređaj ili jednostavno sigurnosno kopiranje vaših oznaka, izvoz tih oznaka postaje ključan. Evo detaljnog vodiča o tome kako možete izvesti svoje Google Chrome oznake.
Kako izvesti Chrome oznake
Prije nego što krenemo na ovo putovanje, provjerite jeste li se prijavili na Google Chrome svojim Google računom. Ovo je bitno ako želite da sve vaše sinkronizirane oznake budu uključene u izvoz. Zaronimo sada u proces:
- Otvorite Google Chrome na svom uređaju. Ikonu Chrome pronaći ćete u ladici aplikacija na svom uređaju, na radnoj površini ili na programskoj traci.
- Nakon što pokrenete Chrome, pogledajte prema gornjem desnom kutu zaslona i kliknite na tri točke . Ovo je ikona izbornika Chromea.
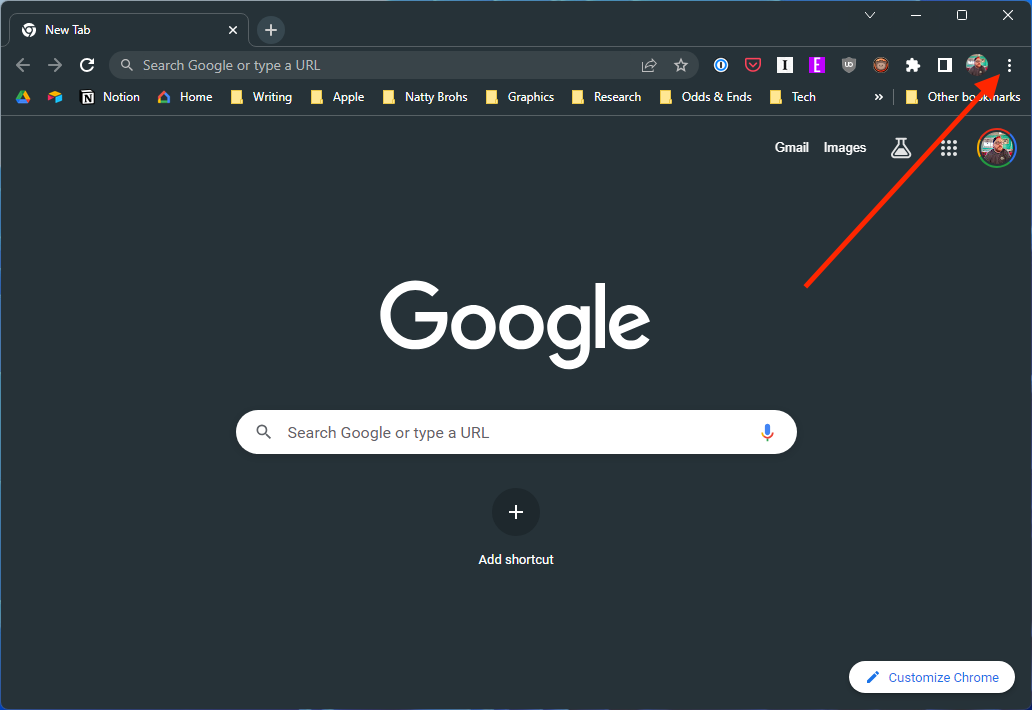
- Pojavit će se padajući izbornik. Ovdje zadržite pokazivač iznad opcije Oznake . Ovo otvara bočni izbornik.
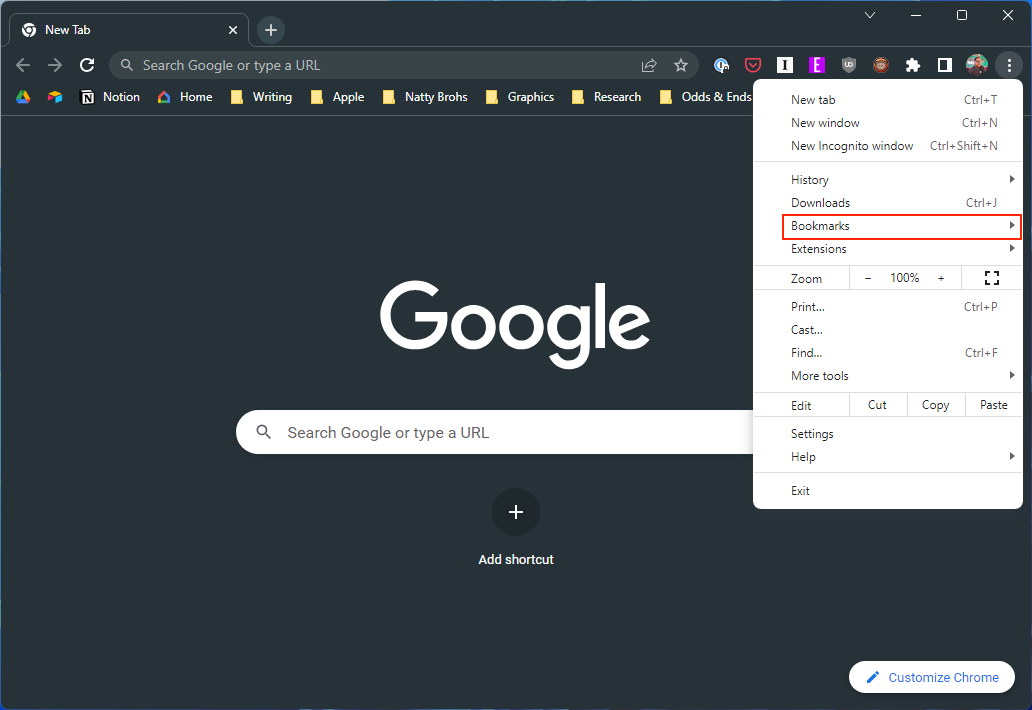
- U bočnom izborniku kliknite Upravitelj oznaka . Ovo će vas odvesti na novu stranicu na kojoj možete upravljati svim svojim oznakama.
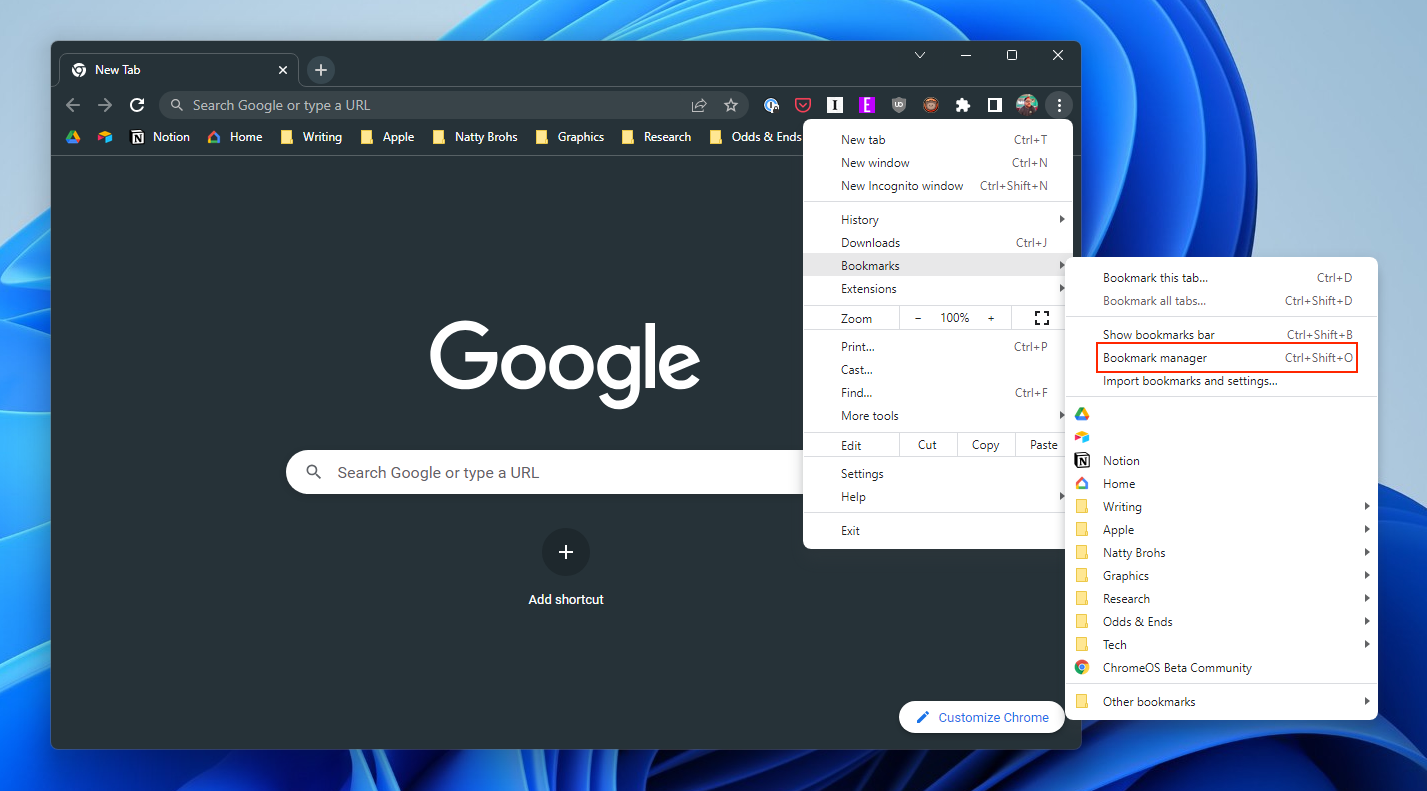
- U Upravitelju oznaka vidjet ćete drugu ikonu s tri točke u gornjem desnom kutu zaslona. Kliknite na njega da biste otvorili drugi izbornik.
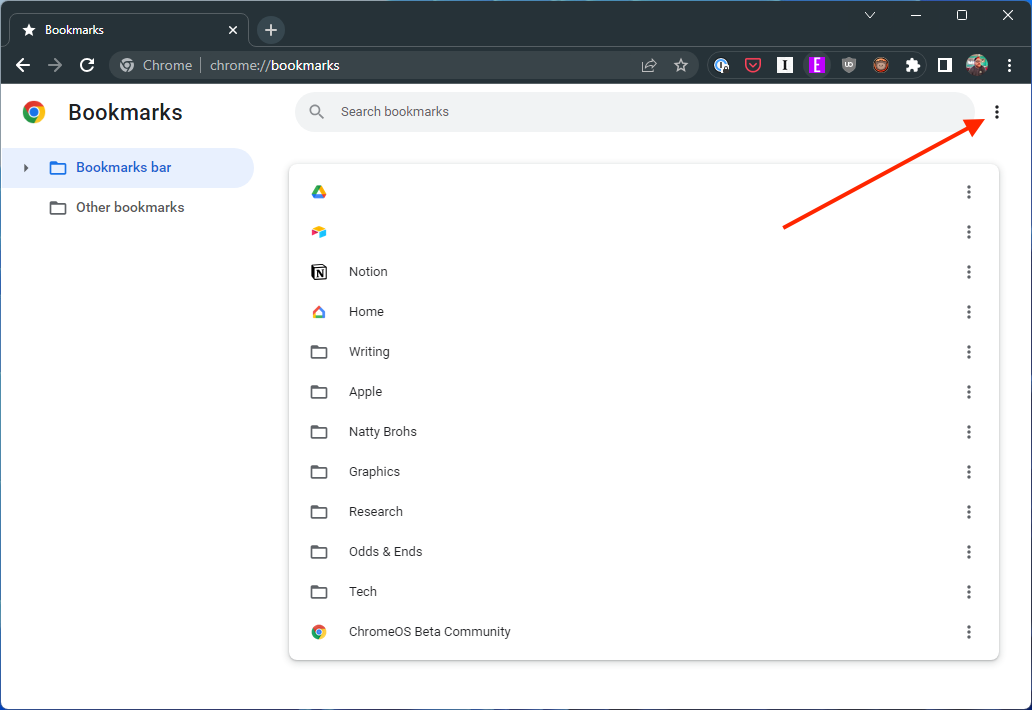
- U ovom izborniku pronaći ćete opciju Izvoz knjižnih oznaka . Kliknite na njega.

Gore navedeni koraci funkcioniraju za one koji pokušavaju izvesti Chrome oznake s Windows računala. Međutim, ako želite izvesti Chrome oznake s Maca, koraci se neznatno razlikuju.
- Otvorite Google Chrome na svom Macu.
- Provjerite jeste li prijavljeni na račun s oznakama koje želite izvesti.
- Dok je Chrome otvoren i postavljen kao prozor "fokus" (vidjet ćete "Chrome" u gornjem lijevom kutu), kliknite gumb Oznake na traci izbornika.
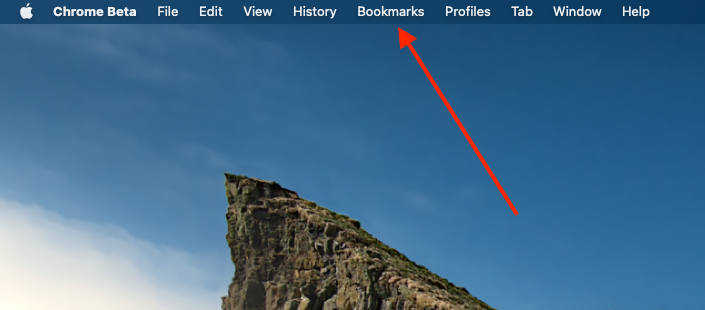
- Na padajućem izborniku koji se pojavi označite i odaberite Upravitelj oznaka .
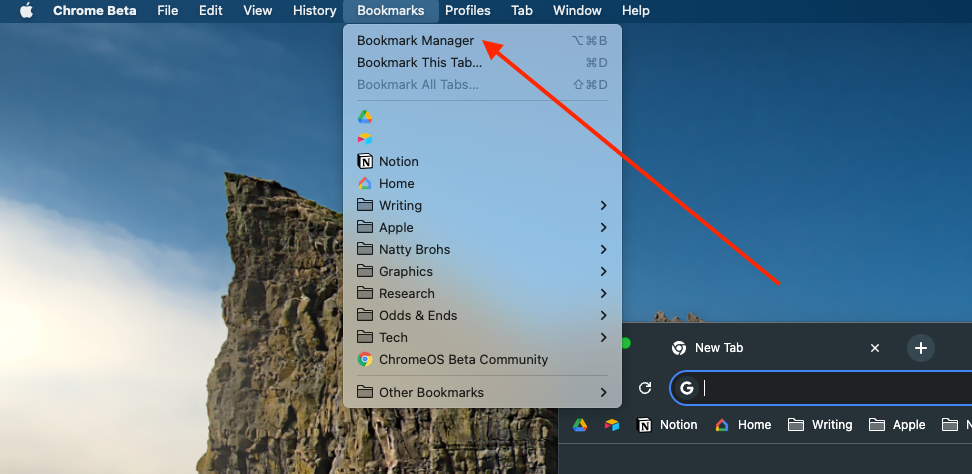
- U gornjem desnom kutu prozora upravitelja oznaka kliknite tri okomite točke .
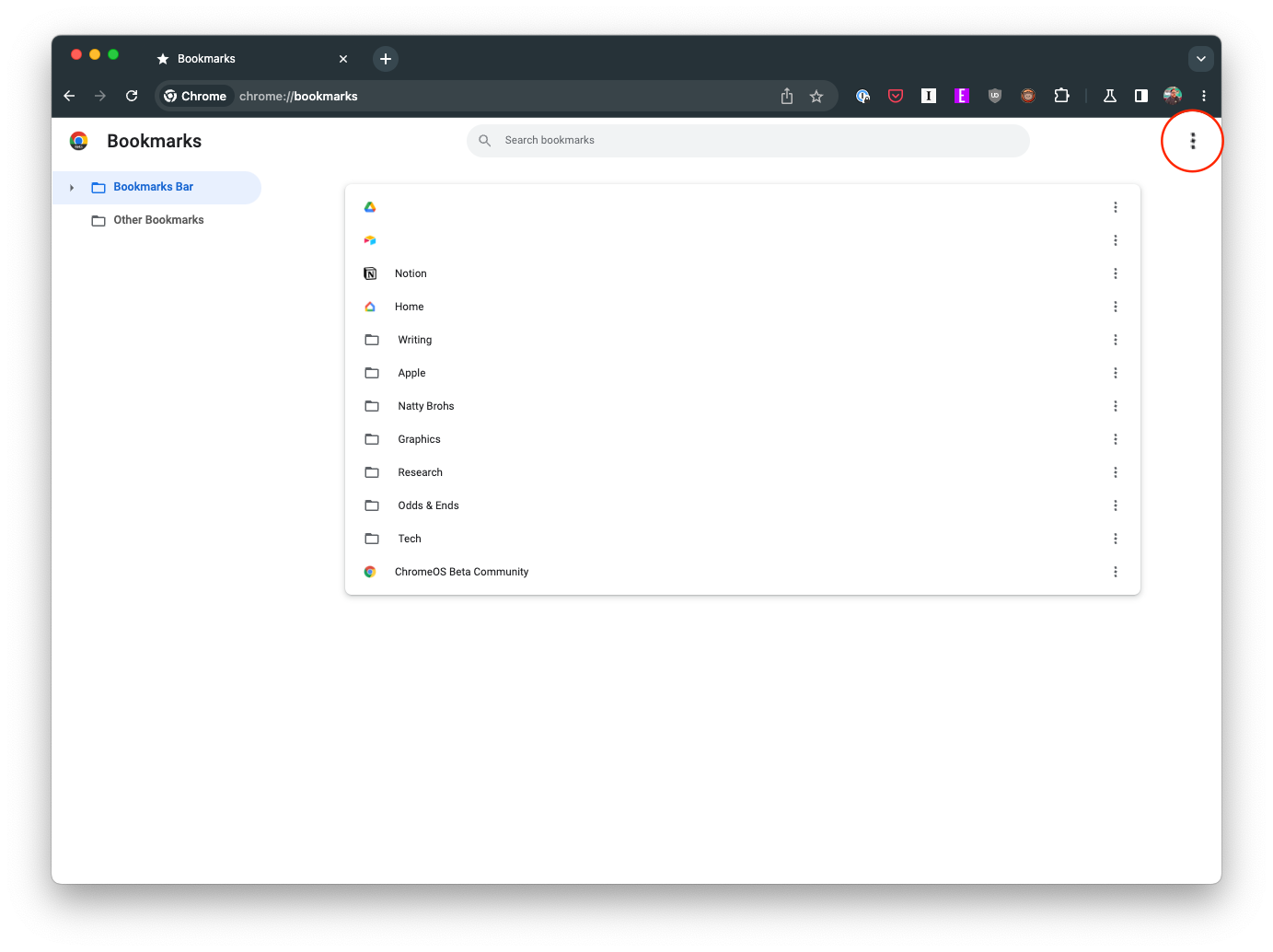
- Pojavit će se još jedan padajući prozor, označite i odaberite Izvezi oznake .

Nakon klika na "Izvezi knjižne oznake", pojavit će se dijaloški okvir za spremanje datoteke u kojem se od vas traži da odaberete mjesto za spremanje izvezene datoteke knjižnih oznaka.
- Odaberite željenu lokaciju, bila to određena mapa na vašoj lokalnoj pohrani ili vanjskom uređaju za pohranu.
- Nakon odabira lokacije kliknite Spremi .
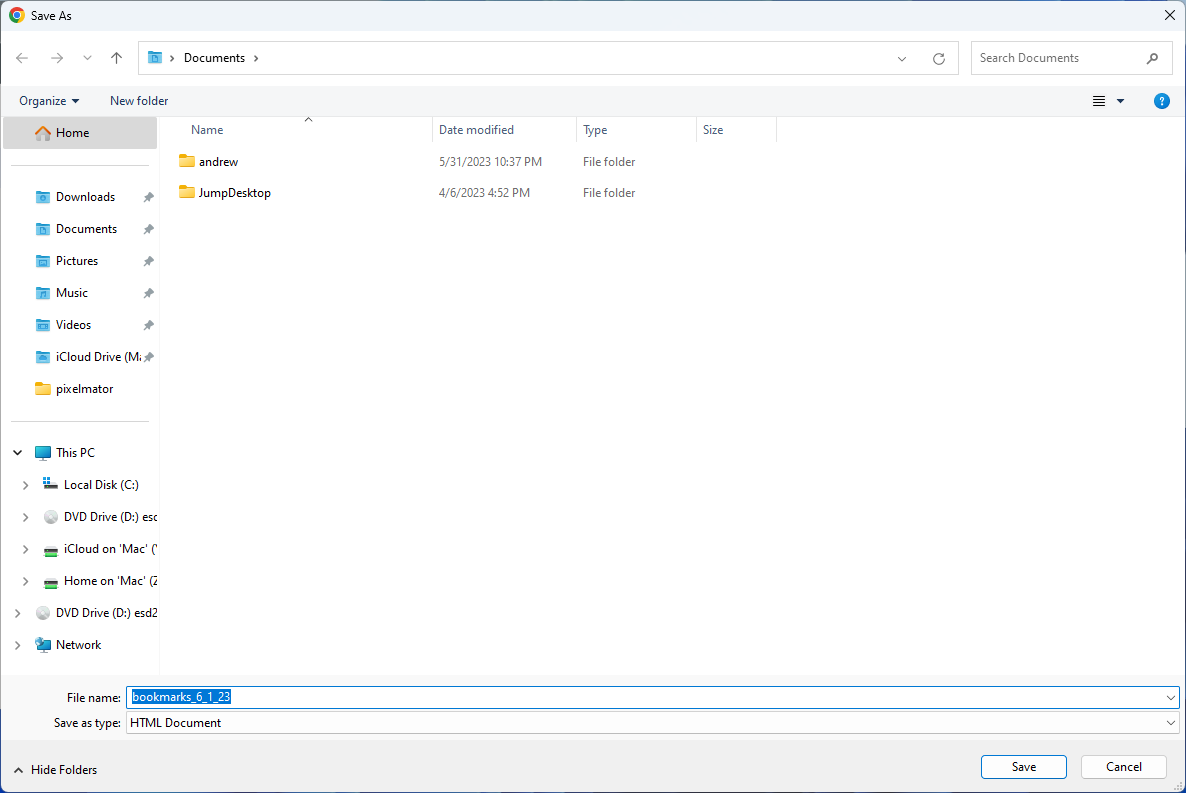
Čestitamo! Uspješno ste izvezli svoje Google Chrome oznake. Oznake su spremljene u HTML datoteku koju možete uvesti u Chrome ili bilo koji drugi preglednik na bilo kojem uređaju.
Zaključak
Održavanje organiziranog digitalnog prostora jednako je važno kao i održavanje reda u vašem fizičkom svijetu. Redovito upravljanje, sigurnosno kopiranje i, ako je potrebno, izvoz vaših oznaka pomaže u održavanju ove organizacije. Ovo ne samo da štiti vaše vrijedne informacije, već također osigurava da uvijek imate pristup svojim omiljenim kutovima weba, bez obzira na uređaj koji koristite. Upamtite, dobro pripremljen popis oznaka prava je riznica u svijetu pregledavanja weba.