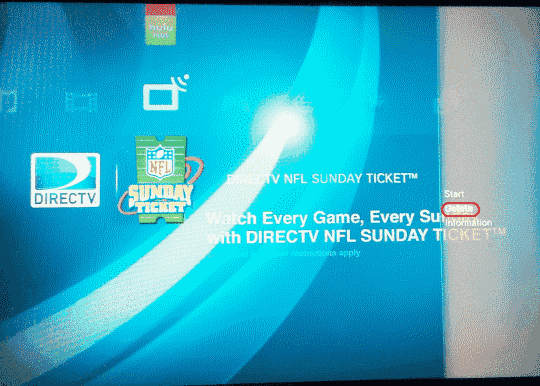24H2 Ažuriranje Kvari Auto HDR – Ovo Je Ono Što Možete Učiniti O Tome

Za mnoge korisnike, 24H2 ažuriranje kvari auto HDR. Ovaj vodič objašnjava kako možete riješiti ovaj problem.
Nvidijin GeForce Experience sa sobom donosi puno prednosti, uključujući Nvidia prekrivanje u igri. Ova vam značajka omogućuje da počnete emitirati svoju igru, izvodite trenutna ponavljanja i snimate igranje samo jednim dodirom gumba.
Nvidia preklapanje u igri također vam omogućuje podešavanje Nvidia GPU postavki u hodu kako biste postigli optimalne performanse u igri, bez obzira na to pokušavate li nadmašiti svoj najbolji rezultat ili pobijediti u igri Overwatch. Ovaj će vam vodič pokazati kako otvoriti Nvidia preklapanje u igri i riješiti potencijalne probleme.
Kako omogućiti Nvidia preklapanje u igri
Prekrivanje radi s većinom igara, ali zahtijeva da prvo imate instaliran GeForce Experience. Mnogi moderni sustavi, uključujući Windows 10 i Windows 11, dolaze s predinstaliranom ovom aplikacijom, osobito ako koriste Nvidia grafičku karticu. Međutim, ako trebate preuzeti najnoviju verziju, možete to učiniti s Nvidia web stranice.
Nakon što ste instalirali GeForce Experience, možete otvoriti preklapanje u bilo kojem trenutku pritiskom na Alt + Z . Time otvarate i nekoliko drugih značajki. Možete napraviti snimku zaslona s otvorenim preklapanjem pritiskom na Alt + F1 ili možete ući u Foto način pritiskom na Alt + F2 .
Kad ste u foto modu, možete promijeniti način na koji igra izgleda na ekranu kako biste snimali snimke zaslona s posebnim efektima. Možete postaviti mrežu 3×3 preko igre ili možete primijeniti različite filtre na ono što je na ekranu.
Filtri uključuju opcije kao što je Colorblind Mode, koji osobama koje su daltonisti olakšavaju razlikovanje stvari u igrici. Također možete primijeniti crno-bijeli filtar ili slikarski filtar koji čini da igra izgleda kao da je ilustrirana potezima kista. Ovi filtri ostaju na mjestu samo za snimku zaslona; čim izađete iz izbornika Photo Mode, izgled igre se vraća u normalu.
Ako želite nastaviti igrati igru s postavljenim filtrima, tu dolazi treća opcija: Filter igre. Dok je preklapanje povučeno prema gore, pritisnite Alt + F3 da biste prikazali Filtre igre. Možete odabrati bilo koji od filtara koje ste koristili za Photo Mode – zajedno s nekoliko novih dodatnih opcija, poput mogućnosti uklanjanja HUD-a u igri – i igrati igru drugačije.
Ova značajka dodaje opcije pristupačnosti, budući da daltonisti mogu koristiti filtar za daltoniste kako bi bolje vidjeli igru. Također možete pristupiti metrici performansi za mjerenje napona, temperature vašeg GPU-a i više. Imajte na umu da korištenje nekih značajki preklapanja, poput prilagođenih filtara, može utjecati na broj sličica u sekundi.
Kako popraviti Nvidia prekrivanje
Ako ustanovite da ne možete otvoriti Nvidia preklapanje ili da ne reagira kada date naredbe, postoji nekoliko koraka koje možete poduzeti kako biste riješili problem.
Ponovno pokrenite računalo
Prvi i najlakši korak je jednostavno ponovno pokrenuti računalo. Traje samo nekoliko minuta i može riješiti većinu uobičajenih problema s vašim softverom.
Ažurirajte svoj GPU upravljački program
Zastarjeli upravljački programi još su jedan od najčešćih uzroka problema s Nvidijinim slojem. Nvidia sloj možete popraviti ažuriranjem upravljačkih programa na najnoviju verziju.
Nakon što preuzmete datoteku, možda ćete morati ponovno pokrenuti računalo prije nego što stupi na snagu.
Provjerite postoje li ažuriranja za Microsoft Windows
Ako su vam upravljački programi ažurni, problem s otvaranjem Nvidia sloja možda leži u samom Windowsu.
Ako je dostupno ažuriranje , Windows će ga preuzeti i instalirati. Nakon što ovo završi, ponovno pokrenite računalo i još jednom testirajte Nvidia sloj.
Pokrenite GeForce Experience kao administrator
Ponekad ćete možda morati pokrenuti GeForce Experience kao administrator kako bi imao pristup svim privilegijama koje su mu potrebne za ispravno pokretanje.
Nakon što se GeForce Experience otvori, pokrenite igru, a zatim pritisnite Alt + Z za otvaranje preklapanja. Ova metoda će ga pokrenuti kao administrator samo jednom, ali ako uspije, poželjet ćete ga pokrenuti kao administrator svaki put.
Time ćete osigurati da GeForce Experience svaki put radi u administratorskom načinu rada.
Nvidijin sloj u igri dovoljno je jednostavan za aktiviranje i korištenje, a korisnicima otvara mnogo potencijala. Možete promijeniti svoje iskustvo igranja pomoću filtra, napraviti prilagođene snimke zaslona ili čak koristiti značajke pristupačnosti. To je koristan program i besplatan za preuzimanje.
Za mnoge korisnike, 24H2 ažuriranje kvari auto HDR. Ovaj vodič objašnjava kako možete riješiti ovaj problem.
Zanima vas kako izbrisati podatke o spremanju igre na Nintendo Switchu? Ovdje ćete pronaći sve potrebne korake i savjete za upravljanje prostorom.
Mnogi korisnici se suočavaju s izazovima prilikom povezivanja svoje PS5 konzole s Wi-Fi ili Ethernet mrežom. Ovdje su 14 načina kako popraviti probleme s internet povezivanjem.
Naučite kako jednostavno preuzeti igre na Nintendo Switch putem eShopa, uključujući kako ponovno preuzeti igre koje ste ranije kupili ili preuzeli.
Kako deinstalirati aplikacije, igre i podatke igara sa Sony Playstation 3. Učinkoviti koraci za oslobađanje prostora.
Otkrijte učinkovite načine za povećanje brzine preuzimanja na PlayStation 4. Istražite savjete i trikove za bržu vezu i uživajte u igrama bez prekida.
Minecraft je prošao dug put od lansiranja 2011. Sada obuhvaća više načina igre, svaki s različitim krajnjim ciljem i različitim razinama težine. U ovom članku saznajte kako se prebacivati između modova igre.
Otkazivanje pretplate na PlayStation Plus jednostavno je uz naše detaljne upute. Saznajte kako to učiniti i što se događa kada otkažete svoju pretplatu.
Ako vaš PlayStation 5 radi, možda imate problema s pregrijavanjem PS5. Saznajte o 6 učinkovitih načina za hlađenje vašeg PS5.
Prikazuje li vaš TV crni ekran ili poruku "Nema signala" kada je spojen na PlayStation 5? Evo 13 koraka za rješavanje ovog problema.
Trebali biste isključiti svoj PlayStation 5 kada ga ne koristite. Isključivanje vašeg PS5 može ohladiti konzolu i riješiti neke probleme s performansama.
Minecraft Badlion Client je besplatan pokretač i upravitelj za Minecraft. Ne zahtijeva dodatnu kupnju.
Oculus Quest 2 moćne su samostalne slušalice koje koriste praćenje iznutra prema van kako bi pružile nevjerojatno igranje bez žica, ali to ima svoju cijenu. Performanse slušalica nisu na razini onih vrhunskih računala za igranje, što znači da su performanse igranja ograničene na ono što same slušalice mogu podnijeti.
Iako fraza "parni oblak" može asocirati na kipuće kuhalo ili starinski vlak, kada su u pitanju videoigre, to je ubojita značajka najveće platforme za PC igrice. Ako igrate na Steamu, sigurno ćete htjeti znati kako koristiti spremanje igara u Steam Cloudu.
Među igračima, streameri imaju reputaciju slavnih. Kao rezultat toga, drugi igrači žele igrati i s njima i protiv njih.
Ne možete izgraditi Twitch kanal preko noći. Može proći dosta vremena da se izgradi vjerna zajednica gledatelja, od nekoliko redovitih gledatelja do tisuća vjernih obožavatelja, spremnih podržati vašu zajednicu kako raste.
Igranje računalnih igrica zajedno s prijateljima je zabavno, ali zahtijeva da svi koji su uključeni posjeduju igru koja se igra. Istodobno igranje igre također može biti teško.
Minecraft ima reputaciju igre niske rezolucije i blokova, ali neki modovi mogu učiniti da Minecraft izgleda apsolutno lijepo - po cijenu ozbiljnog opterećivanja vašeg sustava. OptiFine je mod za optimizaciju grafike za Minecraft koji može poboljšati performanse i broj sličica u sekundi.
Minecraft dolazi na svoje mjesto kada imate prijatelje s kojima se možete igrati, ali ništa ne ometa zabavu kada se pokušate povezati s prijateljevim svijetom i dobijete pogrešku “Minecraft se ne može povezati sa svijetom. ” Postoje različiti razlozi zašto se to događa, a mi ćemo vas provesti kroz najvjerojatnije probleme kako biste se mogli vratiti rudarenju i izradi kao pravi igrači.
Demoa za igre danas je malo, tako da ćete ponekad kupiti igru na PlayStation Networku i biti će totalni smrad. Naravno, možete nastaviti igrati i nadati se da će biti bolje.
Steam Deck je moćan prenosivi uređaj koji vam omogućava igranje PC igara u pokretu. Jedna od najvećih prednosti korištenja Steam Deck-a za igranje emuliranih igara je mogućnost igranja klasičnih igara sa starijih konzola koje možda nisu dostupne na modernim platformama.
Saznajte kako se nositi s rušenjima Crne mitologije: Wukong kako biste uživali u ovom uzbudljivom akcijskom RPG-u bez prekida.
Pogledajte naš popis 8 najboljih bežičnih slušalica ovisno o vašem budžetu, stilu života i potrebama.
Tražite načine za nadogradnju interne pohrane PS5? Ovo je najbolji vodič koji možete pronaći na mreži o nadogradnji pohrane PS5.
Česti rušenje Steama na PC-u može imati brojne uzroke. Ovdje su 9 mogućih rješenja koja vam mogu pomoći da se vratite igranju.
Ako želite unaprijediti svoju opremu, pogledajte ovaj popis osnovne opreme za gamere kako biste poboljšali svoje gaming iskustvo.
Ako vam ponestaje interne pohrane na vašem Sony PlayStation 5 ili PS5, možda želite znati PS5 NVMe zahtjeve za proširenje pohrane
Saznajte kako popraviti grešku poslužitelja kod 4008 kada pokušavate igrati Warhammer 40,000: Darktide, i saznajte zašto se ova greška pojavljuje.
Zanima vas kako izbrisati podatke o spremanju igre na Nintendo Switchu? Ovdje ćete pronaći sve potrebne korake i savjete za upravljanje prostorom.
Naučite kako jednostavno preuzeti igre na Nintendo Switch putem eShopa, uključujući kako ponovno preuzeti igre koje ste ranije kupili ili preuzeli.