Kako provjeriti povijest aktivnosti prijave na Gmail

Provjerite povijest aktivnosti prijave na Gmail i saznajte koje ste e-mailove poslali ili izbrisali slijedeći ove jednostavne upute za početnike.
Izgubljen sam bez svojih popisa – i mojih kalendara. Google kalendar mi je spasio život više puta nego što mogu izbrojati. Tu dodajem apsolutno sve: svoje račune, rođendane, liječničke preglede, pa čak i popise namirnica. Imam različite vrste podsjetnika postavljenih za stvari, pa čak i događaje označene bojama da me drže na pravom putu.
Želite se podsjetiti na ono što će se dogoditi – bilo za deset minuta ili dva tjedna. Moraš biti u toku sa svime koliko i ja. Jeste li uopće znali da s Google kalendarom možete promijeniti vrstu obavijesti koju primate? Možete odabrati slanje e-pošte ili skočni podsjetnik na radnoj površini.
Nažalost, Google je ukinuo SMS tekstualna upozorenja početkom 2019. Ta opcija mi je bila dragocjena, ali više nije dostupna. Ako ste prije toga imali postavljene tekstualne obavijesti, Google tim ih je automatski pretvorio u podsjetnike e-poštom.
Iz razloga privatnosti, moje snimke zaslona za ovaj post očito neće biti iz mog stvarnog kalendara. Postavio sam nekoliko generičkih podsjetnika u novom kalendaru kako bih vam pokazao nekoliko trikova, budući da postoji nekoliko načina za to.
Otvorite svoj Google kalendar i kliknite na bilo koji događaj.
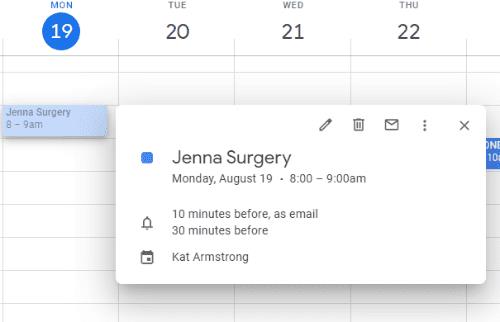
Kliknite na malu olovku u skočnom okviru, a to je "Uredi događaj". Ovo će otvoriti prozor koji vam najprije omogućuje promjenu vremena događaja. Zatim imate svoje "Pojedinosti događaja". Prva opcija je postaviti lokaciju (adresu, ako je potrebno), a zatim se ispod toga prikazuju opcije podsjetnika.
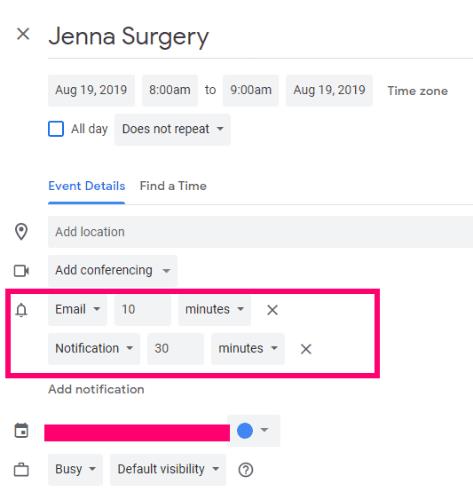
Kao što sam spomenuo, jedine dvije stvari koje sada možete odabrati je e-pošta ili "obavijest", koja je skočni prozor na radnoj površini. Odaberite između to dvoje, a zatim koliko vremena prije toga trebate podsjetnik. Možete birati između minuta, sati, dana, pa čak i tjedana. Ako je ovo nešto važno, možete postaviti više podsjetnika. Na primjer, sljedeći mjesec imam događaj za koji svakih nekoliko dana postavljam podsjetnike. Svaki od tih podsjetnika također ima priloženu bilješku za nešto što moram učiniti da se pripremim za taj dan.
Otvorite glavnu stranicu Kalendara . Ovo je mnogo jednostavniji način rada ako imate postavljeno više kalendara, kao što većina nas radi. S lijeve strane zadržite pokazivač miša iznad kalendara za koji trebate promijeniti opcije, a zatim kliknite na tri točke "Opcije" .
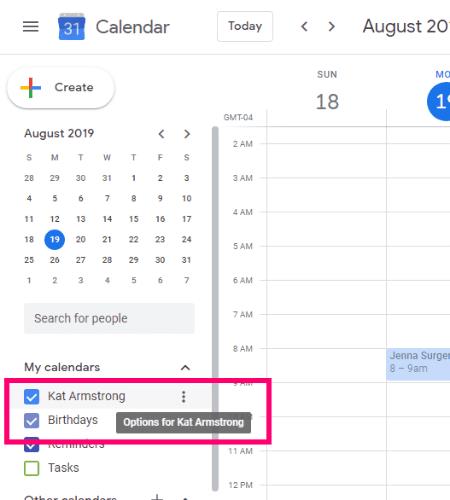
Iz malenog okvira koji se pojavljuje s desne strane odaberite "Postavke i dijeljenje" da biste došli tamo gdje trebate biti. Sada se pomaknimo prema dolje do "Obavijesti o događajima".
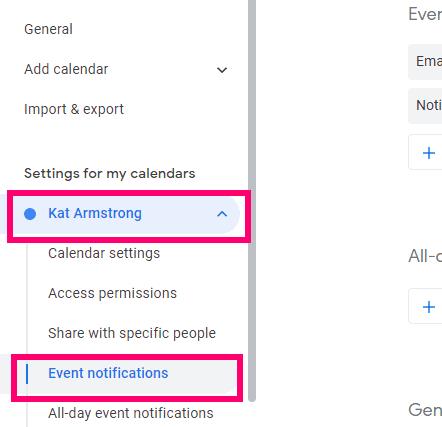
Ovdje ćete postaviti općenite obavijesti za svaki kalendarski događaj koji postavite. Očito, možete koristiti moju gornju metodu za dodavanje ili promjenu obavijesti za pojedinačne stvari.
Najprije odlučite želite li skočni podsjetnik ili podsjetnik e-poštom (ili oboje) i vrijeme za njihovo primanje. Imajte na umu da će ovo biti za SVE događaje, kao što sam spomenuo, stoga nemojte pretjerivati ovdje. U nastavku možete odlučiti želite li primati obavijest kada netko promijeni događaj na koji ste već pozvani ili svaki put kada netko odgovori na vaš događaj.
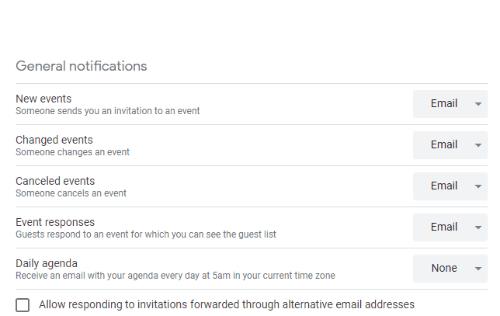
Napomena: ovo su postavke za cijeli kalendar, kao što sam spomenuo, međutim, ako imate više od jednog kalendara, morat ćete napraviti ove prilagodbe za svaki zasebno.
Ako radim, može se dogoditi da jednostavno ne želim primiti skočni prozor ili čuti zvuk na radnoj površini koji bi me podsjetio da kasnije odem zubaru. U ovom slučaju samo privremeno isključim ovu značajku. Da biste to učinili, podignite glavu i kliknite ikonu zupčanika u gornjem desnom kutu kalendara i odaberite "Postavke".
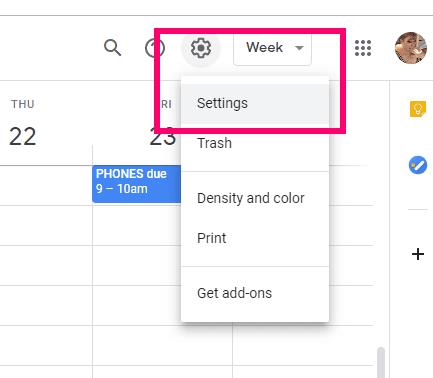
Pomaknite se prema dolje do "Postavke događaja". Ovdje ćete vidjeti nekoliko različitih opcija. Kliknite padajuću strelicu pored "Obavijesti".
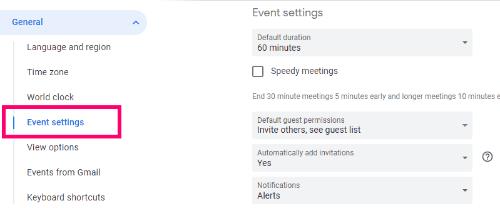
Kliknite okvir pored "Isključeno" i obavijesti na radnoj površini će se zaustaviti dok ne uključite postavku.
S kojim vam još pitanjima iz Google kalendara mogu pomoći?
Sretan događaj!
Provjerite povijest aktivnosti prijave na Gmail i saznajte koje ste e-mailove poslali ili izbrisali slijedeći ove jednostavne upute za početnike.
Imate problema s Google aplikacijom koja prikazuje da je offline, iako imate internet na svom pametnom telefonu? Pročitajte ovaj vodič da biste pronašli provjerene popravke koje rade!
Promijenite zadani pretraživač na Operi za Android i uživajte u svojim omiljenim opcijama. Otkrijte najbrži način. Promijenite zadani pretraživač koji Opera koristi uz ove jednostavne korake.
Ako imate problema s videosažecima dok koristite Google Hangouts, trebali biste slijediti neke od koraka za rješavanje problema iz ovog vodiča.
Izgubljen sam bez svojih popisa - i mojih kalendara. Google kalendar mi je spasio život više puta nego što mogu izbrojati. Tu dodajem apsolutno sve:
Google fotografije debitirali su u svibnju 2015. Od tada uživate u besplatnoj neograničenoj pohrani fotografija i videozapisa. Vjerojatno ste mislili da je ovo besplatno
Omogućite mogućnost brzog poništavanja poslane poruke na Gmailu s ovom rijetko poznatom značajkom.
Koristite ove sjajne savjete kada koristite Google Slides za svoju sljedeću prezentaciju.
Skenirajte i spremajte dokumente izravno na Google disk bez instaliranja aplikacije treće strane na svoj Android uređaj. Također, uredite svoje skenirane dokumente i pretvorite ih u PDF bez napuštanja Drivea.
Kako povezati svoj Microsoft Outlook 2016 klijent e-pošte s vašim Google Gmail računom.
Outlook bi mogao biti pravi način za Android, ali nije uvijek najbolje iskustvo. Stoga vas molim, pratite dok vam objašnjavam kako to možete učiniti za intuitivnije iskustvo na Androidu.
Saznajte kako svoju glazbenu biblioteku staviti u okruženje Google Play.
Imate problema s pronalaženjem kako precrtati tekst linijom u Google dokumentima? Ovaj vodič će vam pokazati.
Danas ćemo vam pokazati kako možete preuzeti kontrolu nad svojom privatnošću i izbrisati povijest pretraživanja Binga i povijest Microsoft Edgea.
2021. je službeno u tijeku i Google gubi malo vremena kako bi svoje prvo sigurnosno ažuriranje ove godine predao vlasnicima Pixela. Tvrtka je objavila
Naučite kako koristiti i upravljati uslužnim programom Google Sync pomoću ovih uputa.
Učinite svoje iskustvo pisanja bilješki puno boljim sinkroniziranjem Google asistenta s Keepom. Evo koraka koje treba slijediti.
Ako ne dobivate svoju e-poštu, mogu postojati različita rješenja za njihovo popravljanje. Evo nekoliko metoda koje možete isprobati.
Unatoč tome što je na početku igrao nadoknadu s onima poput Zoom-a i Microsoft Teams-a, Google Meet je u posljednjih nekoliko mjeseci stekao mnogo prednosti. Googleova odluka o integraciji Me…
Kako uvesti Facebook događaje u Google kalendar.
Apple je predstavio iOS 26 – veliko ažuriranje s potpuno novim dizajnom od matiranog stakla, pametnijim iskustvima i poboljšanjima poznatih aplikacija.
Studentima je za učenje potrebna određena vrsta prijenosnog računala. Ne samo da bi trebalo biti dovoljno snažno za dobar studij odabranog smjera, već i dovoljno kompaktno i lagano da ga mogu nositi sa sobom cijeli dan.
U ovom članku ćemo vas voditi kako ponovno dobiti pristup tvrdom disku kada dođe do kvara. Pratimo vas!
Na prvi pogled, AirPods izgledaju kao i sve druge bežične slušalice. Ali sve se to promijenilo kada je otkriveno nekoliko malo poznatih značajki.
Dodavanje pisača u Windows 10 je jednostavno, iako će se postupak za žičane uređaje razlikovati od postupka za bežične uređaje.
Kao što znate, RAM je vrlo važan hardverski dio računala, koji djeluje kao memorija za obradu podataka i faktor je koji određuje brzinu prijenosnog ili osobnog računala. U članku u nastavku, WebTech360 će vas upoznati s nekim načinima provjere RAM pogrešaka pomoću softvera na Windowsima.
Kupili ste SSD u nadi da unaprijedite internu pohranu vašeg računala, ali ne znate kako instalirati SSD? Pročitajte ovaj članak odmah!
Imate problema s pronalaženjem IP adrese vašeg pisača? Pokazat ćemo vam kako to pronaći.
Ako vaši Powerbeats Pro ne pune, koristite drugi izvor napajanja i očistite svoje slušalice. Ostavite kutiju otvorenom dok punite slušalice.
Pročitajte ovaj članak kako biste naučili jednostavan korak-po-korak postupak za povezivanje prijenosnog računala s projektorom ili TV-om na sustavima Windows 11 i Windows 10.


























