Kako provjeriti povijest aktivnosti prijave na Gmail

Provjerite povijest aktivnosti prijave na Gmail i saznajte koje ste e-mailove poslali ili izbrisali slijedeći ove jednostavne upute za početnike.
Koristitelji Google aplikacije ili Google Asistent za Android mogu naići na situacije kada aplikacija prikazuje poruku koja kaže “Offline. Nema dostupne mreže. Provjerite svoju vezu i pokušajte ponovo.“. Ova poruka može se prikazivati čak i kada postoji Internet veza. Ovo su jednostavni koraci koji mogu pomoći u rješavanju problema i započinjanju vašeg rada ili zabave.
Google aplikacija bilo kojeg Android telefona je središte za mnoge ugrađene značajke i funkcionalnosti cjelokupnog Android iskustva. Ova pojedinačna aplikacija upravlja Google pretraživanjem, Google Asistent AI, Google vijestima, Google prijevodom, prepoznavanjem pjesama, Google Discoverom, Google kolekcijama i još mnogo toga. Ako ova aplikacija ne radi, gubite mnoge usluge svog Android pametnog telefona. Dakle, kada se suočite s problemima funkcionalnosti Google aplikacije, započnite s sljedećim idejama za rješavanje problema kako biste to trajno popravili.
Sadržaj
Što je Google Aplikacija?
Možda je poznajete samo po Google pretraživačkom okviru na početnom ekranu vašeg pametnog telefona. Zapravo možete otvoriti roditeljsku Google aplikaciju iz ladice aplikacija. Samo će reći Google s Googleovim G logotipom. To je ugrađena aplikacija za sve pametne telefone koji koriste uobičajeni Android ili bilo koju izmijenjenu verziju Google Android-a. Ne možete deinstalirati ili zatvoriti ovu aplikaciju jer brine o mnogim pozadinskim funkcijama pametnog telefona. Evo nekoliko primjera:
Što je ova Google aplikacija offline greška?
Google aplikacija je prilično zgodna! Lagana je i ne opterećuje uređaj kao druge mega aplikacije. Međutim, ima svoj udio grešaka i smiješnih pogrešaka koje su jako iritantne. Na primjer, sljedeće su najčešće poteškoće s kojima se možete suočiti dok koristite Google aplikaciju:
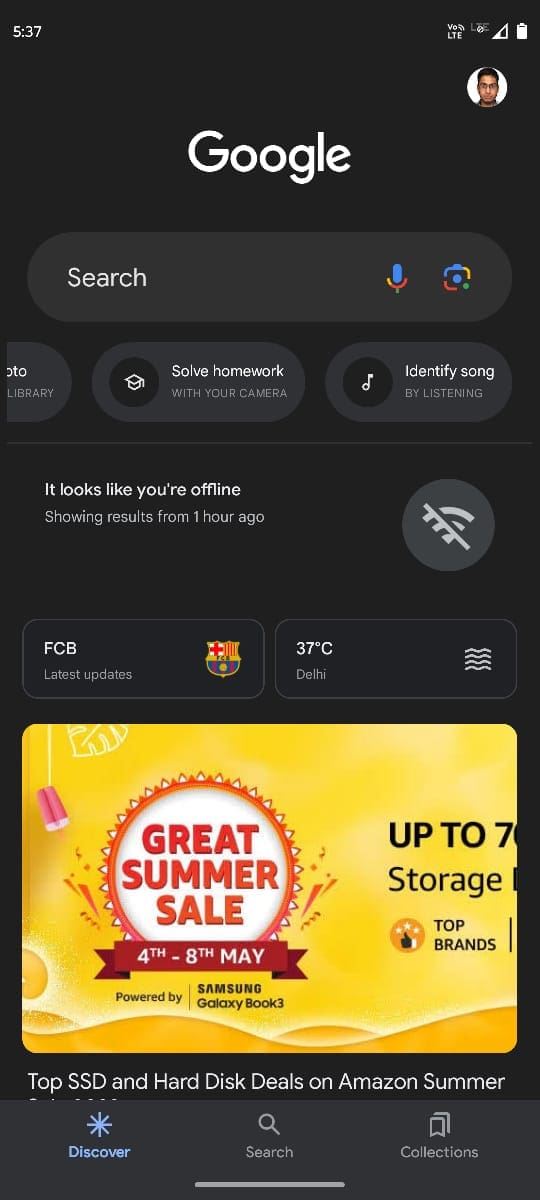
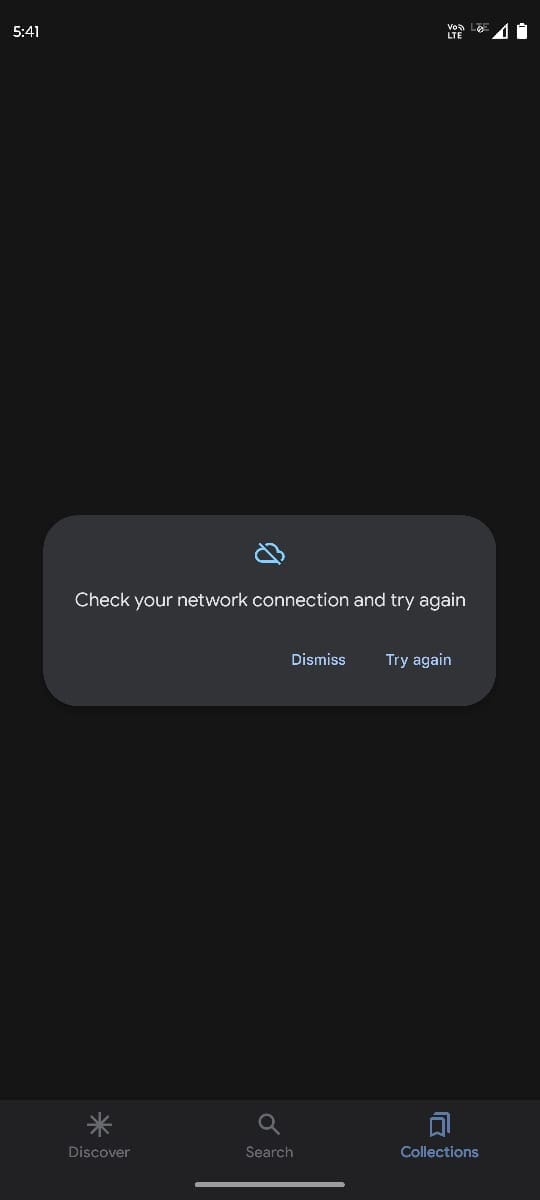
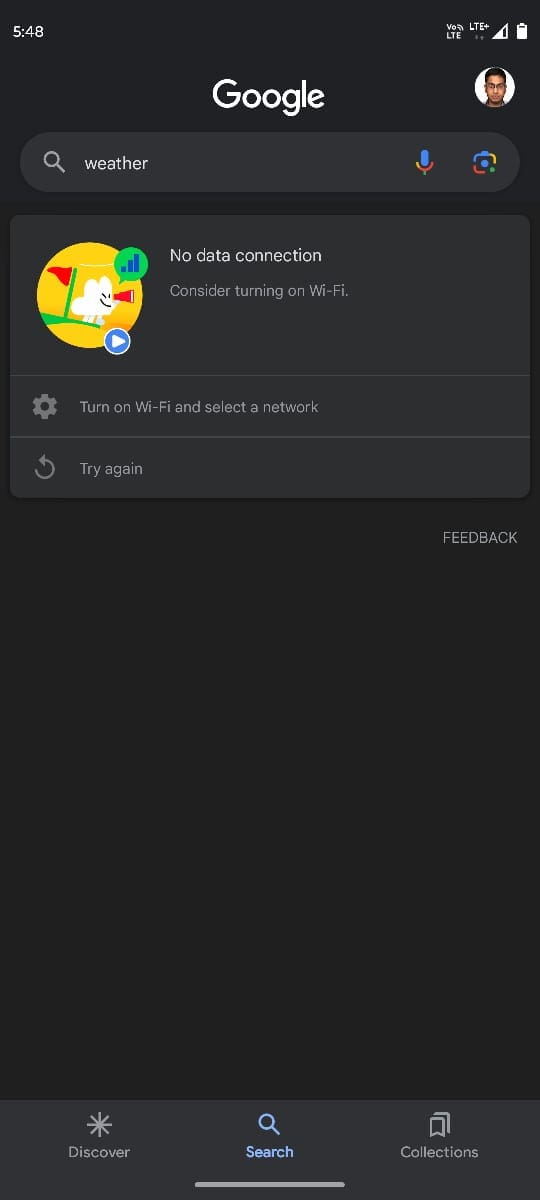
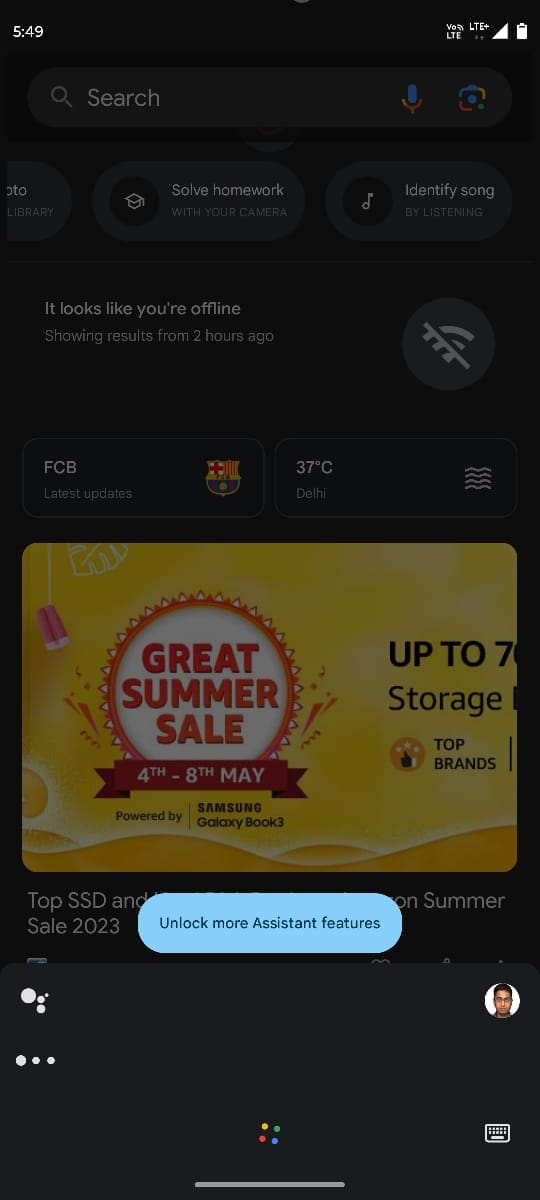
U svim gore navedenim pogreškama, Google aplikacija misli da Android sustav nema pristup funkcionalnoj internet mreži, bilo preko mobilnih podataka ili Wi-Fi-a. Iako, možda vidite da su mrežne trake prisutne ili internet radi na Chrome-u. Kada se suočite s gore navedenim, isprobajte ove ideje za rješavanje problema bez gubitka vremena:
Provjerite mobilni ili Wi-Fi internet
Ako Google aplikacija prikazuje da internet nije dostupan, onda vrijedi provjeriti radi li vaš mobilni ili Wi-Fi internet zapravo. Otvorite YouTube ili bilo koju drugu aplikaciju za striming sadržaja i pokušajte pogledati video. Ako radi, internet nije problem.
Ponekad, vaš Android uređaj može prikazivati da je mobilni internet aktivan, ali ne preuzima ili ne učitava nikakve podatke zbog problema s mrežom. Prevucite dolje područje obavijesti s vrha zaslona uređaja i aktivirajte Načinu rada u avionu. Nakon 10 do 15 sekundi, onemogućite Načinu rada u avionu. Ovo će prisiliti resetiranje snage mobilne mreže. Sada, isključite i uključite gumbe za mobilne podatke na uređaju.
Otvorite Google aplikaciju i provjerite da li prikazuje najnovije vijesti ili ne. Također možete pretraživati nešto putem Google pretraživanja.
Kontaktirajte IT Admina za upravljačke uređaje organizacije
Koristite li Android pametni telefon koji vam je dao poslodavac ili koristite svoj Android, ali poslodavac ga upravlja iz sigurnosnih razloga organizacije? U tom slučaju, trebate provjeriti s IT adminom vaše organizacije. Ponekad, poslovanja mogu onemogućiti prijave trećih strana koristeći poslovne ili radne email adrese. Tako Google aplikacija neće raditi u takvim slučajevima.
Prijavite se u Google aplikaciju koristeći personalnu email
Ako ne možete koristiti Google aplikaciju s poslovnom email adresom, pokušajte se prijaviti s personalnom email adresom poput Gmaila, Yahoo Maila, Outlook emaila, Apple Maila i tako dalje. To također rješava problem offline Google aplikacije.
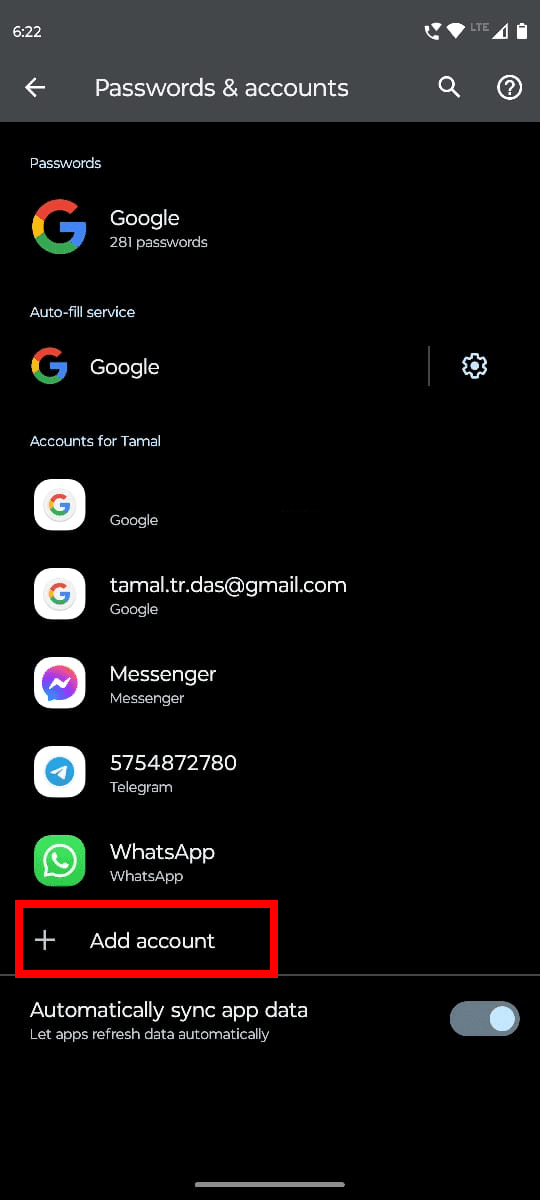
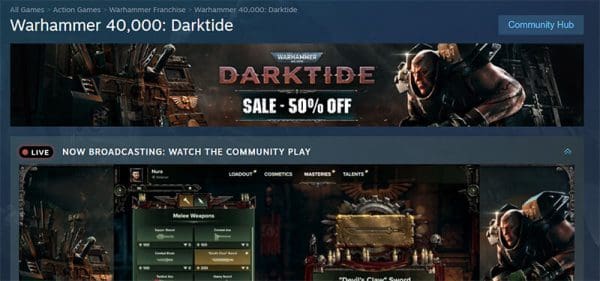
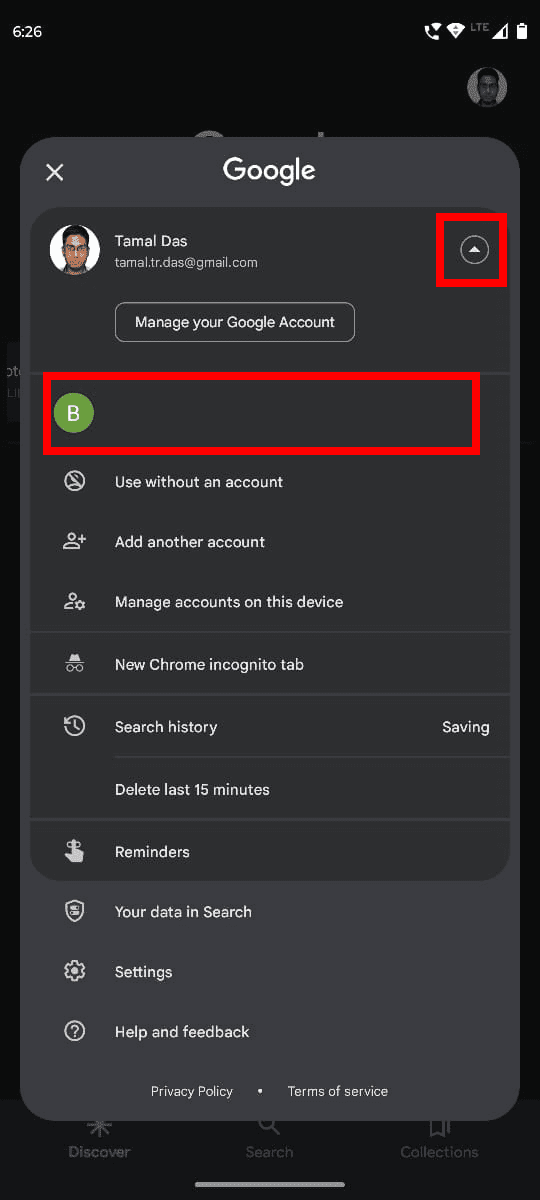
Ovo bi odmah trebalo riješiti problem s Google aplikacijom!
Prisilno zatvorite i restartajte Google aplikaciju
Evo kako možete zaustaviti aplikaciju da radi u pozadini i ponovno je pokrenuti iz ladice aplikacija radi popravka offline greške Google aplikacije:
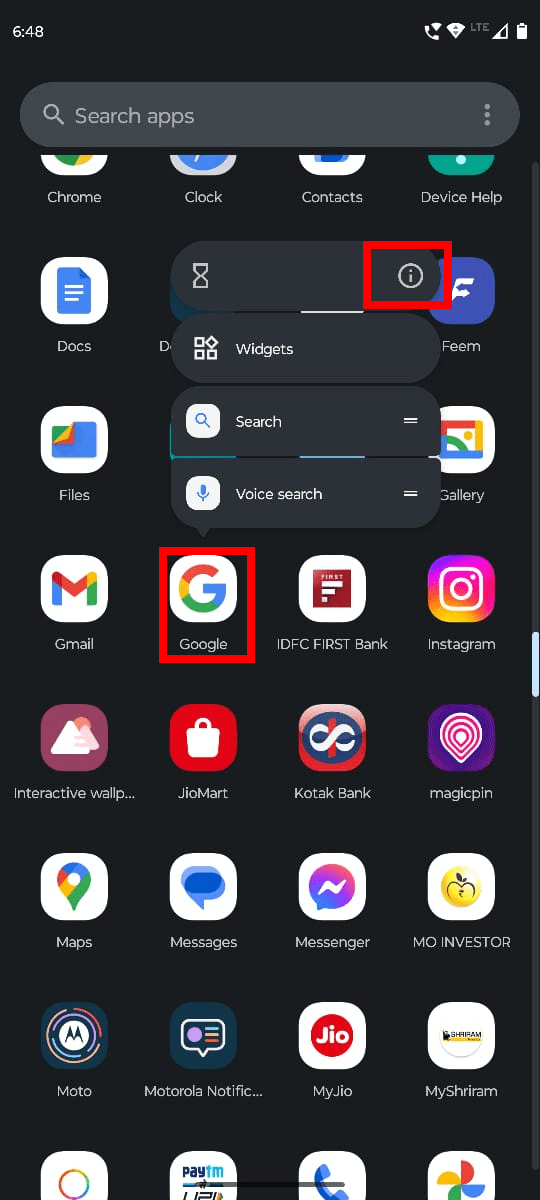

Provjerite radi li Google Asistent ili Pretraga.
Deinstalirajte sve ažuriranje Google aplikacije
Kada Google aplikacija ne radi kako je zamišljeno, možete pokušati deinstalirati sve nedavne ažuriranja. Ovo će vratiti aplikaciju na fabričnu verziju. Ponekad nedavna ažuriranja sadrže manje greške koje ometaju aplikaciju nakon ažuriranja. Međutim, programer brzo izdaje ispravku za to. Dok se ispravka ne pojavi, možete koristiti aplikaciju u fabričkoj verziji. Evo što trebate učiniti da biste popravili offline problem Google aplikacije:
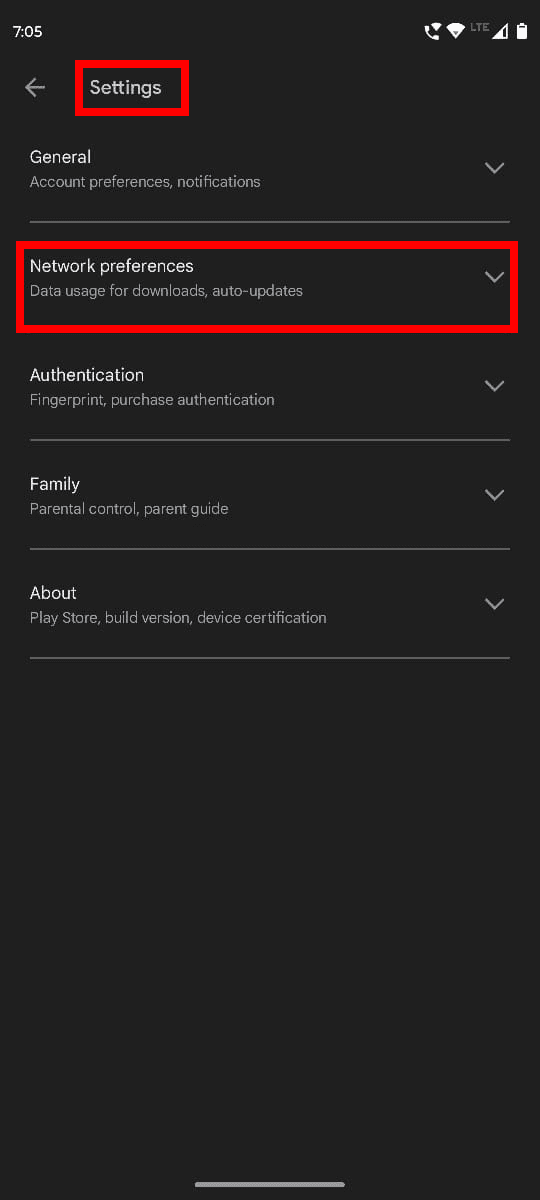
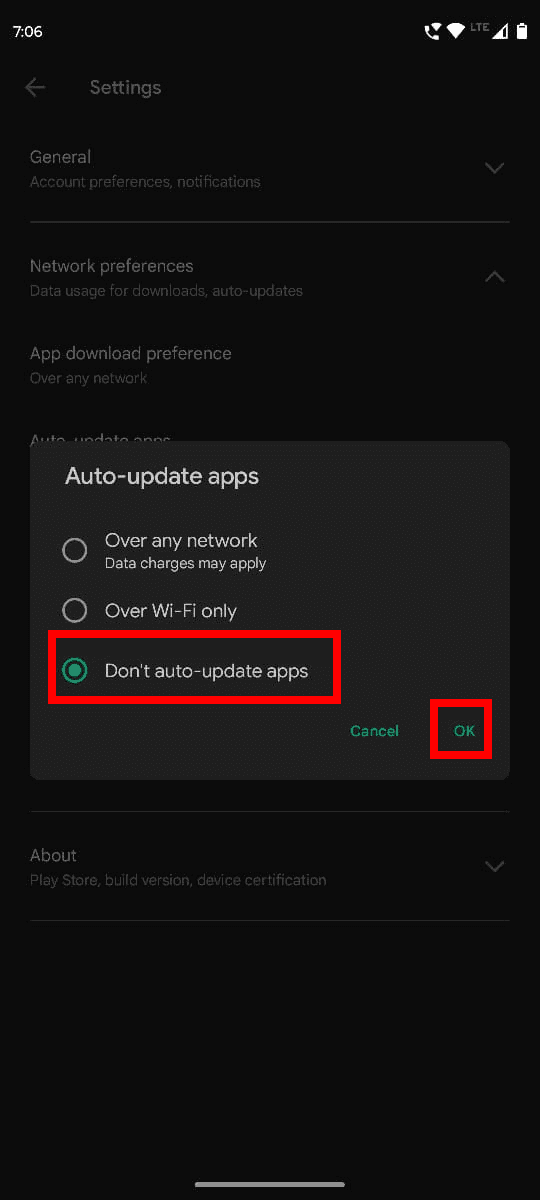
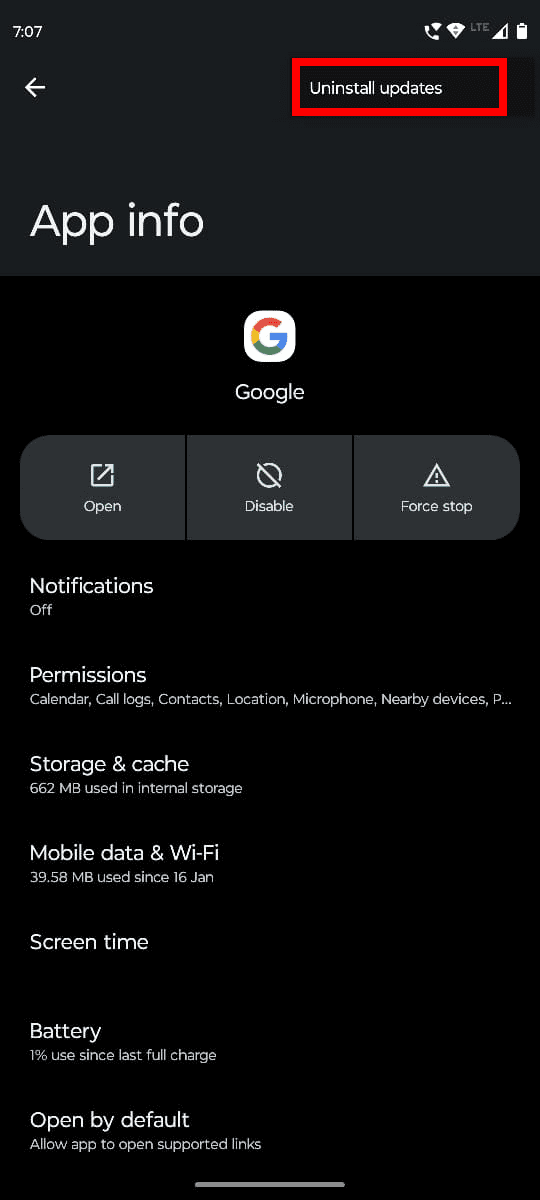
Google aplikacija će se zatvoriti. Sada otvorite aplikaciju iz ladice aplikacija i vidite radi li. Ako radi, ažurirajte Google aplikacije za nekoliko dana. Ne zaboravite ponovno prebaciti na automatsko ažuriranje aplikacija u Play Trgovini tako da poništite prethodne korake za onemogućavanje automatskog ažuriranja.
Očistite keš i podatke Google aplikacije
Ako ne želite deinstalirati ažuriranja Google aplikacije, možete razmotriti čišćenje keša i podataka Google podataka. Evo kako se to radi:
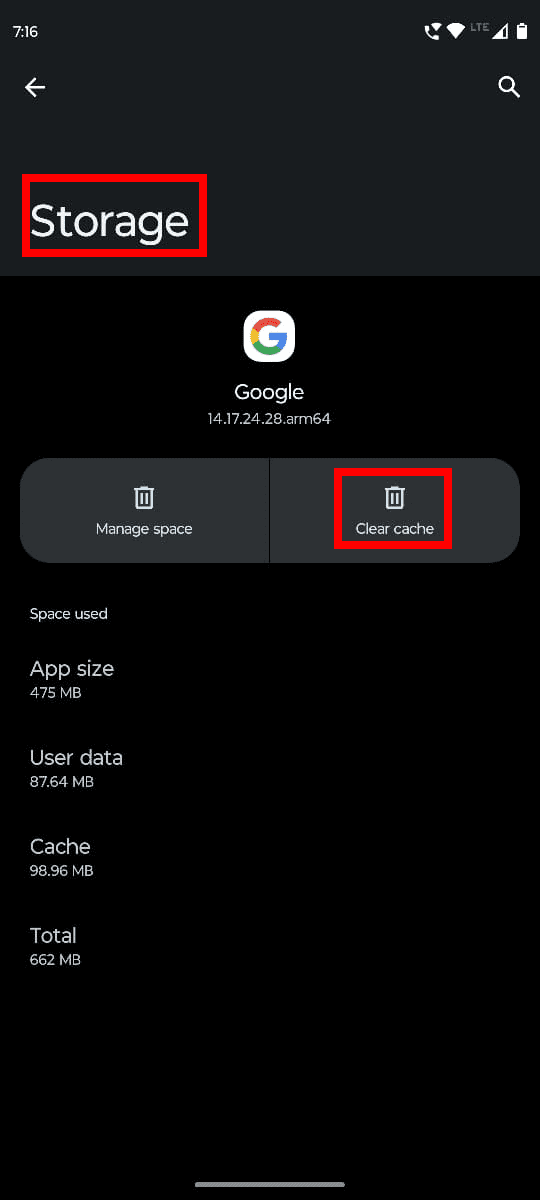
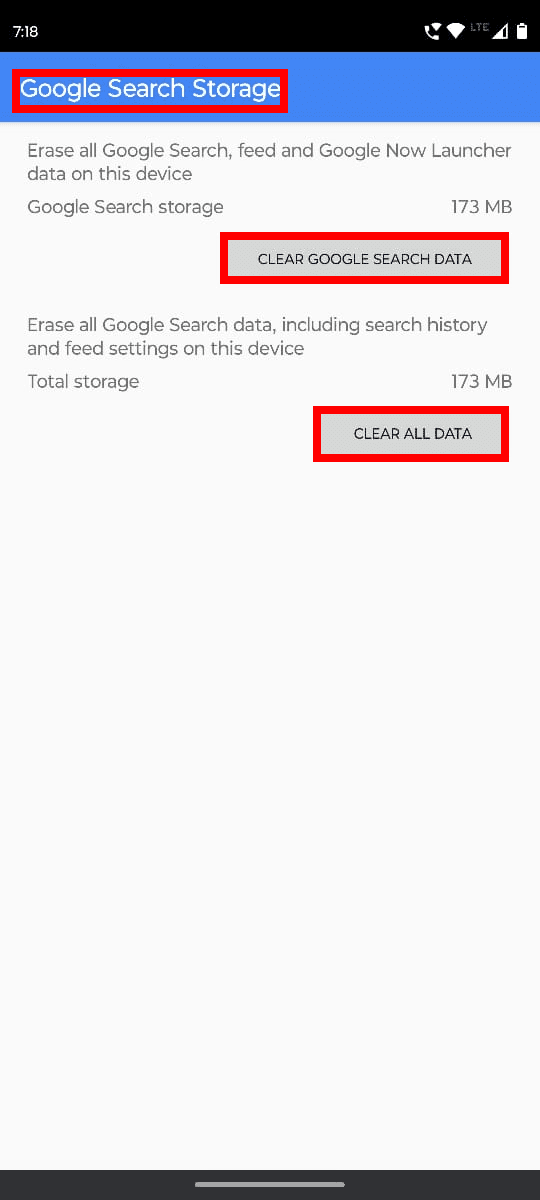
Ažurirajte Android OS
Ako ste onemogućili automatska ažuriranja vašeg Android uređaja, možete naići na razne probleme s kompatibilnošću aplikacija. Stoga, morate ažurirati uređaj na njegove najnovije sigurnosne zakrpe i OS nadogradnje. Idite na ovu odličnu pokrivenost “Kako provjeriti ažuriranja na Androidu” i isprobajte to.
Jednom kada ažurirate Android, trebao bi se automatski ponovo pokrenuti. Ako se ne ponovo pokrene, dugotrajno pritisnite gumb za napajanje sa strane uređaja i zatim odaberite Ponovo pokreni na ekranu. Sada provjerite radi li Google Asistent ili Pretraga savršeno ili ne.
Zaključak
To je otprilike sve o rješavanju offline problema Google aplikacije na bilo kojem Android pametnom telefonu i tablet uređaju. Isprobajte gore navedene metode u redoslijedu pojavljivanja kako biste uštedjeli vrijeme i riješili situaciju u najkraćem mogućem roku. Ne zaboravite komentirati kako su prošle metode rješavanja problema s vaše strane.
Provjerite povijest aktivnosti prijave na Gmail i saznajte koje ste e-mailove poslali ili izbrisali slijedeći ove jednostavne upute za početnike.
Imate problema s Google aplikacijom koja prikazuje da je offline, iako imate internet na svom pametnom telefonu? Pročitajte ovaj vodič da biste pronašli provjerene popravke koje rade!
Promijenite zadani pretraživač na Operi za Android i uživajte u svojim omiljenim opcijama. Otkrijte najbrži način. Promijenite zadani pretraživač koji Opera koristi uz ove jednostavne korake.
Ako imate problema s videosažecima dok koristite Google Hangouts, trebali biste slijediti neke od koraka za rješavanje problema iz ovog vodiča.
Izgubljen sam bez svojih popisa - i mojih kalendara. Google kalendar mi je spasio život više puta nego što mogu izbrojati. Tu dodajem apsolutno sve:
Google fotografije debitirali su u svibnju 2015. Od tada uživate u besplatnoj neograničenoj pohrani fotografija i videozapisa. Vjerojatno ste mislili da je ovo besplatno
Omogućite mogućnost brzog poništavanja poslane poruke na Gmailu s ovom rijetko poznatom značajkom.
Koristite ove sjajne savjete kada koristite Google Slides za svoju sljedeću prezentaciju.
Skenirajte i spremajte dokumente izravno na Google disk bez instaliranja aplikacije treće strane na svoj Android uređaj. Također, uredite svoje skenirane dokumente i pretvorite ih u PDF bez napuštanja Drivea.
Kako povezati svoj Microsoft Outlook 2016 klijent e-pošte s vašim Google Gmail računom.
Outlook bi mogao biti pravi način za Android, ali nije uvijek najbolje iskustvo. Stoga vas molim, pratite dok vam objašnjavam kako to možete učiniti za intuitivnije iskustvo na Androidu.
Saznajte kako svoju glazbenu biblioteku staviti u okruženje Google Play.
Imate problema s pronalaženjem kako precrtati tekst linijom u Google dokumentima? Ovaj vodič će vam pokazati.
Danas ćemo vam pokazati kako možete preuzeti kontrolu nad svojom privatnošću i izbrisati povijest pretraživanja Binga i povijest Microsoft Edgea.
2021. je službeno u tijeku i Google gubi malo vremena kako bi svoje prvo sigurnosno ažuriranje ove godine predao vlasnicima Pixela. Tvrtka je objavila
Naučite kako koristiti i upravljati uslužnim programom Google Sync pomoću ovih uputa.
Učinite svoje iskustvo pisanja bilješki puno boljim sinkroniziranjem Google asistenta s Keepom. Evo koraka koje treba slijediti.
Ako ne dobivate svoju e-poštu, mogu postojati različita rješenja za njihovo popravljanje. Evo nekoliko metoda koje možete isprobati.
Unatoč tome što je na početku igrao nadoknadu s onima poput Zoom-a i Microsoft Teams-a, Google Meet je u posljednjih nekoliko mjeseci stekao mnogo prednosti. Googleova odluka o integraciji Me…
Kako uvesti Facebook događaje u Google kalendar.
Uklonite pohranjene informacije iz Firefox autofill slijedeći brze i jednostavne korake za Windows i Android uređaje.
Saznajte kako označiti ili označiti određeni tekst u vašim Google Dokumentima pomoću ovih koraka za vaše računalo, pametni telefon ili tablet.
Za rješavanje problema sa zastoju videa na Windows 11, ažurirajte grafički upravljač na najnoviju verziju i onemogućite hardversku akceleraciju.
Pitate se kako prenijeti datoteke s Windowsa na iPhone ili iPad? Ovaj vodič s korak-po-korak uputama pomaže vam da to lako postignete.
Pokretanje programa visokog intenziteta na vašem Chromebooku koristi mnogo CPU snage, što posljedično iscrpljuje vašu bateriju.
Očistite povijest preuzimanja aplikacija na Google Play kako biste dobili novi početak. Evo koraka koje je lako slijediti za početnike.
Saznajte koliko je lako dodati riječ ili drugi jezik za provjeru pravopisa u Firefoxu. Također saznajte kako možete isključiti provjeru pravopisa za preglednik.
Samsung Galaxy Z Fold 5 je jedan od najzanimljivijih uređaja svog vremena u 2023. godini. Svojim širokim preklopnim ekranom od 7.6 inča, uz dodatni prednji ekran od 6.2 inča, Z Fold 5 pruža dojam da držite i upravljate budućnošću.
Pogledajte koje korake trebate slijediti kako biste brzo isključili Google Asistenta i dobili malo mira. Osjećajte se manje nadziranima i onemogućite Google Asistenta.
Mnoge vijesti spominju "mračni web", ali vrlo malo njih zapravo raspravlja o tome kako mu pristupiti. Ovo je uglavnom zato što mnoge web stranice tamo sadrže ilegalan sadržaj.


























