Zašto mi se baterija Chromebooka brzo prazni?

Pokretanje programa visokog intenziteta na vašem Chromebooku koristi mnogo CPU snage, što posljedično iscrpljuje vašu bateriju.
Chromebookovi ponekad možda neće moći ispisati. Kada se to dogodi, možete dobiti poruku o pogrešci koja kaže da vaše računalo nije uspjelo postaviti pisač. Ono što je još više iznenađujuće je da se ova pogreška pojavljuje iznenada i da je vaš pisač do te točke radio besprijekorno. Pogledajmo kako možete riješiti ovaj problem i vratiti funkcionalnost pisača.
Chromebookovi općenito prikazuju ovu pogrešku u vezi s HP-ovim pisačima. Iz tog razloga, metode rješavanja problema u nastavku uglavnom se odnose na HP pisače.
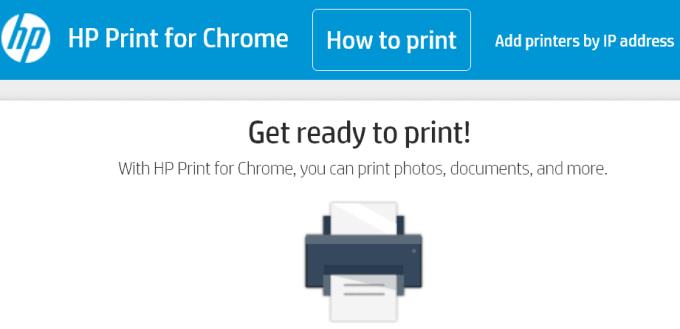
Ako dobijete ovu pogrešku dok pokušavate ispisati iz preglednika Chrome, instalirajte aplikaciju HP Print for Chrome . Instalirajte ovo proširenje na svoj preglednik i provjerite možete li sada ispisivati.
Nakon što je proširenje instalirano, možete brzo ispisivati datoteke s Gmaila, Google dokumenata i drugih mrežnih usluga.
Pokrenite preglednik Chrome i otvorite e-poštu ili dokument koji želite ispisati.
Zatim kliknite ikonu Ispis .
U odjeljku Odredište odaberite gumb Promijeni .
Odaberite svoj pisač i pritisnite Ispis .
Ako ste na bežičnoj vezi, vaš Chromebook i pisač moraju biti na istoj mreži.
Instaliranje najnovijeg ažuriranja firmvera pisača može riješiti ovaj problem. Vaš pisač možda neće raditi ispravno ako koristite stare verzije firmvera. Dođite do postavki pisača i odaberite opciju ažuriranja. Ako to nikada prije niste učinili, idite na stranicu podrške proizvođača vašeg pisača za konkretne upute za vaš model pisača.
Isto vrijedi i za vaš Chromebook. Ažurirajte ga na najnoviju verziju OS-a Chrome. Idite na Postavke , odaberite O OS-u Chrome, a zatim odaberite Provjeri ažuriranja .
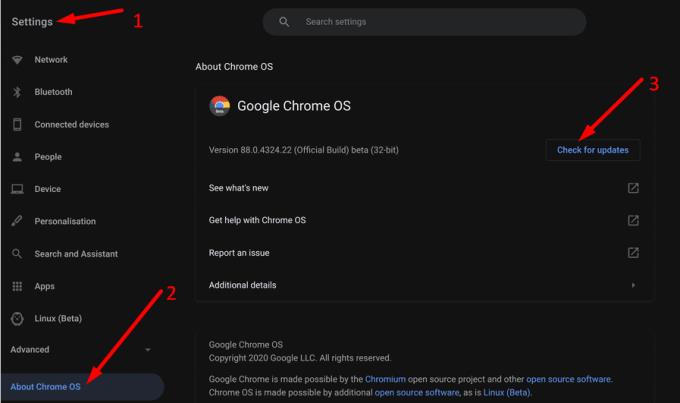
Dva su načina na koja možete povezati svoj pisač s Chromebookom: putem bežične veze ili USB veze. Ako pisač ne uspije ispisivati putem bežične veze, prijeđite na USB vezu i provjerite radi li to.
Idite na Postavke, kliknite Napredno i odaberite Ispis .
Zatim odaberite Pisači .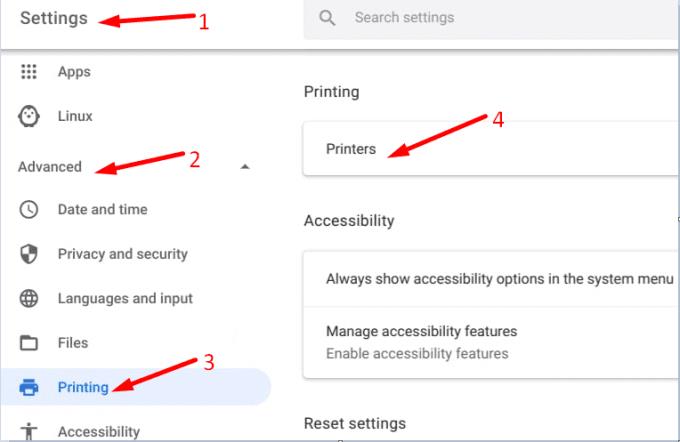
Idite na naziv svog trenutačnog pisača i odaberite Više → Ukloni .
Samo naprijed i ponovno postavite svoj pisač.
Zaključak
Ako vaš Chromebook kaže da nije uspio postaviti vaš pisač, upotrijebite drugu metodu uparivanja i ažurirajte OS i firmver pisača. U krajnjem slučaju, uklonite pisač i ponovno ga dodajte.
Zaista smo znatiželjni da saznamo kako je za vas prošao proces rješavanja problema. Podijelite svoje mišljenje u komentarima ispod.
Pokretanje programa visokog intenziteta na vašem Chromebooku koristi mnogo CPU snage, što posljedično iscrpljuje vašu bateriju.
Chromebookovi su sjajni alati za sve vrste različitih radnih namjene, ali također mogu predstavljati svoj skup izazova – posebno u pogledu njihovih
Da biste napravili snimku zaslona preko cijelog zaslona na prijenosnom računalu Chromebook, istovremeno pritisnite tipke Ctrl i Prikaži Windows.
Ako se vaš Chromebook ne ažurira zbog problema s niskom baterijom, provjerite zdravlje baterije i prisilno ponovno pokrenite prijenosno računalo.
Iako Chromebookovi imaju svoje prodajne točke, oni su slabi u usporedbi sa sustavom Windows i drugim takvim uređajima. To je zato što Chromebookovi rade na Googleovom vlastitom ChromeOS-u. Za razliku od Microsa…
Ako želite promijeniti postavke jezika na Chromebooku, idite na Postavke, idite na Napredno i pomaknite se prema dolje do Jezici i unos.
Chromebookovi imaju više slojeva zaštite koji uključuju sandboxove i provjerene sekvence pokretanja zbog kojih ih je vrlo teško hakirati.
Chromebook trenutačno nema postavke načina rada niske potrošnje. Drugim riječima, u ChromeOS-u nema štednje baterije.
Ako Chromebook kaže da vaša veza nije privatna, to znači da Chrome nije mogao pronaći važeći certifikat o privatnosti na toj web-stranici.
Većina Chromebookova ima RAM čip zalemljen na matičnu ploču što znači da ne možete dodati više memorije svom uređaju.
Ako je vaš Chromebook naišao na pogrešku tijekom konfiguriranja mreže, omogućite dijeljenje mreže, ponovno pokrenite prijenosno računalo i odspojite usmjerivač.
Da biste riješili probleme s vezom sa Zoomom na Chromebookovima, provjerite vezu, ažurirajte ChromeOS i poništite postavke preglednika.
Ako vaš Chromebook kaže da nije uspio postaviti vaš pisač, upotrijebite drugu metodu uparivanja i ažurirajte OS i firmver pisača.
Ako ste ljubitelj VPN-ova, vjerojatno želite instalirati VPN na sve svoje uređaje. Većina VPN-ova nudi Windows i macOS klijente, ali postoje
Pokretanje programa visokog intenziteta na vašem Chromebooku koristi puno snage procesora, što će zauzvrat isprazniti vašu bateriju.
Možete sigurno ostaviti svoj Chromebook uključen preko noći ili nekoliko dana bez brige o oštećenju baterije.
Izvorno, TeamViewer nije bio dostupan na OS-u Chrome, ali kako je platforma postajala sve popularnija, dev tim je objavio probnu verziju za sustave.
Ako vaš Chromebook ne puni bateriju vašeg telefona, provjerite je li kabel oštećen ili neispravan i onemogućite brzo punjenje.
Ako vaš Chromebook ne može učitati pregled ispisa, ponovno pokrenite prijenosno računalo, pisač i usmjerivač. Osim toga, uklonite i ponovno postavite pisač.
Ako vaš Chromebook zapne u Provjeri ažuriranja, odspojite sve periferne uređaje i izvršite hard reset.
Apple je predstavio iOS 26 – veliko ažuriranje s potpuno novim dizajnom od matiranog stakla, pametnijim iskustvima i poboljšanjima poznatih aplikacija.
Studentima je za učenje potrebna određena vrsta prijenosnog računala. Ne samo da bi trebalo biti dovoljno snažno za dobar studij odabranog smjera, već i dovoljno kompaktno i lagano da ga mogu nositi sa sobom cijeli dan.
U ovom članku ćemo vas voditi kako ponovno dobiti pristup tvrdom disku kada dođe do kvara. Pratimo vas!
Na prvi pogled, AirPods izgledaju kao i sve druge bežične slušalice. Ali sve se to promijenilo kada je otkriveno nekoliko malo poznatih značajki.
Dodavanje pisača u Windows 10 je jednostavno, iako će se postupak za žičane uređaje razlikovati od postupka za bežične uređaje.
Kao što znate, RAM je vrlo važan hardverski dio računala, koji djeluje kao memorija za obradu podataka i faktor je koji određuje brzinu prijenosnog ili osobnog računala. U članku u nastavku, WebTech360 će vas upoznati s nekim načinima provjere RAM pogrešaka pomoću softvera na Windowsima.
Kupili ste SSD u nadi da unaprijedite internu pohranu vašeg računala, ali ne znate kako instalirati SSD? Pročitajte ovaj članak odmah!
Imate problema s pronalaženjem IP adrese vašeg pisača? Pokazat ćemo vam kako to pronaći.
Ako vaši Powerbeats Pro ne pune, koristite drugi izvor napajanja i očistite svoje slušalice. Ostavite kutiju otvorenom dok punite slušalice.
Pročitajte ovaj članak kako biste naučili jednostavan korak-po-korak postupak za povezivanje prijenosnog računala s projektorom ili TV-om na sustavima Windows 11 i Windows 10.



























