Kako promijeniti svoju adresu e-pošte u GroupMe

Ako ste redoviti korisnik GroupMea, morat ćete ažurirati svoje podatke za kontakt ako odlučite promijeniti svoju adresu e-pošte. U protivnom biste mogli
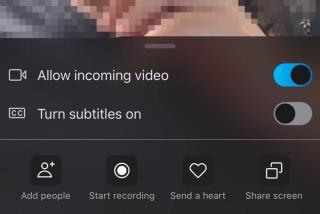
Trebate snimiti Skype pozive kako biste ih kasnije mogli gledati ili slušati? Bilo da se radi samo o obiteljskoj uspomeni ili važnom sastanku, možda tražite jednostavan način za snimanje i spremanje svojih video i audio razgovora u Skypeu.
Pa, možete slijediti ovaj vodič kako biste pronašli više načina za snimanje vaših Skype poziva sa zvukom na iPhone i iPad. Ako koristite aplikaciju za videopozive i konferencije Zoom i trebate snimiti bitne Zoom sastanke, možete pogledati naš prethodni vodič korak po korak !
Before recording Skype Video & Audio Calls, it is essential to ask for the permission of all speakers & let them know the purpose of recording.
Dakle, počnimo sa snimanjem zaslona Skype razgovora!
Slijedite ovaj korak po korak vodič za snimanje tijekom Skype video chata pomoću ugrađene značajke:
KORAK 1 - Pokrenite aplikaciju Skype i dodirnite ikonu adresara koja se nalazi u gornjem desnom kutu vašeg zaslona.
KORAK 2 - Pronađite prijatelja ili Skype grupu koju želite nazvati i snimite video sa zvukom. Dodirnite ikonu Video kamere koja se nalazi pored imena kontakta u gornjem desnom kutu zaslona.
KORAK 3 - Nakon što Skype video chat započne, dodirnite ikonu (+) i odaberite opciju Pokreni snimanje.

Skype će automatski početi snimati sa zvukom svih sudionika. Također, obavijestit će svakog sudionika da je razgovor snimljen.
Kako spremiti i podijeliti snimku Skype poziva?
Slijedite korake za spremanje i dijeljenje razgovora putem Skype videopoziva:
KORAK 1- Nakon što zaustavite snimanje; među opcijama, odaberite gumb Spremi da biste automatski spremili snimku videopoziva u Camera Roll.
2. KORAK – Da biste podijelili snimku Skype videopoziva, samo dodirnite i držite snimku i odaberite opciju Proslijedi da biste podijelili snimljeni video s drugim chatom.
Da biste brzo počeli snimati Skype videopozive, možete koristiti izvornu značajku snimanja zaslona iOS-a. Provjerite je li vaš uređaj ažuriran na najnoviju verziju iOS-a.
KORAK 1 - Idite prema Postavkama i odaberite Kontrolni centar. Sada pronađite i odaberite opciju "Prilagodi kontrole". Pritisnite zeleni gumb kako biste omogućili opciju snimanja zaslona. Dodirnite gumb 'Natrag' i trebate uključiti opciju 'Pristup unutar aplikacija'.
KORACI 2- Sada pokrenite Skype iPhone aplikaciju i nazovite sudionika za kojeg želite snimiti video i audio pozive. Kada započne Skype poziv, pritisnite ikonu Snimanje iz Kontrolnog centra. Na zaslonu će se pojaviti brzo odbrojavanje i vaš Skype razgovor bit će snimljen.
Budući da se radi o ugrađenoj funkciji snimanja zaslona iOS-a, velike su šanse da se zvuk sudionika možda neće snimiti.
Ako želite snimati i audio i video tijekom Skype poziva, možda ćete se morati osloniti na pomoćni program za snimanje zaslona treće strane. Srećom, postoji nekoliko dostupnih aplikacija za snimanje Skype poziva i zvukom i videom. U tu svrhu preporučujemo TechSmith snimač zaslona . Možete ga nabaviti u App Storeu, ovdje!
KORAK 1 - Nakon što instalirate aplikaciju za snimanje zaslona za iPhone, pokrenite je i stvorite besplatni račun da biste dobili pristup svim njegovim značajkama. Ako se to zatraži, dajte potrebna dopuštenja!
KORAK 2 – Prije nego počnete koristiti TechSmith, provjerite je li zadana funkcija snimanja zaslona također omogućena iz Kontrolnog centra.
KORAK 3 - Pokrenite Skype pozive i počnite snimati razgovor.

Kada je gotovo; dodirnite crveni gumb koji se pojavljuje na vrhu zaslona. Spremite snimljeni Skype video razgovor u svoju galeriju!
Iako na tržištu postoji mnogo alata za snimanje Skype razgovora na stolnom računalu , kada je u pitanju snimanje poziva na ekranu na iPhoneu ili iPadu, stvari su malo drugačije, ali vrlo jednostavne. Preporučujemo korištenje namjenskog alata za snimanje zaslona za iOS u tu svrhu, FonePaw ScreenMo. Aplikacija iPhone/iPad omogućuje vam da jasno prikažete i snimite zaslon vašeg iOS uređaja na zaslonu računala (1080 X 1920 Full HD).
Pogledajmo zašto je FonePaw ScreenMo izvrstan izbor za snimanje Skype video i audio razgovora.
KORAK 1 - Instalirajte i pokrenite FonePaw aplikaciju za snimanje i zrcaljenje zaslona na vašem računalu. Istovremeno pokrenite Skype na svom iPhoneu i pripremite se za poziv.
2. KORAK – Brzo prijeđite prstom prema gore da biste došli do Kontrolnog centra, dodirnite gumb Screen Mirroring da biste se povezali sa Snimačem.

KORAK 3- Sada počnite snimati Skype poziv na računalu. Obavezno kliknite i ikonu mikrofona kako bi FonePaw mogao snimati i audio i video tijekom Skype poziva.
Note: If you prefer wearing earphones to make calls, all the participants’ voices will be recorded except yours. So, make sure you put off your earbuds if you want to record your voice as well during the Skype call.
Kliknite gumb Zaustavi snimanje i jednostavno izvezite Skype video i audio pozive na željeno mjesto.
Ako samo želite snimiti Skype glasovne pozive na iPhone i iPad. Evo nekoliko opcija koje možete razmotriti za snimanje razgovora u HD kvaliteti.
1. SkyRecorder
To je jedna od najboljih Skype aplikacija za snimanje dostupnih na tržištu i podržava samo VoIP snimanje. Neke od njegovih značajki uključuju:
Značajke:
Instalirajte Skype Call Recording App ovdje !
2. QuickVoice
Evo još jedne korisne Skype aplikacije za snimanje koja vam omogućuje snimanje audiopoziva s neograničenim trajanjem. Neke od njegovih značajki uključuju:
Značajke:
Instalirajte Skype Call Recording App ovdje !
3. Ecamm
To je jedna od najpopularnijih Skype aplikacija za snimanje koja korisnicima omogućuje snimanje HD audio poziva i razgovori se automatski spremaju u galeriju.
Značajke:
Instalirajte Skype Call Recording App ovdje !
Još jedan sjajan kandidat vrijedan spomena u ovoj kategoriji Skype snimača je ScreenChomp . Iako je riječ o aplikaciji za digitalnu ploču , ona također radi nevjerojatno dobro za snimanje zvuka zajedno s prednostima crtanja i izvoza svega kao jedne video datoteke. Tijek rada alata je prilično jednostavan, samo pokrenite Skype > Pokreni glasovni/video poziv > Preskoči na ScreenChomp i počni snimati.
Pa, ako želite zabilježiti neke važne bilješke tijekom sastanka u Skypeu, evo nekoliko preporučenih aplikacija za bilježenje do kojih možete doći. Sve ove popularne aplikacije mogu vam pomoći upisivati bilješke bilo pomoću ugrađene tipkovnice ili crtati slobodnom rukom na zaslonu tijekom snimanja.
Imate li kakvih prijedloga ili preporuka koje bi trebalo dodati ovom članku? Spomenite ih u odjeljku za komentare ispod. Također, ne zaboravite podijeliti svoj omiljeni trik za snimanje Skypea na iPhone sa zvukom!
Ako ste redoviti korisnik GroupMea, morat ćete ažurirati svoje podatke za kontakt ako odlučite promijeniti svoju adresu e-pošte. U protivnom biste mogli
Life360 nije dizajniran da ostane na jednom mjestu. Služi kao GPS i aplikacija za praćenje lokacije. Prati svaki vaš pokret i daje točne podatke o
Minecraft je jedna od najpopularnijih igara, ali ima dosta problema. Jedan čest problem je da se Minecraft Launcher ne otvara. Dvostruki klik na
Pravilno upravljanje projektima ključno je za učinkovito i pravovremeno dovršavanje projekata. Smartsheet i Airtable dva su alata koja možete razmotriti za projekt
Ako često koristite ChatGPT za demistificiranje svih svojih upita, možda će vam nemogućnost pretraživanja prethodnih razgovora biti velika smetnja.
Ako se umorite od svladavanja svijeta vanilla Minecraft: Java Edition, igrici možete unijeti novi život dodavanjem modova i podatkovnih paketa, uključujući
Naučite kako vidjeti kome se ne sviđa vaš YouTube videozapis pomoću ovih sjajnih rješenja za bolje razumijevanje vaše publike.
GIF-ovi su izvrsne značajke koje se koriste za prenošenje posebne poruke nekome. Bilo da se radi o opisu vaših emocija ili situacije, mnogo je učinkovitije
Želite znati i ažurirati PHP verziju svoje WordPress instalacije? Postoji nekoliko načina za to. Slijedite ovaj vodič da biste saznali kako.
Ispravite pogrešku Ova fotografija nije dostupna u Viberu pomoću ovih jednostavnih savjeta za rješavanje problema kako biste osigurali da to ne utječe na vaš tok komunikacije.








