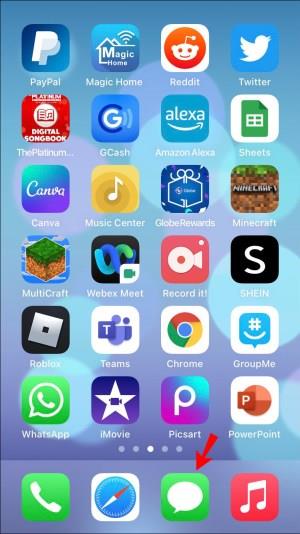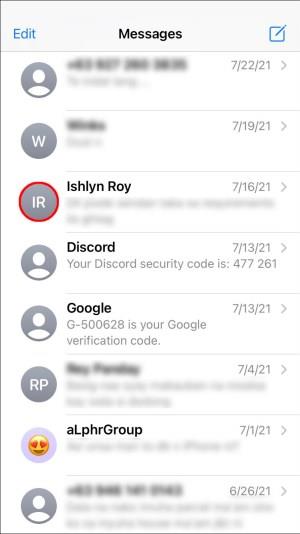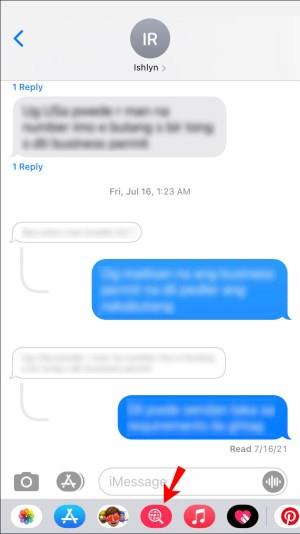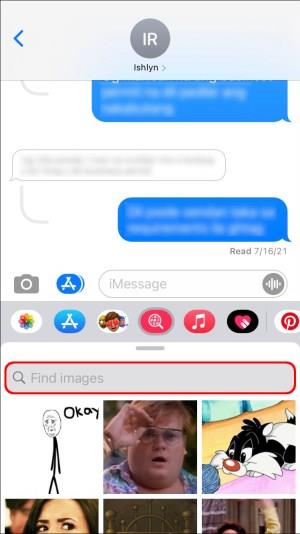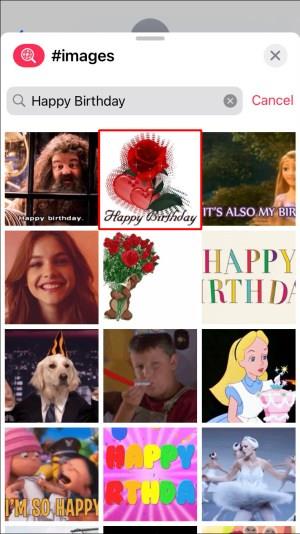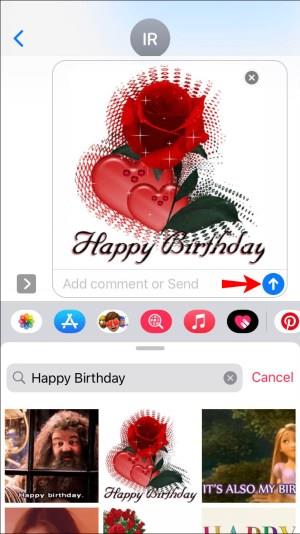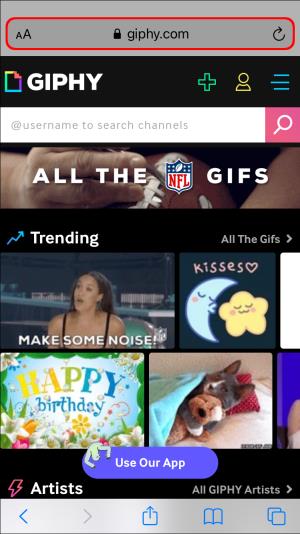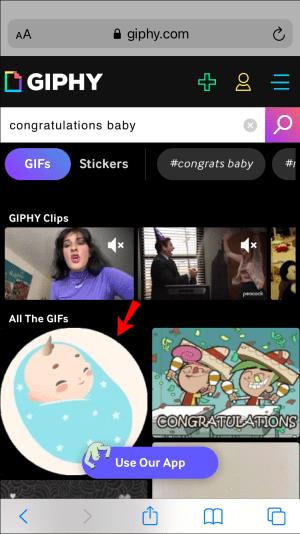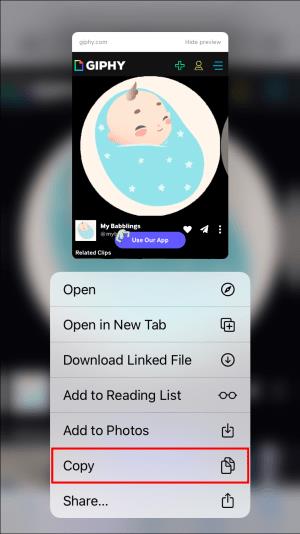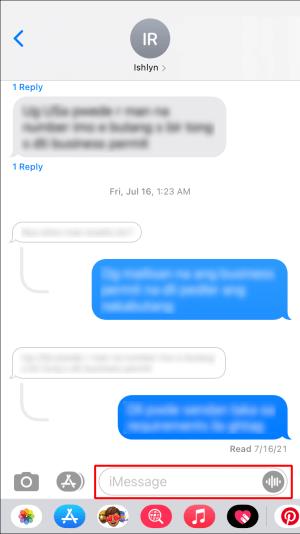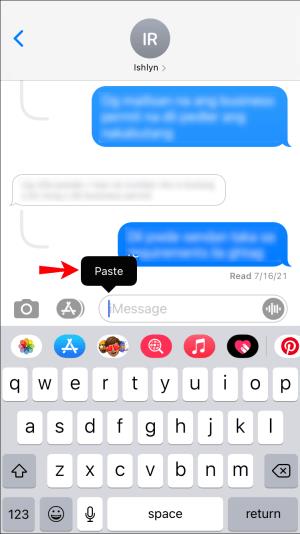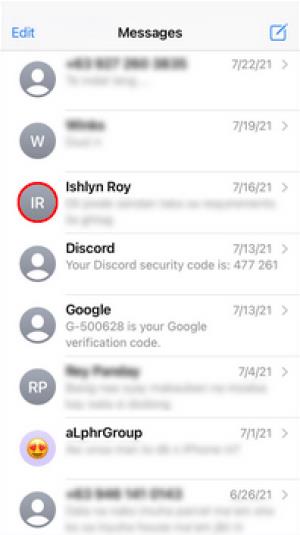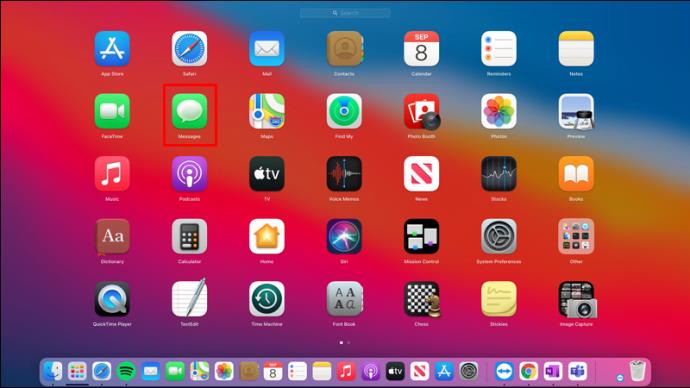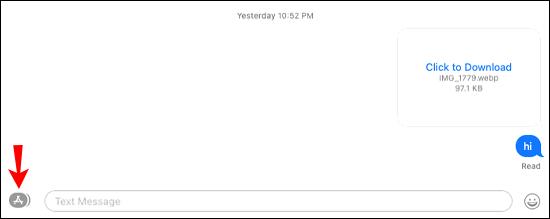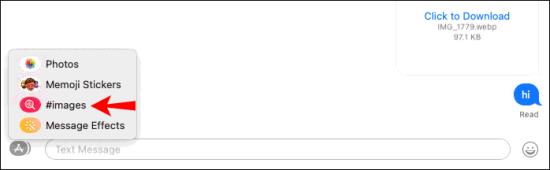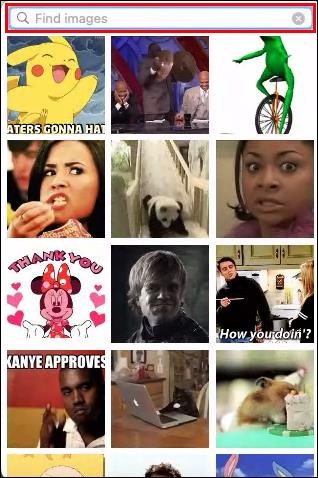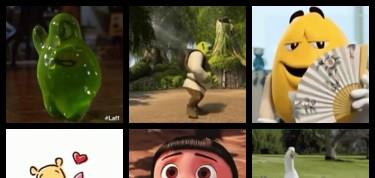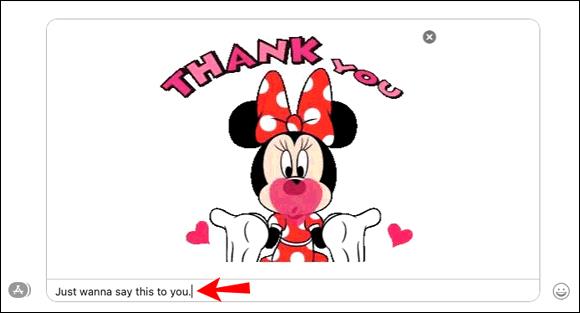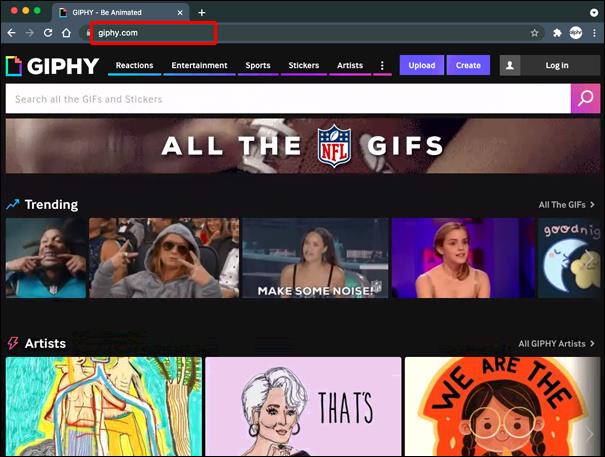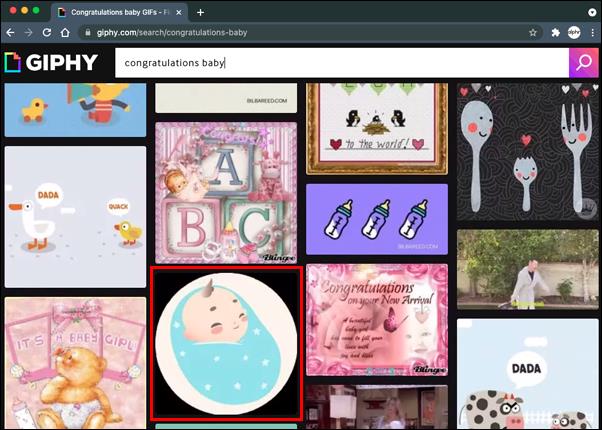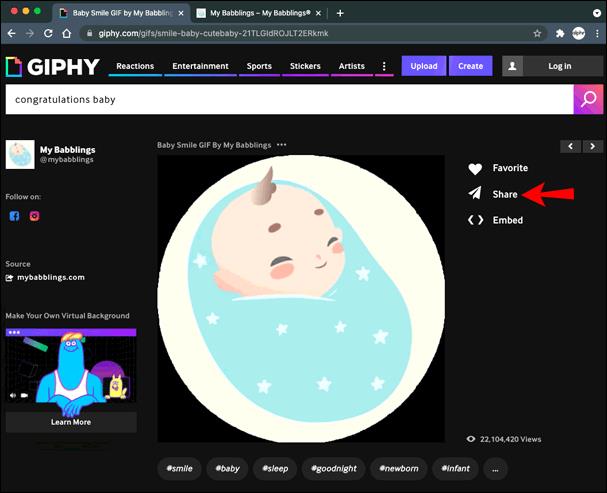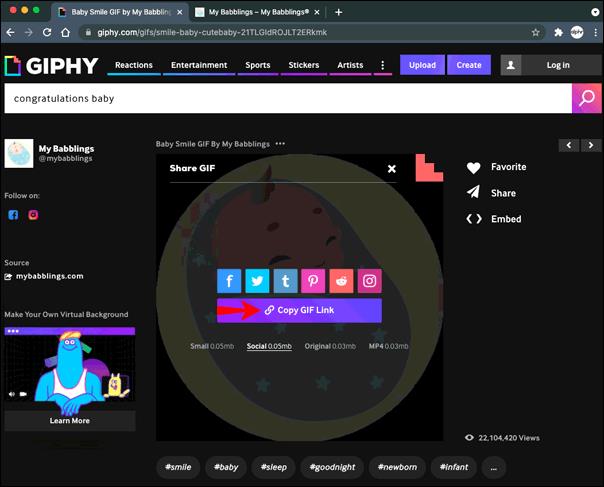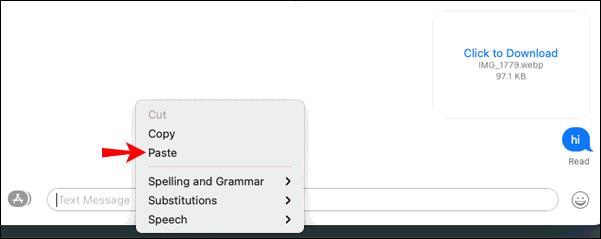Veze uređaja
GIF-ovi su izvrsne značajke koje se koriste za prenošenje posebne poruke nekome. Bilo da želite opisati svoje emocije ili situaciju, puno je učinkovitije to učiniti s animiranom slikom nego s jednostavnim emotikonom. Ako tražite načine za slanje GIF-ova putem aplikacije iMessage, došli ste na pravo mjesto.

Ovaj članak dijeli detaljne upute o slanju GIF-ova u iMessage pomoću iPhonea, iPada i Maca. Naučit ćete kako koristiti zadanu tipkovnicu svog uređaja, ali i dijeliti GIF-ove s web stranica trećih strana.
Bez daljnjeg odlaganja, krenimo odmah.
Kako poslati GIF-ove u iMessage na iPhoneu
Postoje dva različita načina slanja GIF-ova na iPhoneu – pomoću zadane tipkovnice ili putem aplikacija trećih strana. Zadana iOS tipkovnica podržava pretraživanje GIF-ova izravno u iMessageu. Svi iPhone uređaji koji rade na iOS-u 10 i novijim imaju ovu značajku. Ako pripadate ovoj kategoriji, slijedite korake u nastavku.
Šaljite GIF-ove koristeći iOS zadanu tipkovnicu
Evo kako poslati GIF-ove u iMessage koristeći zadane postavke tipkovnice:
- Otvorite aplikaciju iMessage na svom iPhoneu.
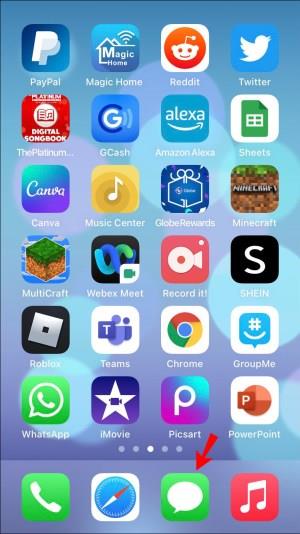
- Odaberite chat u koji želite poslati GIF.
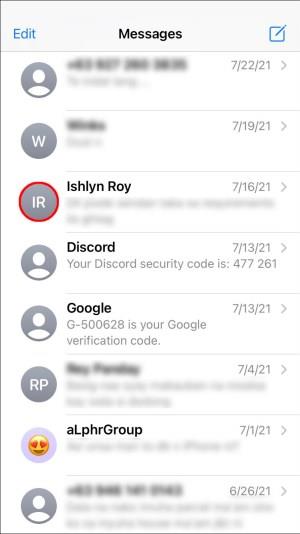
- Na dnu zaslona pojavit će se popis ikona. Odaberite crvenu ikonu s povećalom. To je značajka “#images”.
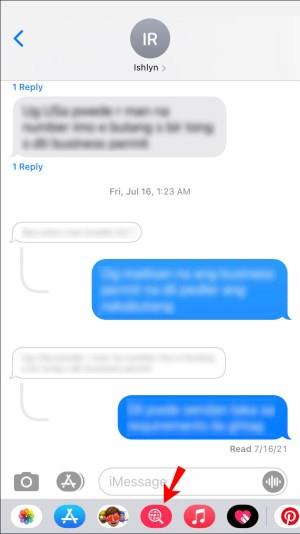
- Unesite ključne riječi za svoj GIF u okvir za pretraživanje. Na primjer, ako želite poslati GIF čestitku, možete upisati "Sretan rođendan" ili "Čestitamo" ili slične ključne riječi, ovisno o prigodi.
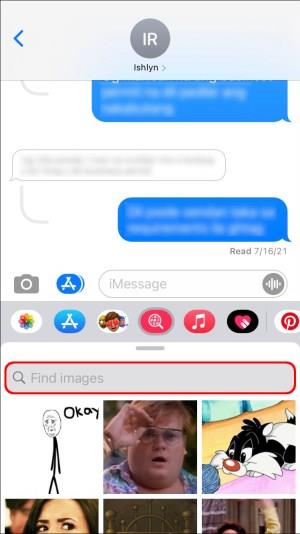
- Odaberite GIF koji vam se sviđa dodirom na njega.
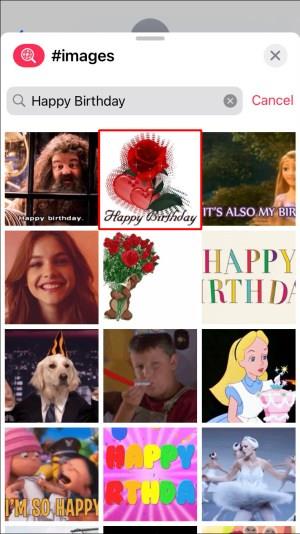
- Dodirnite Pošalji .
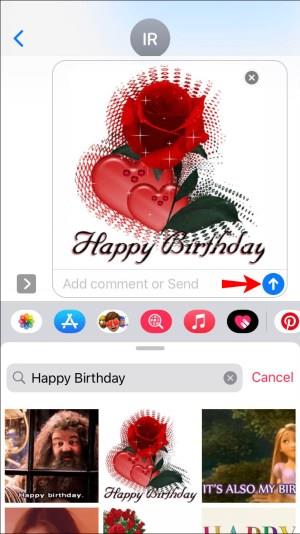
Aplikacija iMessage također vam omogućuje dodavanje komentara na GIF. Samo upišite poruku ispod GIF-a prije nego što pritisnete Pošalji i poruka će biti isporučena zajedno s GIF-om.
Kao što vidite, slanje GIF-a pomoću iOS-ove zadane tipkovnice zahtijeva samo nekoliko jednostavnih koraka.
Međutim, možda niste pronašli GIF koji vam se sviđa i umjesto toga odlučite pretražiti web. Ako je tako, istražimo kako podijeliti GIF u iMessage iz druge aplikacije.
Dijelite GIF-ove iz druge aplikacije
Možda iOS zadana galerija nema GIF koji prenosi emociju koju želite prenijeti. Srećom, možete pretraživati izvan iOS okvira i odabrati bilo koji GIF na internetu. Na primjer, GIHPY je vodeća svjetska baza podataka GIF-ova, a možete poslati i jedan od tamo.
Samo slijedite korake u nastavku:
- Pronađite GIF koji vam se sviđa na GIPHY ili bilo kojoj drugoj web stranici.
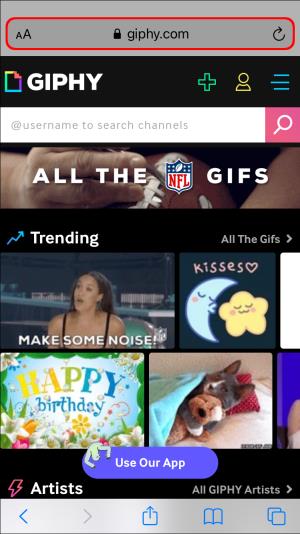
- Dodirnite GIF da biste ga otvorili.
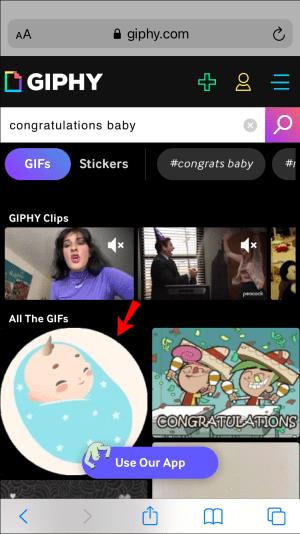
- Dodirnite i držite GIF i odaberite Kopiraj .
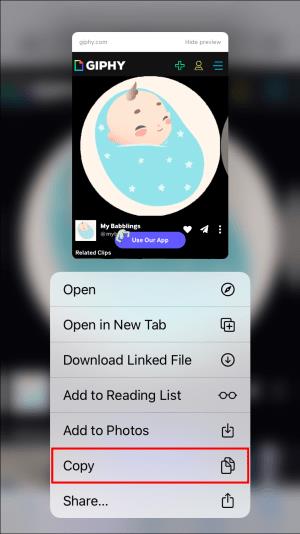
- Otvorite iMessage razgovor u koji želite poslati taj GIF.
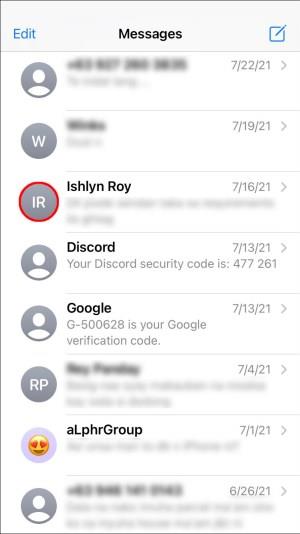
- Dodirnite tekstni okvir, prikazat će se vaša tipkovnica.
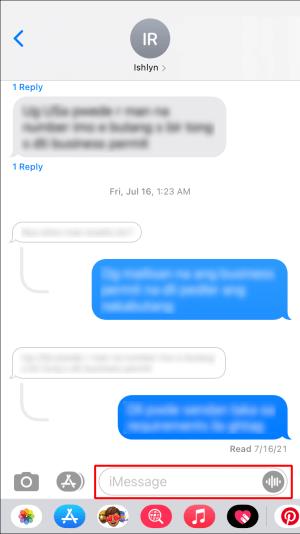
- Ponovno dodirnite tekstni okvir, pojavit će se upit Zalijepi , dodirnite ga.
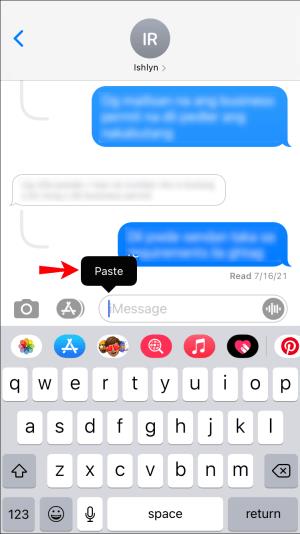
- Vidjet ćete pregled GIF slike u tekstualnom okviru. Pritisnite Pošalji kada ste spremni.

Kako poslati GIF-ove u iMessage na iPadu
GIF-ovi unose dozu zabave i dinamike u razgovore. Ponekad ne postoji bolji način da prenesemo svoje osjećaje od animirane slike. Srećom, slanje GIF-ova na iPadu uistinu je jednostavan zadatak. Ako koristite iOS 10 ili noviji, moći ćete slati animirane slike pomoću zadane tipkovnice vašeg iPada.
Samo slijedite korake u nastavku:
- Kao što ste već pogodili, otvorite aplikaciju iMessage na svom iPadu.
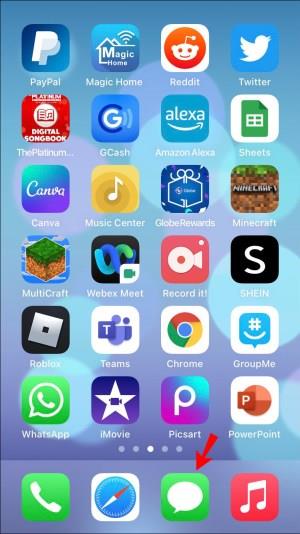
- Dođite do niti chata u koju želite poslati GIF.
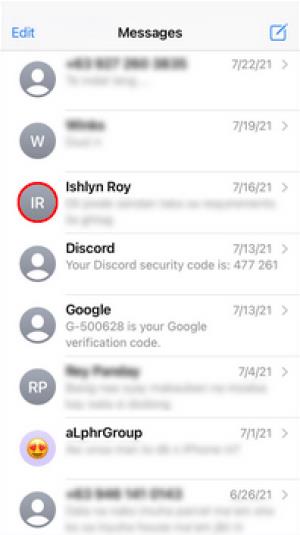
- Odaberite ikonu crvenog povećala u sredini pri dnu zaslona.
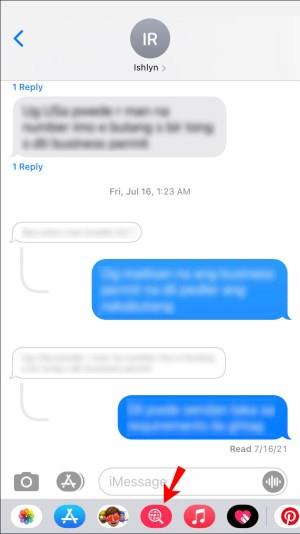
- Upišite ključne riječi za svoj GIF u okvir za pretraživanje. Na primjer, ako želite poslati GIF posebnu poruku, možete upisati "Ozdravi što prije" ili "Čestitamo" ili slično.
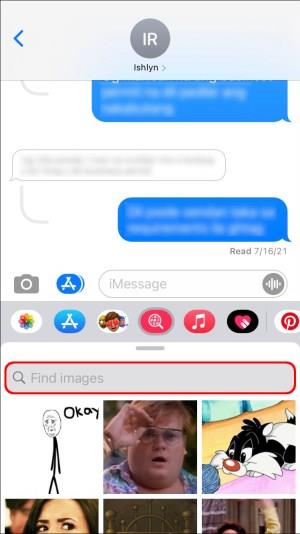
- Odaberite GIF koji vam se sviđa dodirom na njega.

- Ako želite dodati komentar uz GIF, učinite to tako da upišete svoju poruku u tekstni okvir, a zatim dodirnite Pošalji .

Možda koristite stariji iPad koji radi na verzijama prije iOS-a 10 ili niste pronašli odgovarajući GIF u galeriji. U tom slučaju prijeđite na sljedeći odjeljak.
Šaljite GIF-ove pomoću aplikacija trećih strana
Uvijek možete posjetiti web stranice trećih strana i poslati GIF-ove s njih. Na primjer, GIPHY ima milijune GIF-ova koje možete tražiti i slati putem iMessage-a.
Evo kako pretraživati i slati GIF-ove na iMessage pomoću alata trećih strana:
- Posjetite web stranicu koja sadrži GIF koji vam se sviđa i dodirnite GIF da biste ga otvorili.
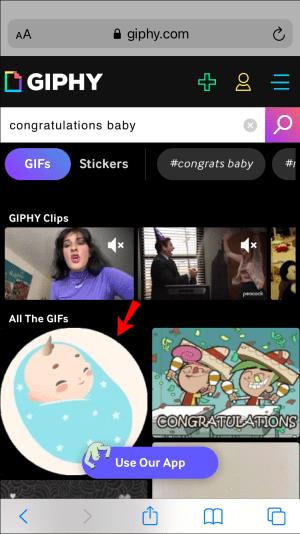
- Dodirnite i držite GIF, a zatim u skočnom prozoru odaberite Kopiraj .
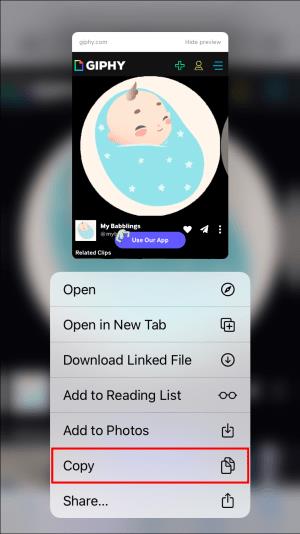
- Otvorite nit u koju želite poslati taj GIF i dodirnite tekstni okvir da biste prikazali tipkovnicu.
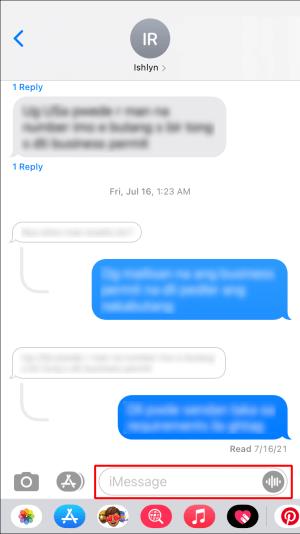
- Ponovno dodirnite tekstni okvir da biste prikazali upit Zalijepi , a zatim ga dodirnite.
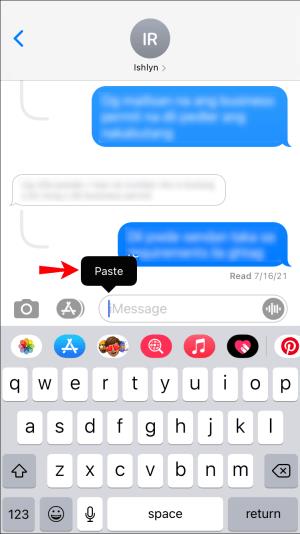
- Pregled GIF slike pojavit će se u tekstualnom okviru. Pritisnite Pošalji kada ste spremni.

Ako koristite web mjesto koje nije GIPHY, GIF koji pošaljete može se pojaviti kao poveznica, a ne kao slika. Osim ako se s tim ne slažete, provjerite završava li adresa animirane slike koju dijelite s “.gif” kako bi je vaša iMessage mogla učitati kao takvu.
Kako poslati GIF-ove u iMessage na Macu
Pronalaženje i dijeljenje GIF-ova na Macu ne razlikuje se od onog na bilo kojem drugom iOS uređaju. Samo trebate potražiti GIF u galeriji i pritisnuti gumb za slanje. Ako vaš Mac radi na iOS-u 10 ili novijem, to ćete moći učiniti sa zadane tipkovnice sustava. Ako ne, možete ga pronaći na mreži i poslati ga u chat.
Ovisno o vašim potrebama i operativnom sustavu, slijedite korake u nastavku:
Šaljite GIF-ove pomoću zadane Mac tipkovnice
Najlakši način slanja GIF-ova na iMessage chat je putem #images funkcije. Samo slijedite korake u nastavku za detaljne upute:
- Otvorite nit poruke kojoj želite poslati GIF u aplikaciji Poruke.
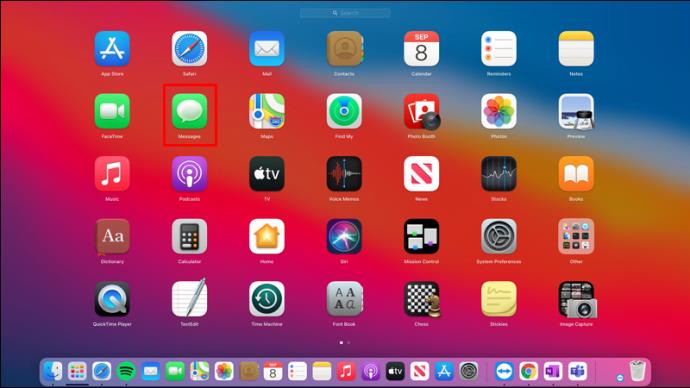
- Dodirnite ikonu App Store s lijeve strane okvira iMessage.
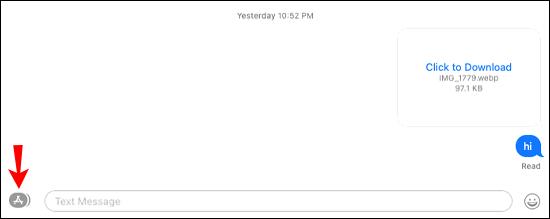
- Odaberite #images , to je crvena ikona s povećalom u sebi.
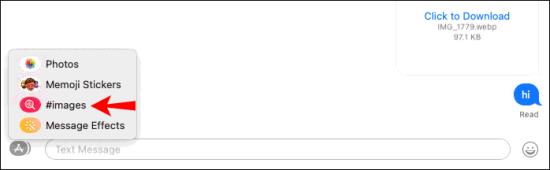
- Upišite ključne riječi za GIF u okvir za pretraživanje.
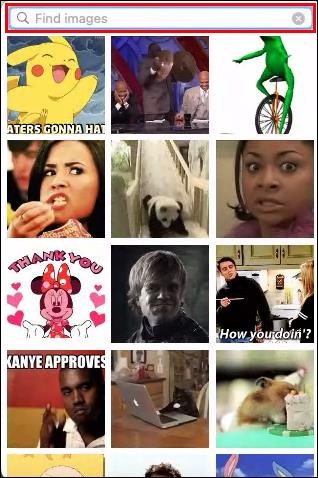
- Dodirnite GIF koji želite poslati.
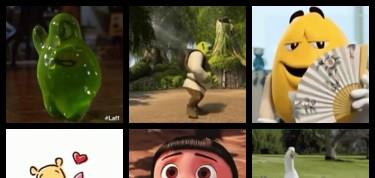
- (Izborno) Unesite poruku koja ide uz GIF.
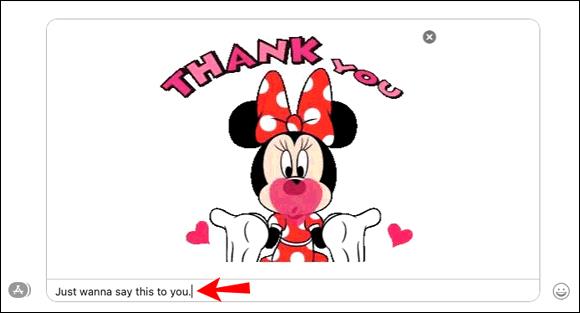
- Pritisnite tipku Return na tipkovnici za slanje poruke.

Šaljite GIF-ove pomoću aplikacija trećih strana
Ako niste pronašli GIF koji vam se sviđa, uvijek možete pretražiti web i poslati GIF u svoj iMessage chat. Aplikacija Messages prepoznaje sve veze koje završavaju s ".jpg" i prikazuje ih kao takve nakon što pošaljete vezu. Ali ako poveznica nema taj završetak, bit će poslana kao obična veza.
Možete koristiti GIPHY za slanje GIF slika u svoj okvir za razgovor bez brige o formatu jer se one uvijek isporučuju kao GIF-ovi.
Evo kako to učiniti:
- Idite na www.giphy.com i potražite GIF koji vam se sviđa. Možete koristiti druge web stranice, ali znajte da vaš GIF možda neće biti isporučen kao animirana slika.
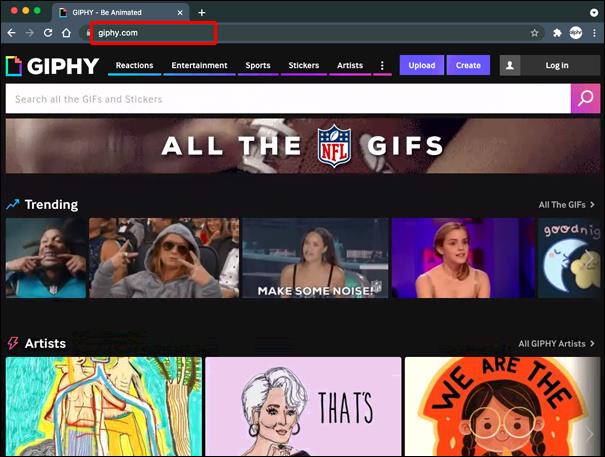
- Kliknite na GIF koji želite poslati.
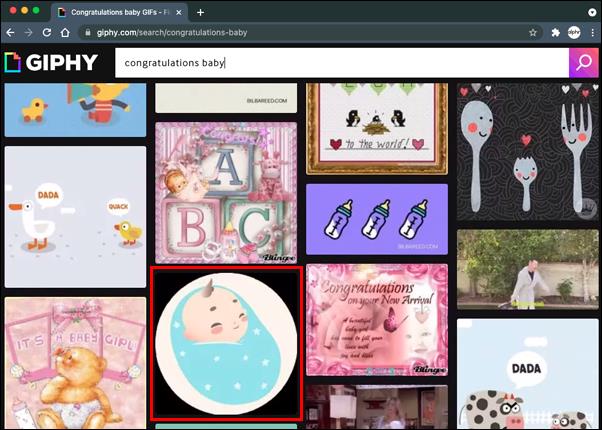
- Kliknite na gumb Dijeli pored GIF-a.
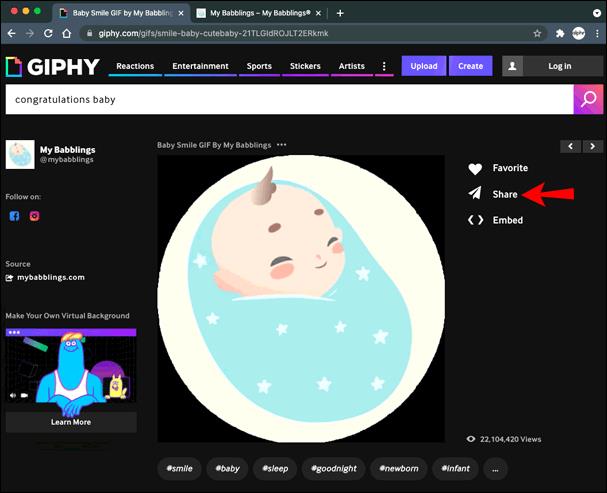
- Odaberite Kopiraj GIF vezu .
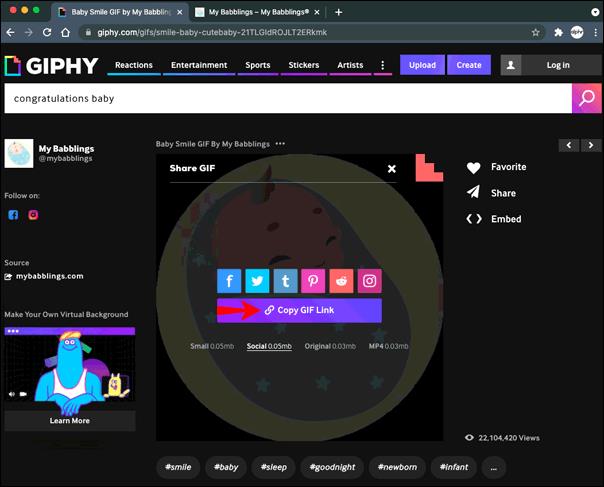
- Otvorite iMessage nit gdje želite poslati taj GIF i zalijepite GIF u tekstni okvir.
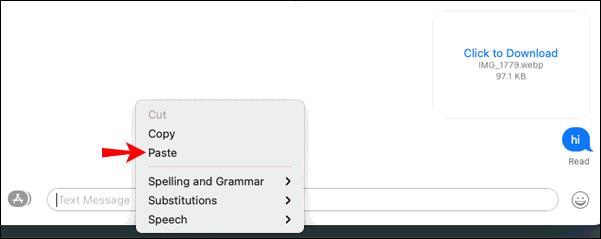
- Pritisnite gumb Natrag za slanje GIF-a.

Objašnjenje iMessage GIF-ova
Ponekad naljepnice i emojiji nisu dovoljni da prenesu naše emocije, a slanje GIF-ova najbolji je način. Srećom, jednostavno je to učiniti na iPhoneu, iPadu i Macu. Većina korisnika koristi zadanu tipkovnicu i traži GIF-ove pomoću značajke #images . Drugi samo kopiraju vezu GIF-a s bilo kojeg web-mjesta i zalijepe je u tekstni okvir.
Koji je vaš omiljeni način slanja GIF-ova? Koristite li zadanu značajku ili tražite savršeni GIF na mreži? Javite nam u odjeljku za komentare ispod.