Radite od kuće? Evo kako surađivati s Office 365 za daljinski rad koristeći više od samo Teams

Evo kako možete surađivati s Office 365 za daljinski rad
Did you know that you can use Office 365 for remote work with more than just Teams? In this guide, we'll show you how.
Share your files and folders with OneDrive
Collaborate on your files with the comments feature in Word and Excel
Use the Office app on iOS and Android to unlock your mobile Office
Use OneNote 2016 together with Outlook
Kako se novi Coronavirus nastavlja širiti ovdje u Sjedinjenim Državama i diljem svijeta, mnoge tvrtke poput Microsofta traže od zaposlenika da rade od kuće . To često znači da ovisite o programima kao što su Microsoft Teams ili Slack kako biste obavili posao i ostali u kontaktu sa svojim šefom i suradnicima. No, jeste li znali da Office 365 možete koristiti za daljinski rad s više od samo timova? U ovom vodiču ćemo vam pokazati kako.

Kada radite u uredu, obično možete otići do svog suradnika i predati im ispis datoteke ili mape, ali radeći od kuće, to nije nešto što možete učiniti. Međutim, s OneDriveom stvari su jednostavne. Sa svojim suradnicima možete podijeliti gotovo sve što želite, bilo da je to video, dokument, projekt ili više.
Da biste dijelili datoteke na OneDriveu, morate se prijaviti na svoj račun za Office 365, a zatim odabrati OneDrive na Pokretaču aplikacija sustava Office. Zatim ćete htjeti kliknuti gumb Novo na vrhu ako želite podijeliti svoje datoteke u mapi i odabrati Mapa. Također možete prenijeti pojedinačnu datoteku klikom na Upload. Kada završite, htjet ćete desnom tipkom miša kliknuti datoteku i odabrati Dijeli. Dobit ćete skočni okvir i možete odabrati želite li da ljudi uređuju datoteku ili ne. Također možete unijeti adresu e-pošte da je odmah pošaljete ili kliknite Kopiraj vezu da kopirate vezu izvan u Slack ili neki drugi program. Kada završite, vaša je datoteka besplatna za dijeljenje na webu.

Jedna od prednosti sustava Office 365 su značajke suradnje ugrađene u programe kao što su Word i Excel. Na primjer, u Wordu možete dodati komentare u svoj dokument kako bi drugi mogli odgovoriti i dati vam povratne informacije. To može simulirati da ste u timskom druženju ili sastanku, jer kada se dokument prenese na OneDrive ili SharePoint više ljudi može otvoriti dokument odjednom i uređivati ga istovremeno.
Nakon što je vaša datoteka u OneDrive ili SharePoint, možete dodati komentare u Word dokumente. Da biste to učinili, možete otići na karticu Pregled i odabrati Novi komentar, a zatim upisati svoj komentar. Također ćete moći odgovarati na komentare pomoću Odgovori ili brisati komentare tako da kliknete desnom tipkom miša i odaberete Izbriši komentar.
Da biste komentirali u Excelu, desnom tipkom miša kliknite ćeliju, a zatim odaberite Novi komentar, a zatim kliknite gumb Objavi. Vaši suradnici tada mogu komentirati desnim klikom i odabirom Odgovori na komentar. Dodatne komentare možete uređivati tako da postavite pokazivač iznad teksta komentara i kliknete Uredi. Više o dodatnim značajkama suradnje u Excelu možete pročitati ovdje u Microsoftu .
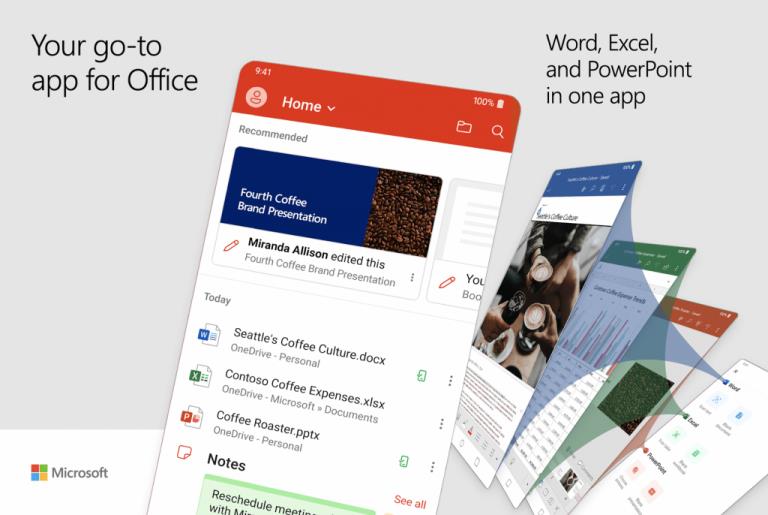
So far we've kept the discussion to Office 365 on desktop, but you also can unlock more collaboration by using your phone, too. Microsoft recently released a new all-in-one Office app for iOS and Android, and it includes a number of collaboration features. Using the app on your phone, you can get a peek at documents your coworkers have edited, and much more.
When you install the app, you'll be able to do many things that you typically do in the office. For instance, you can scan pictures and quickly transform them into full-blown documents that you and your coworkers can collaborate with. You'll also have access to Word, Excel, and PowerPoint, too. There's even an option to help you sign PDFs, scan to PDFs, and transfer files between your phone and your computer.
Download QR-Code
Microsoft Office: Word, Excel, PowerPoint i više
Programer: Microsoft Corporation
Cijena: besplatno+
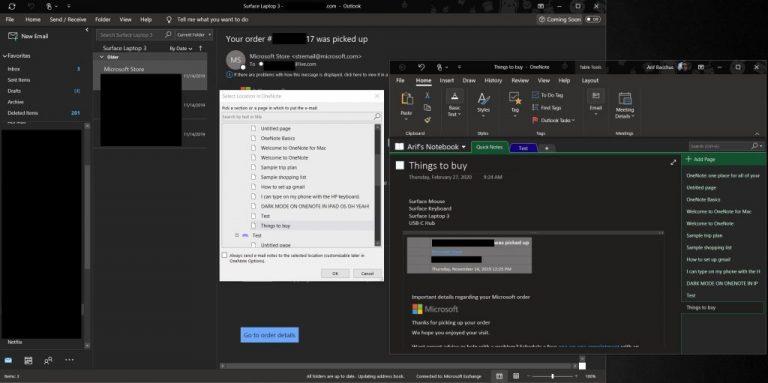
When you're working from home, things can get hectic and it might be hard to stay on top of what needs to be done. Luckily, you can use OneNote 2016 together with Outlook to help boost your collaboration. Outlook alone is a great way to collaborate, as we've previously explained, but paired with OneNote 2016 there's a lot you can do. For instance, you'll be able to turn Outlook emails sent to you into notes in OneNote, and mark up the message and sent it out to your coworkers. You'll also be able to send your virtual meetings --- Skype or Teams --- to your OneNote notebook and take additional notes, and even create Outlook Tasks. We previously explained that here, so give it a read to learn more.
Upravo smo se dotakli nekoliko načina na koje možete surađivati s Office 365 kada radite od kuće. Kada uključite Microsoft Teams, možete puno učiniti. Kao dio naše pokrivenosti Office 365, pokazali smo kako možete razgovarati sa Skypeom u Officeu na webu , dijeliti svoj zaslon u Microsoft Teams i povećati svoju produktivnost uz aplikacije Teams . Imate li savjete o tome kako surađivati kada radite od kuće? Javite nam u komentarima ispod.
Bluetooth je brz i praktičan način za dijeljenje datoteka između dva uređaja. Ovaj vodič vam pomaže da lako pošaljete datoteke putem Bluetooth-a koristeći Windows 10.
Evo pogleda na 10 najboljih tipkovničkih prečaca u sustavu Windows 10 i kako ih možete koristiti u svoju korist za posao, školu i još mnogo toga.
Sjećate li se dana kada je Bluetooth bio tako velika stvar? Saznajte kako jednostavno slati datoteke s Windows 10 putem Bluetootha u našem vodiču.
Microsoft Teams jedna je od najistaknutijih platformi za video konferencije za tvrtke u današnjem dobu pandemije. U ovom vodiču naučite kako blokirati kontakte i upravljati komunikacijom u Microsoft Teamsu.
Minecraft sela stvaraju predah od obično usamljeničkog života okupljanja i izrade u igri. Otkrijte najbolje seljake i njihove poslove.
Slijedite ovaj vodič o tome kako promijeniti pozadinu uz savjete za personalizaciju radne površine u sustavu Windows 11.
Naučite kako postaviti više monitora na Windows 10 na ovom blogu. Ovaj vodič sadrži korake za konfiguraciju, personalizaciju i rješavanje problema s dvostrukim monitorima.
Saznajte kako lako deinstalirati aplikacije u Windows 10 i osloboditi prostor na vašem uređaju.
Discord web-mjesto, aplikacija, pa čak i mobilna aplikacija imaju svoj način prilagođavanja razine zumiranja na Discordu radi bolje pristupačnosti.
Umorni ste od tih filtera na Snapchat fotografijama? Saznajte kako ukloniti Snapchat filtere sa spremljenih fotografija uz jednostavne korake.









