Windows 11: Destinatario de correo Falta no menú Enviar a.
Busca a opción Destinatario de correo no menú Enviar a en Microsoft Windows 11.
Moitos usuarios reciben a mensaxe de erro de instalación de Windows non puido completar ao instalar o sistema operativo Windows. Usar o modo de auditoría é unha das principais razóns polas que Windows non puido completar o erro de instalación .
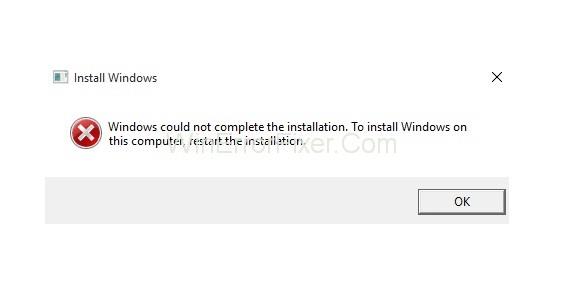
Este problema pode xurdir durante o proceso completo de instalación ou reinstalación. Este pode ser un problema serio que Windows non puido completar a instalación. O teu sistema non serve de nada se non podes instalar o sistema operativo.
Contidos
Como corrixir o erro "Windows non puido completar a instalación".
No caso de que se produza este erro, non se preocupe. Hai moitas solucións dispoñibles para resolver Windows non puido completar o erro de instalación. Aquí comentaremos algúns deles.
Solución 1: executa o asistente de creación de contas de Windows
Se hai un problema na conta de Windows, tamén xorde este problema. Para iso, executa o asistente de creación de contas. Siga os pasos indicados:
Paso 1: preme as teclas Maiús+F10 xuntos. Mostrará o símbolo do sistema.
Paso 2: Agora escriba " cd %windir%/system32/oobe/". Preme a tecla Intro .
Paso 3: Despois diso, escriba msoobe e prema Intro para continuar.
Paso 4: Amosarase unha xanela. Crea unha conta e establece un contrasinal.
Paso 5: Reinicie o ordenador e comprobe o erro.
Se aínda existe, proba os seguintes métodos.
Solución 2: continúe coa instalación mediante a recuperación avanzada
Este é un dos métodos eficaces para resolver o erro "Windows non puido completar a instalación" . Aquí usaremos a reparación automática para resolver este problema. Aquí están os pasos:
Paso 1: en primeiro lugar, acende e apague o ordenador ata que vexa a mensaxe "Preparando a reparación automática".
Paso 2: Agora, fai clic en Opcións avanzadas.
Paso 3: A continuación, seleccione a opción Solución de problemas .
Paso 4: Despois diso, seleccione Restablecer esta opción PC .
Paso 5: Fai clic na opción Manter os meus ficheiros . Agora, fai clic en Cancelar xa que non necesitas reiniciar o teu ordenador.
Paso 6: Fai clic en Continuar.
Paso 7: Se este método é adecuado para vostede, o proceso de instalación continuará. Polo tanto, non recibirá a mensaxe de erro.
Non esqueza crear un punto de restauración do sistema. Ademais, por precaución, actualice todos os controladores de dispositivos presentes no seu sistema. Facer isto reduce máis posibilidades de tales erros.
Podes actualizar os controladores manualmente. Como consume moito tempo, tamén hai moitas ferramentas para iso. Use unha destas ferramentas segundo as súas necesidades.
Solución 3: reinstale o sistema sen activalo
Ás veces, unha versión particular de Windows crea problemas. Para evitar isto, pode reinstalar o seu sistema. Prefire usar a versión Home. Incluso por erro, non o active durante o proceso de instalación.
Unha vez finalizada a instalación, coa axuda da clave do produto, activa o teu sistema. O máis probable é que agora funcione sen erros.
Solución 4: atopar outra fonte de medios de instalación
O instalador do sistema que está a usar tamén pode ser o culpable. Se está corrupto ou incorrecto, prodúcese un erro de instalación. A súa fonte debe ser sempre válida. Se non é válido, obtén outro de Microsoft. A continuación, execútao no teu sistema. Agora, mira se o erro persiste.
Non perdas
Conclusión
Entón, aquí discutimos catro métodos para resolver este erro. Cada método ten os seus propios beneficios. Proba estes métodos no caso de que Windows non puido completar o problema de instalación. Con sorte, poderás desfacerte deste erro.
Busca a opción Destinatario de correo no menú Enviar a en Microsoft Windows 11.
Atopa facilmente un ID de proceso de aplicación para Windows 11 usando varios dos métodos mencionados neste artigo. Aquí como obter resultados instantáneos.
Vexa o rápido que pode restablecer o seu ordenador con Windows 11 para dar un novo comezo a eliminar eses molestos problemas. Aquí están os pasos para principiantes.
Crea e personaliza escritorios virtuais en Windows 11 seguindo estes pasos para principiantes para separar o teu traballo e as cousas persoais.
Descobre as diferentes formas en que podes comprobar a intensidade do teu sinal wifi. Vexa como ver tamén a porcentaxe exacta do sinal.
Desactivar a busca de Bing debería ser suficiente para desfacerse das buscas rápidas. Podes facelo a través do Editor de rexistro de Windows 11s.
Manteña o Xestor de tarefas sempre en primeiro lugar en Windows 11 para que sexa fácil de atopar cando necesites ler a aplicación. Aquí están os pasos a seguir.
Corrixa a tecla ESC que non funciona en Windows 11 para que poidas usar o teu teclado como sempre o fixeches seguindo estes consellos sinxelos.
Os ficheiros baleiros do escritorio adoitan ser restos de antigas instalacións de Microsoft Office. Elimina a clave do rexistro de NameSpace para solucionar o problema.
Descobre como podes comprimir facilmente ficheiros en Windows 11 sen necesidade de software de terceiros. aquí están os pasos amigables para principiantes.








