Windows 11: Destinatario de correo Falta no menú Enviar a.
Busca a opción Destinatario de correo no menú Enviar a en Microsoft Windows 11.
Inicias o teu ordenador como calquera outro día, pero perdas moito tempo porque leva unha eternidade arrincar completamente. Por suposto, podes aproveitar este tempo para tomar unha cunca de café, pero que pasa cos días nos que necesitas traballar con urxencia? Nese caso, necesitas un inicio rápido. Hai varios consellos que podes tentar para aforrar un tempo valioso. Se un non funciona, podes probar o resto da lista.
Como facer que o teu ordenador Windows arranque máis rápido
Unha cousa que podes tentar facer é desactivar o inicio rápido . Isto é algo que está destinado a axudarche, pero tarde ou cedo, atoparás con alguén que o apagou e mellorou o inicio do seu ordenador. Pode que non sempre faga o que indica o nome por diferentes motivos. Se aínda estás experimentando un arranque lento despois de probalo, sempre podes acendelo de novo.
Desactivar ou desinstalar programas en Windows
Co paso do tempo, podes encher o teu ordenador con programas innecesarios. Nunca os desinstalaches porque pensabas que os necesitarías algún día, pero ese día nunca chegou. Agora sería un bo momento para revisar os programas instalados e eliminar os que non utilizaches dende hai moito tempo . Se algunha vez os necesitas, sempre podes instalalos de novo.
Por outra banda, desinstalar un programa pode estar fóra de cuestión. Nese caso, pode desactivar o programa . Seguiremos os pasos para ambos os métodos.
Para desinstalar un programa, fai clic no menú Inicio de Windows e fai clic co botón dereito sobre o programa que queres eliminar. O programa de desinstalación será o último da lista.
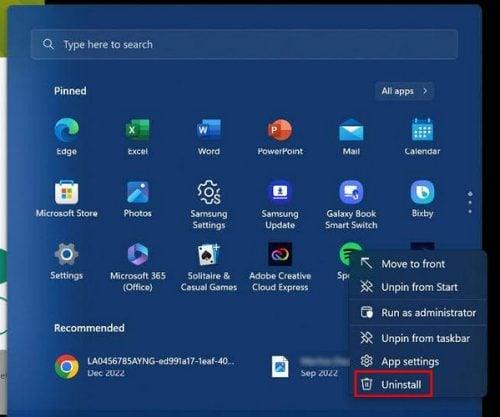
Opción de desinstalación en Windows 11
Este método aplícase tanto a Windows 10 como a 11.
Para desactivar un programa , abra o Xestor de tarefas premendo as teclas Ctr + Maiús + Esc . Cando se abra, vai á pestana Inicio e fai clic co botón dereito sobre o programa que queres desactivar, seguido da opción Desactivar. Podes comprobar se o programa foi desactivado mirando a columna Estado. Debería dicir desactivado. As instrucións aplícanse a ordenadores con Windows 10 e 11. Tamén pode seleccionar o programa e facer clic no botón Desactivar na parte superior dereita da súa pantalla.
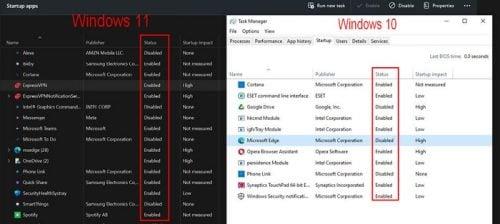
Desactivar os programas de Windows 10 e 11
Se tes problemas para probar os métodos mencionados anteriormente, tamén podes desactivar un programa indo a:
Cada aplicación terá un botón que podes desactivar para desactivar o programa e axudar a mellorar o rendemento. Esta opción tamén se aplica ás dúas versións de Windows.
Comproba se hai virus
Agora sería un bo momento se escaneaches o teu ordenador durante un tempo. Un virus pode causar moitos problemas, incluíndo un arranque lento. Un virus pode engadir facilmente ficheiros ficticios e temporais que afectarán o inicio e ralentizarán. Podes escoller varios antivirus, pero menciona un, ESET é unha excelente opción.
Actualiza os controladores de gráficos
Outra cousa que podes probar é actualizar os controladores de gráficos. Para iso, terás que abrir o Xestor de dispositivos , e podes facelo buscándoo na barra de busca ou premendo as teclas Windows e X para un acceso máis rápido. Unha vez que estea aberto, fai clic na frecha cara abaixo para a opción Adaptadores de pantalla . Localiza a tarxeta gráfica do teu ordenador, xa sexa AMD ou outra marca, e fai clic co botón dereito sobre ela. A opción de actualización será a primeira da lista.
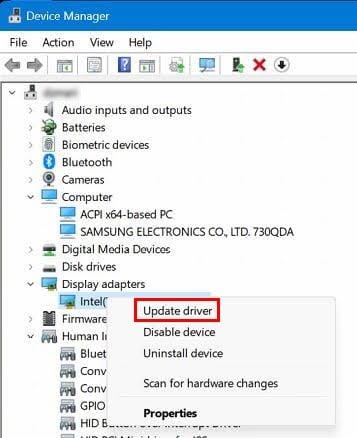
Actualizar as opcións do controlador para Windows
Mantén o teu ordenador Windows actualizado
Normalmente pensas en correccións de erros e novas funcións cando ves unha actualización pendente. Pero ás veces, esas actualizacións traen erros que poden afectar o rendemento do teu ordenador. Ao manter o teu ordenador actualizado, terás as correccións de seguranza máis recentes que axudarán a manter o teu ordenador no mellor estado posible.
Se estás en Windows 11 , vai a Configuración facendo clic na icona Inicio de Windows e, no panel esquerdo, desprázate ata Windows Update. Fai clic no botón Buscar actualizacións.
Para Windows 10 , fai clic na icona Inicio de Windows e na roda dentada para ir a Configuración. Fai clic en Actualización e seguridade. Deberías ver se hai unha actualización pendente na parte superior e o botón para instalar.
Lecturas complementarias
Falando de problemas de Windows, aquí tes algúns materiais de lectura que podes ler xa que nunca sabes cando podes ter estes problemas. Por exemplo, podes ver como podes corrixir o erro de actualización de Windows 10 0x8007000d . Ou podes ler sobre como facer Windows máis rápido con Microsoft PC Manager .
Conclusión
Podes perder un tempo valioso cando o teu ordenador con Windows é lento cando o acendes. Pode haber varias razóns para iso, pero tamén podes probar varios métodos para solucionalo. Podes probar a desactivar ou desinstalar programas que non precisas e que só ocupan espazo. Tamén podes probar a actualizar a túa tarxeta gráfica. Canto tempo leva o teu ordenador Windows dando os teus problemas? Comparte os teus pensamentos nos comentarios a continuación e non esquezas compartir o artigo con outras persoas nas redes sociais.
Busca a opción Destinatario de correo no menú Enviar a en Microsoft Windows 11.
Atopa facilmente un ID de proceso de aplicación para Windows 11 usando varios dos métodos mencionados neste artigo. Aquí como obter resultados instantáneos.
Vexa o rápido que pode restablecer o seu ordenador con Windows 11 para dar un novo comezo a eliminar eses molestos problemas. Aquí están os pasos para principiantes.
Crea e personaliza escritorios virtuais en Windows 11 seguindo estes pasos para principiantes para separar o teu traballo e as cousas persoais.
Descobre as diferentes formas en que podes comprobar a intensidade do teu sinal wifi. Vexa como ver tamén a porcentaxe exacta do sinal.
Desactivar a busca de Bing debería ser suficiente para desfacerse das buscas rápidas. Podes facelo a través do Editor de rexistro de Windows 11s.
Manteña o Xestor de tarefas sempre en primeiro lugar en Windows 11 para que sexa fácil de atopar cando necesites ler a aplicación. Aquí están os pasos a seguir.
Corrixa a tecla ESC que non funciona en Windows 11 para que poidas usar o teu teclado como sempre o fixeches seguindo estes consellos sinxelos.
Os ficheiros baleiros do escritorio adoitan ser restos de antigas instalacións de Microsoft Office. Elimina a clave do rexistro de NameSpace para solucionar o problema.
Descobre como podes comprimir facilmente ficheiros en Windows 11 sen necesidade de software de terceiros. aquí están os pasos amigables para principiantes.








