Windows 11: Destinatario de correo Falta no menú Enviar a.
Busca a opción Destinatario de correo no menú Enviar a en Microsoft Windows 11.
Pode ser desagradable que a túa pantalla se apague cando tes que desviar a túa atención a outro lugar por só un minuto. Se non podes xestionar isto a diario, saberás que podes cambiar o tempo de espera da pantalla para que dure máis tempo. Se algunha vez cambias de opinión e queres cambiar a hora de novo, podes facelo tantas veces como queiras xa que non hai límite.
Cambiar o tempo de espera da pantalla é algo que podes facer facilmente, aínda que non teñas moita tecnoloxía. Cuns poucos clics aquí e alí, por fin terás a pantalla acesa máis tempo que o tempo predeterminado. Para facelo, terás que acceder á configuración do teu ordenador. Fai clic na icona do menú Inicio de Windows e escolla a aplicación Configuración .
Unha vez que esteas na configuración, fai clic en Alimentación e batería . Podes usar esta ruta Se xa estás na configuración por algún motivo, pero outra forma que podes tomar é facendo clic co botón dereito do rato no menú Inicio de Windows e seleccionando a opción Opcións de enerxía . Busca a opción Pantalla e sono; deberías ver varias opcións.
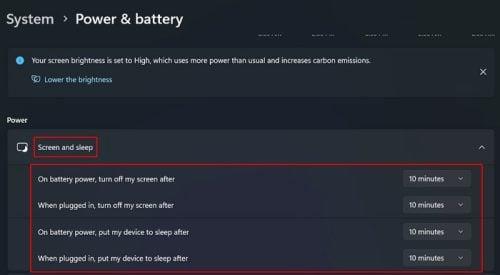
Na sección Pantalla e sono , verás varias opcións. Podes cambiar o tempo da pantalla para opcións como:
Cada opción terá un menú despregable á dereita. Podes escoller entre horarios como:
Acceder á configuración do teu ordenador é unha forma de cambiar o tempo de pantalla do teu ordenador con Windows 11, pero tes outras opcións se tes problemas para acceder á configuración por algún motivo. Outra opción sería usar o Panel de control.
O Panel de control é outra opción para modificar o tempo de espera da pantalla no teu ordenador. Podes abrilo escribindo o panel de control na barra de busca e escollendo a opción Executar cando apareza nos resultados da busca. Unha vez aberto, fai clic en Hardware e son , seguido de Opcións de enerxía .
Á esquerda, verás diferentes opcións; fai clic na que di Cambiar cando o ordenador durmi . Fai clic no menú despregable para a opción Desactivar a visualización e escolla entre as opcións dispoñibles.
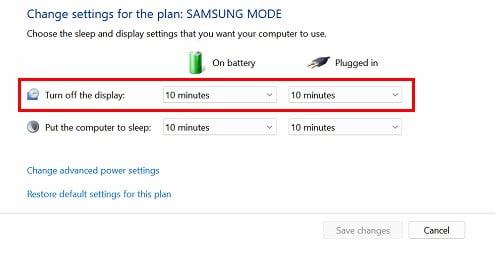
Unha vez que remates de escoller a hora, non esquezas facer clic no botón Gardar cambios .
Pero estas non son todas as túas opcións, xa que podes usar o símbolo do sistema ou o PowerShell se tes máis cómodo. Abra calquera deles usando a barra de busca e, unha vez que estean abertos, introduza o seguinte comando: powercfg -change -monitor-timeout-ac 60
Se estás a usar a batería do teu ordenador, haberá un lixeiro cambio no comando no que cambiarás a CA por CC. Polo tanto, o comando terá este aspecto: powercfg -change -monitor-timeout-dc 60 . O único que cambia é que pasa de ac a dc antes do número 60. Iso é todo.
Lembre que se non se sente cómodo usando o símbolo do sistema ou o PowerShell, pode cambiar o tempo de espera da pantalla usando a configuración do seu ordenador ou o Panel de control. Pero segue lendo un pouco máis para que vexas como podes usar un camiño máis.
Fai clic co botón dereito do rato no teu escritorio e escolla a opción Personalizar da lista. Unha vez que esteas en Personalización, fai clic na opción Pantalla de bloqueo . Na sección Configuración relacionada , faga clic na opción Tempo de espera da pantalla . Fai clic en Pantalla e dorme . Verás varias opcións; pode cambiar o tempo de espera da pantalla para as opcións listadas.
Hai algúns beneficios de que a pantalla se escureza pouco despois de que deixes de usala. Se hai varias persoas na casa, podes evitar que alguén mire o que estás facendo se o tempo de espera da pantalla está configurado para un ou dous minutos. Pero, se non é o teu caso, podes ter a tentación de optar por opcións como nunca ou unha hora.
Os pasos para modificar o tempo de espera da pantalla en Windows 10 tamén son sinxelos. Fai clic no menú Inicio de Windows e na roda dentada para ir a Configuración . Unha vez que esteas na configuración, fai clic en Sistema , seguido de Encendido e Suspensión . Terás dúas opcións para escoller:
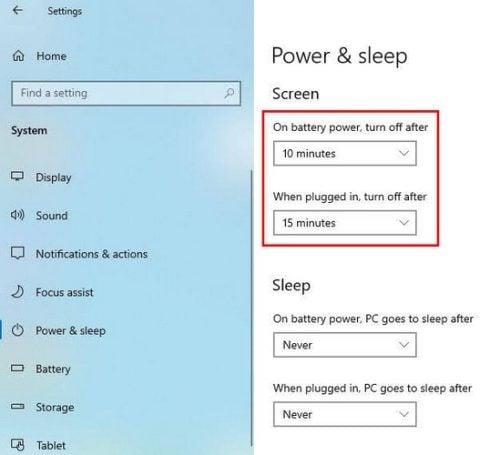
Podes escoller entre as opcións por tan só un minuto ou nunca para as dúas opcións. A opción da parte inferior é poñer o ordenador en suspensión, o que é diferente. Se só planeas estar lonxe do teu ordenador durante quizais 10-15 minutos, ter a pantalla apagada pronto é unha boa idea para evitar que o teu traballo espien os ollos que poidan estar pasando.
Pero se o descanso dura polo menos unha hora, é unha boa idea poñer o ordenador en suspensión, xa que axuda a aumentar a vida útil da pantalla da batería e do disco duro do teu ordenador. Pero se o descanso vai durar polo menos un día, entón é cando é unha boa idea apagar o ordenador.
Hai áreas nas que podes establecer unha hora para o tempo de espera da pantalla. Por exemplo, podes facelo co teu Samsung Galaxy S9 . Pero se queres cambiar de tema, podes seguir lendo con outros temas, como Configuración de seguranza para manter o teu dispositivo Android . Ademais, dado que a duración da batería é un tema que sempre está na mente dos usuarios de Android, tamén podes ler como maximizar a duración da batería do teu Galaxy S10e .
Para aqueles momentos nos que te apetece afrontar un reto como usar Máis código , mira como podes activalo no teu teclado Gboard. E se estás de humor para unha última lectura, podes ler sobre como podes manter seguras as túas mensaxes de Signal .
Poder volver ao teu ordenador sen encender a pantalla do ordenador é moi cómodo. Podes retomar onde o deixaches sen volver iniciar sesión. Windows ofrécelle varias opcións horarias para escoller, e podes volver e cambiar as cousas de novo tantas veces como queiras. Hai varias formas de acceder ás opcións e establecer un límite de tempo. Canto tempo configuraches o tempo de espera da pantalla? Comparte os teus pensamentos nos comentarios a continuación e non esquezas compartir o artigo con outras persoas nas redes sociais.
Busca a opción Destinatario de correo no menú Enviar a en Microsoft Windows 11.
Atopa facilmente un ID de proceso de aplicación para Windows 11 usando varios dos métodos mencionados neste artigo. Aquí como obter resultados instantáneos.
Vexa o rápido que pode restablecer o seu ordenador con Windows 11 para dar un novo comezo a eliminar eses molestos problemas. Aquí están os pasos para principiantes.
Crea e personaliza escritorios virtuais en Windows 11 seguindo estes pasos para principiantes para separar o teu traballo e as cousas persoais.
Descobre as diferentes formas en que podes comprobar a intensidade do teu sinal wifi. Vexa como ver tamén a porcentaxe exacta do sinal.
Desactivar a busca de Bing debería ser suficiente para desfacerse das buscas rápidas. Podes facelo a través do Editor de rexistro de Windows 11s.
Manteña o Xestor de tarefas sempre en primeiro lugar en Windows 11 para que sexa fácil de atopar cando necesites ler a aplicación. Aquí están os pasos a seguir.
Corrixa a tecla ESC que non funciona en Windows 11 para que poidas usar o teu teclado como sempre o fixeches seguindo estes consellos sinxelos.
Os ficheiros baleiros do escritorio adoitan ser restos de antigas instalacións de Microsoft Office. Elimina a clave do rexistro de NameSpace para solucionar o problema.
Descobre como podes comprimir facilmente ficheiros en Windows 11 sen necesidade de software de terceiros. aquí están os pasos amigables para principiantes.








