Windows 11: Destinatario de correo Falta no menú Enviar a.
Busca a opción Destinatario de correo no menú Enviar a en Microsoft Windows 11.
Afastaste do teu ordenador e brávase sen tocar nada. Non, non son os teus poderes Jedi, pero sería xenial que o fose, non? Este é o bloqueo dinámico en Windows 11. É unha función integrada no teu ordenador, polo que podes usalo sen instalar unha aplicación de terceiros. O último que podes necesitar é instalar outra cousa cando o teu ordenador xa vai lento. Continúa lendo para obter máis información sobre esta función útil e como podes comezar a usala no teu ordenador con Windows 11.
Que é o bloqueo dinámico en Windows 11
O bloqueo dinámico en Windows 11 é unha función valiosa que bloquea o teu ordenador cando te afastas. Faino porque emparexas o teu dispositivo co Bluetooth do teu ordenador e o teu ordenador bloquéase cando está fóra do alcance. Bloquearase se o teu ordenador non se pode conectar ao teu dispositivo Bluetooth. Esta función é excelente para manter o teu ordenador seguro se tes a tendencia a esquecer o teu ordenador cando te afastas.
Isto pode ocorrer rapidamente cando alguén está na porta e te apresuras a abrir a porta e esquezas bloquear o teu ordenador. O teu ordenador tarda uns 30 segundos en bloquearse, pero con sorte, Windows acelerará as cousas e acurtará o tempo de bloqueo. Esperemos que se inclúa unha opción para escoller o bloqueo.
Se non queres agardar 30 segundos para bloquear o teu ordenador, podes premer as teclas Windows + L para bloquear o teu ordenador ao instante . O único reto aquí é lembrar de facelo cando saias da túa zona.
Como usar o bloqueo dinámico en Windows 11
Agora que sabes o que é o bloqueo dinámico e por que é útil, aquí tes como podes comezar a usalo e engadir esa capa adicional de seguridade ao teu ordenador con Windows 11. Activa o Bluetooth no dispositivo que queres vincular. Se vas usar o teu teléfono, normalmente podes activar o Bluetooth pasando o dedo cara abaixo desde a parte superior da pantalla e tocando a icona de Bluetooth. Se non é así, tamén podes activalo accedendo á configuración do dispositivo ou dos wearables. Unha vez que estea activado, vai á configuración do teu ordenador premendo as teclas Windows + I . En Configuración , vai a:

Fai clic na opción Engadir dispositivo , seguida da opción Bluetooth ; esa será a primeira opción da lista. Escolla o seu dispositivo entre os dispositivos listados. Incluso podes obter un código para comparar para rematar o proceso de vinculación. Toca a opción Vincular se ves esta opción. Se todo vai ben, verás unha mensaxe que che indica que o teu dispositivo está listo para funcionar.
Agora é o momento de activar o bloqueo dinámico e podes facelo indo a:
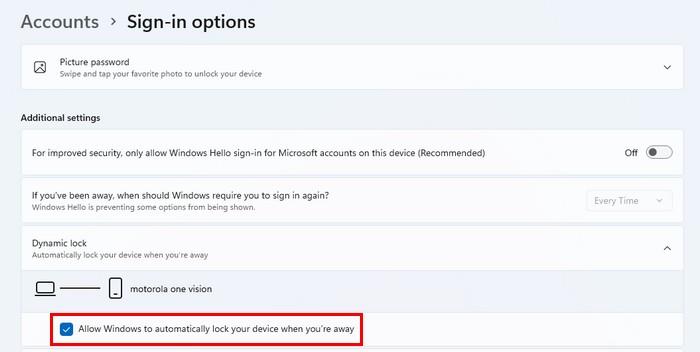
O dispositivo que emparejaches debería aparecer como o meu na imaxe superior. Se non o ves, podes ver unha opción para que Windows busque o dispositivo e, a continuación, debería aparecer.
Que ocorre cando o teu ordenador non detecta o teu dispositivo?
O que ocorre cando o teu ordenador con Windows 11 non detecta o dispositivo que emparejas durante 30 segundos é que o teu ordenador mostrará a pantalla de inicio de sesión. O teu portátil non entrará en modo de suspensión nin nada, pero volverache á pantalla de inicio de sesión. Inicia sesión como sempre para poder continuar co que estabas facendo. Isto ocorreu cando puxen o meu teléfono Android fóra do alcance de Bluetooth.
Lecturas complementarias
Agora que activaches o bloqueo dinámico, chegará un momento no que quizais o bloqueo dinámico non funcione correctamente . Pero cubrimos estes consellos que podes seguir para solucionar o problema e volver gozar desa capa adicional de seguridade.
Conclusión
O bloqueo dinámico é tan sinxelo coma emparellar o teu dispositivo Bluetooth co teu ordenador con Windows 11. Se esqueces premer as teclas Windows + L para bloquear o teu ordenador, en 30 segundos, ao instante, o teu ordenador bloquearase por ti. Se esqueces e desactivas o Bluetooth no teu dispositivo, Windows amosarache unha mensaxe de que o bloqueo dinámico non funciona, recordándoche que comprobes se o Bluetooth está activado. Que útil che parece o bloqueo dinámico en Windows 11? Avísame nos comentarios a continuación e non te esquezas de compartir o artigo con outras persoas nas redes sociais.
Busca a opción Destinatario de correo no menú Enviar a en Microsoft Windows 11.
Atopa facilmente un ID de proceso de aplicación para Windows 11 usando varios dos métodos mencionados neste artigo. Aquí como obter resultados instantáneos.
Vexa o rápido que pode restablecer o seu ordenador con Windows 11 para dar un novo comezo a eliminar eses molestos problemas. Aquí están os pasos para principiantes.
Crea e personaliza escritorios virtuais en Windows 11 seguindo estes pasos para principiantes para separar o teu traballo e as cousas persoais.
Descobre as diferentes formas en que podes comprobar a intensidade do teu sinal wifi. Vexa como ver tamén a porcentaxe exacta do sinal.
Desactivar a busca de Bing debería ser suficiente para desfacerse das buscas rápidas. Podes facelo a través do Editor de rexistro de Windows 11s.
Manteña o Xestor de tarefas sempre en primeiro lugar en Windows 11 para que sexa fácil de atopar cando necesites ler a aplicación. Aquí están os pasos a seguir.
Corrixa a tecla ESC que non funciona en Windows 11 para que poidas usar o teu teclado como sempre o fixeches seguindo estes consellos sinxelos.
Os ficheiros baleiros do escritorio adoitan ser restos de antigas instalacións de Microsoft Office. Elimina a clave do rexistro de NameSpace para solucionar o problema.
Descobre como podes comprimir facilmente ficheiros en Windows 11 sen necesidade de software de terceiros. aquí están os pasos amigables para principiantes.








