Windows 11: Destinatario de correo Falta no menú Enviar a.
Busca a opción Destinatario de correo no menú Enviar a en Microsoft Windows 11.
Acendeches o teu ordenador como calquera outro día, pero esta vez comezaron a funcionar programas específicos. Péchaas e ábreas de novo, esperando que a solución sexa tan sinxela como iso. Pero nada cambiou. Se observas que os problemas comezaron xusto despois de instalar un programa, sempre podes tentar instalalo para ver se todo volve á normalidade. Pero se non, terás que usar consellos para solucionar problemas para arranxar as cousas. Podes probar a usar opcións como o Modo seguro, pero non che dará tanto control sobre o teu ordenador como o arranque limpo de Windows.
Que é Windows Clean Boot
Cando utilizas Windows Clean Boot, estás utilizando un método de solución de problemas para atopar e solucionar os problemas que tes ao acender o teu ordenador. Os problemas que podes atopar inclúen o peche das túas aplicacións sen motivo e inestabilidade. Con Clean Boot, o teu ordenador só usa os controladores e as aplicacións necesarios para que o teu ordenador se inicie. Cun arranque limpo, notarás que pode haber restricións sobre o aspecto da compatibilidade do dispositivo ou como funciona habitualmente o teu ordenador. Cando executas un arranque limpo, non é permanente. É algo que podes desactivar cando esteas listo.
Como activar o arranque limpo en Windows 11
Para executar un arranque limpo de Windows, abra a utilidade Configuración do sistema . Podes abrilo escribindo msconfig na barra de busca. Ábreo como administrador e, cando se abra, fai clic na pestana Servizos . Marque a caixa da opción Ocultar todos os servizos de Microsoft , seguida do botón Desactivar todo á dereita.
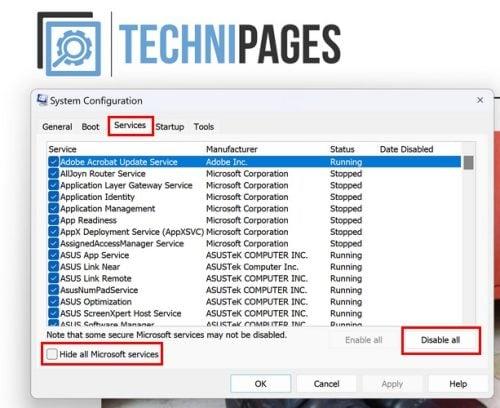
Ficha Servizos na Configuración do sistema para Windows 11
Unha vez que completes eses pasos, vai á pestana Inicio e fai clic na opción Abrir Xestor de tarefas . Cando se abra, asegúrate de estar na pestana da aplicación Inicio .
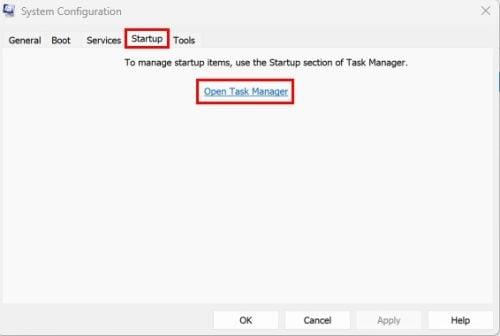
Abra a opción Xestor de tarefas na Configuración do sistema
Unha vez que esteas nas aplicacións de inicio, fai clic co botón dereito en cada aplicación e escolla a opción Desactivar . Ou pode facer clic na aplicación e premer no botón Desactivar na parte superior dereita. O que sexa máis fácil para ti.
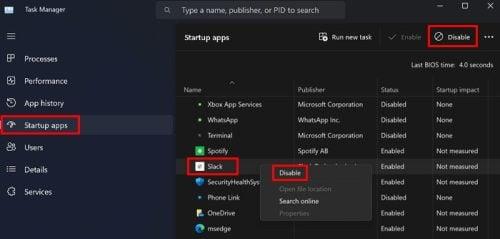
Desactivar aplicacións no inicio de Windows 11
Unha vez que todas as aplicacións estean desactivadas, reinicia o teu ordenador para aplicar os cambios. Se aínda tes problemas unha vez que o teu ordenador se reinicia, o problema está noutro lugar. Pero se todo funciona ben, podes seguir activando as aplicacións que pensas que poden estar causando os problemas e ver se o problema volve. É un camiño de proba e erro desde aquí. Terás que reiniciar o teu ordenador despois de activar cada aplicación.
Como desactivar o arranque limpo de Windows
Polo tanto, xa non necesitas Windows CleanBoot e xa estás preparado para desactivalo. Para iso, abra a Configuración do sistema escribindo msconfig na barra de busca e ábrese como administrador . Unha vez que estea aberto, fai clic na pestana Servizos e fai clic na opción Ocultar todos os servizos de Microsoft , seguida da opción Activar todos .
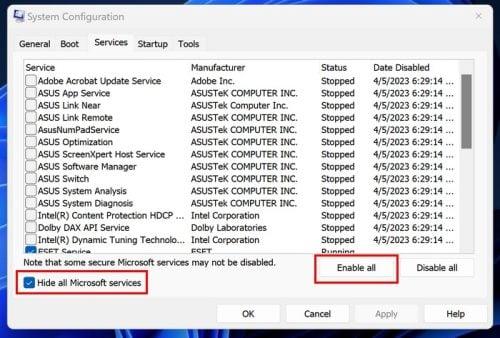
Active todas as opcións na Configuración do sistema en Windows 11
Agora vai á pestana Inicio e fai clic na opción Abrir Xestor de tarefas . Cando se abra o Xestor de tarefas, fai clic na pestana Aplicación de inicio, fai clic co botón dereito e activa as aplicacións que desactivaches anteriormente. Unha vez feito isto, reinicie o ordenador. Cando o teu ordenador se reinicia, podes notar que os atallos de teclado que usaches antes non funcionan. Agora que activaches os servizos de Microsoft, é hora de acceder a todas as funcións que ofrece o teu ordenador.
Unha vez máis, abra Configuración do sistema buscando na barra de busca. Xa que xa o buscaches, debería estar en recente para un fácil atopalo. Unha vez que estea aberto, faga clic na pestana Xeral e escolla Inicio normal , seguido de Aplicar . Será a primeira opción da lista.
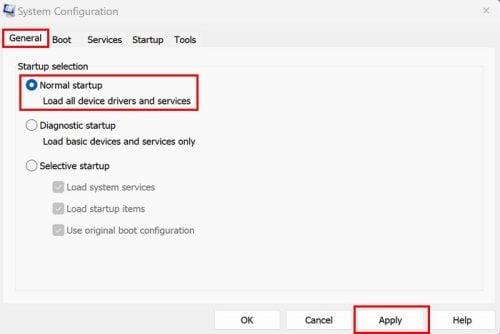
Opción de inicio normal na configuración do sistema
Reinicia o teu ordenador unha vez máis e todo debería volver á normalidade. Iso é todo o que hai. Cando tes un problema co teu ordenador, pode ser cansativo tentar descubrir o que está a causar o problema, pero é algo que hai que facer.
Lecturas complementarias
Hai varias solucións de problemas que ofrece Windows, pero ás veces podes descubrir que están desactivadas por algún motivo. Se ves que o servizo de solución de problemas en liña está desactivado . Aquí tes o que podes facer para solucionalo. Windows non é o único software onde atoparás opcións de solución de problemas. Aquí tes o que podes facer se experimentas o código de erro 31 de Disney+ . Se tes erros de inicio de sesión con NordPass , aquí tes algúns consellos que tamén podes probar. Lembra usar a barra de busca para máis material de lectura.
Conclusión
Hai tantos problemas que podes atopar ao usar Windows ou calquera sistema operativo. Pero a boa noticia é que hai axuda para axudarche a solucionar o problema. A mala noticia é que pode levar máis tempo do que che gustaría dedicar, pero se apresuras o proceso, podes acabar causando máis mal que ben. Que tipo de problemas che provoca o teu ordenador? Avísame nos comentarios a continuación e non te esquezas de compartir o artigo con outras persoas nas redes sociais.
Busca a opción Destinatario de correo no menú Enviar a en Microsoft Windows 11.
Atopa facilmente un ID de proceso de aplicación para Windows 11 usando varios dos métodos mencionados neste artigo. Aquí como obter resultados instantáneos.
Vexa o rápido que pode restablecer o seu ordenador con Windows 11 para dar un novo comezo a eliminar eses molestos problemas. Aquí están os pasos para principiantes.
Crea e personaliza escritorios virtuais en Windows 11 seguindo estes pasos para principiantes para separar o teu traballo e as cousas persoais.
Descobre as diferentes formas en que podes comprobar a intensidade do teu sinal wifi. Vexa como ver tamén a porcentaxe exacta do sinal.
Desactivar a busca de Bing debería ser suficiente para desfacerse das buscas rápidas. Podes facelo a través do Editor de rexistro de Windows 11s.
Manteña o Xestor de tarefas sempre en primeiro lugar en Windows 11 para que sexa fácil de atopar cando necesites ler a aplicación. Aquí están os pasos a seguir.
Corrixa a tecla ESC que non funciona en Windows 11 para que poidas usar o teu teclado como sempre o fixeches seguindo estes consellos sinxelos.
Os ficheiros baleiros do escritorio adoitan ser restos de antigas instalacións de Microsoft Office. Elimina a clave do rexistro de NameSpace para solucionar o problema.
Descobre como podes comprimir facilmente ficheiros en Windows 11 sen necesidade de software de terceiros. aquí están os pasos amigables para principiantes.








