Windows 11: Destinatario de correo Falta no menú Enviar a.
Busca a opción Destinatario de correo no menú Enviar a en Microsoft Windows 11.
Tes problemas co modo de suspensión do teu ordenador con Microsoft Windows 11? Este tutorial indicarache o que debes facer cando o teu PC con Windows 11 non pasará ao modo de suspensión.
As persoas que precisan facer pausas frecuentes no seu traballo no ordenador prefiren poñer o seu ordenador en modo de suspensión. Aforralles de apagar e reiniciar o ordenador unha e outra vez. Ademais, o modo de suspensión consome menos enerxía que un ordenador esperto.
Pero, que pasa se o teu PC non pasa ao modo de suspensión? Soa irritante, non? A experiencia en si é igualmente irritante. Xa que estás lendo este artigo, supoño que tes o mesmo problema. Por este motivo, este artigo discutirá os métodos populares para solucionar o problema do PC con Win 11 non durmir.
Que é o modo de suspensión nun PC con Windows 11?
O modo de suspensión tamén se coñece como modo de espera que che axuda a reducir o consumo de enerxía do teu dispositivo electrónico. Esta función integrada de todas as versións de Windows tamén aforra o esforzo de apagar e iniciar manualmente o ordenador. Cando pon o seu PC con Windows 11 en modo de suspensión, o disco duro e o monitor do ordenador apáganse.
Non obstante, a memoria do PC permanece acesa ao extraer enerxía mínima da batería integrada. Cando esperta o PC premendo calquera tecla ou movendo o rato, a memoria RAM envía un sinal ás outras partes do ordenador para que comecen a funcionar. Como resultado, o seu PC está listo para traballar moito máis rápido do que tería despois de reiniciar.
Agora, pasemos aos métodos que debes realizar para asegurarte de que o teu ordenador con Windows 11 vaia a durmir.
Método 1: activa o modo de suspensión
O primeiro que debes facer para asegurarte de que o teu PC vaia a durmir é activar o modo de suspensión. A menos que teñas activada esta función para o teu ordenador, non se irá a durmir faga o que fagas. Aquí tes os pasos que debes seguir para activar o modo de suspensión de Windows 11.

Activa o tempo de suspensión para a enerxía da batería e as opcións conectadas
Método 2: fai cambios na opción de enerxía avanzada
Se o teu ordenador aínda non está en modo de suspensión, debes comprobar a configuración avanzada de enerxía do teu ordenador. Ás veces, estas configuracións impiden que o teu ordenador con Windows 11 entre en modo de suspensión.

Cambia a configuración multimedia para permitir que o PC entre en modo de suspensión
Método 3: deixe que o rato sensible interrompa o modo de suspensión
Hoxe en día, usamos ratos moi sensibles. Non obstante, a maioría de nós descoñecemos o feito de que esta sensibilidade é a razón pola que o ordenador non pasa ao modo de suspensión ou non permanecerá no modo de suspensión durante o tempo previsto. O que ocorre no caso deste tipo de ratos é que responden a calquera tipo de vibración ao redor do dispositivo e, como resultado, ofrecen un sinal falso de non estar inactivos.
Se non queres que o teu rato perturbe o teu plan de modo de suspensión para o teu ordenador con Windows 11, debes asegurarte de que o teu rato non faga que o ordenador se active sempre que sinta algunha vibración ao seu redor. Para iso, aquí tes os pasos que debes realizar.

Método 4: cambiar a configuración dos adaptadores de rede
Sabes que os adaptadores de rede poden enviar o sinal do teu ordenador para permanecer esperto aínda que ninguén o use? Correcto!

Desmarque a caixa para evitar que o adaptador de rede esperte o seu PC
Método 5: desactiva o sono híbrido
O sono híbrido é unha combinación de hibernación e sono. Se tes activado o modo de suspensión híbrido no teu ordenador, anulará a configuración do modo de suspensión habitual. Como resultado, o teu PC con Windows 11 non pasará ao modo de suspensión. Polo tanto, é obrigatorio desactivar o modo de suspensión híbrido para que o seu ordenador poida pasar facilmente ao modo de suspensión segundo a súa configuración habitual.

Desactiva a función de suspensión híbrida para permitir que o teu PC pase ao modo de suspensión
Método 6: Desactiva o protector de pantalla
A algúns de nós aínda nos encanta usar o protector de pantalla no noso PC con Windows 11 e non hai ningún dano nel. Excepto cando queres que o teu ordenador entre en modo de suspensión cando estea inactivo. O modo de suspensión e a configuración do protector de pantalla poden chocar e, como resultado, o seu PC con Windows 11 non pasará ao modo de suspensión. Para solucionar este problema, cómpre desactivar o protector de pantalla para saber se é o motivo polo que o teu ordenador non entra en suspensión segundo a túa configuración.
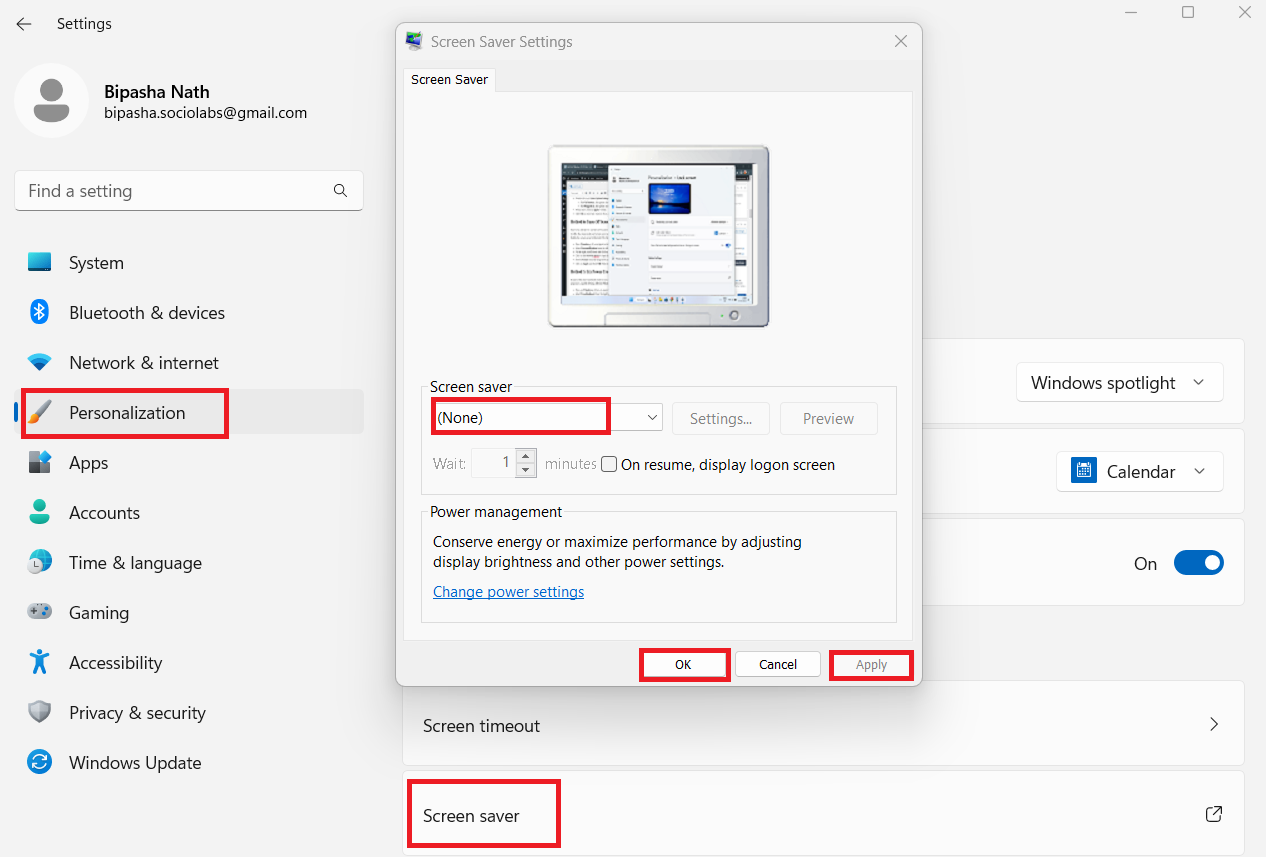
Seleccione Ningún para o protector de pantalla para desactivar esta función
Método 7: proba a resolución de problemas de enerxía
Se ningún dos métodos anteriores funciona para ti e o teu ordenador aínda non pasa ao modo de suspensión normalmente, tes que tentar solucionar problemas de enerxía. Este programa integrado é capaz de solucionar diferentes problemas do ordenador con Windows. Polo tanto, sempre é unha boa idea probalo cando fallan todos os outros enfoques.
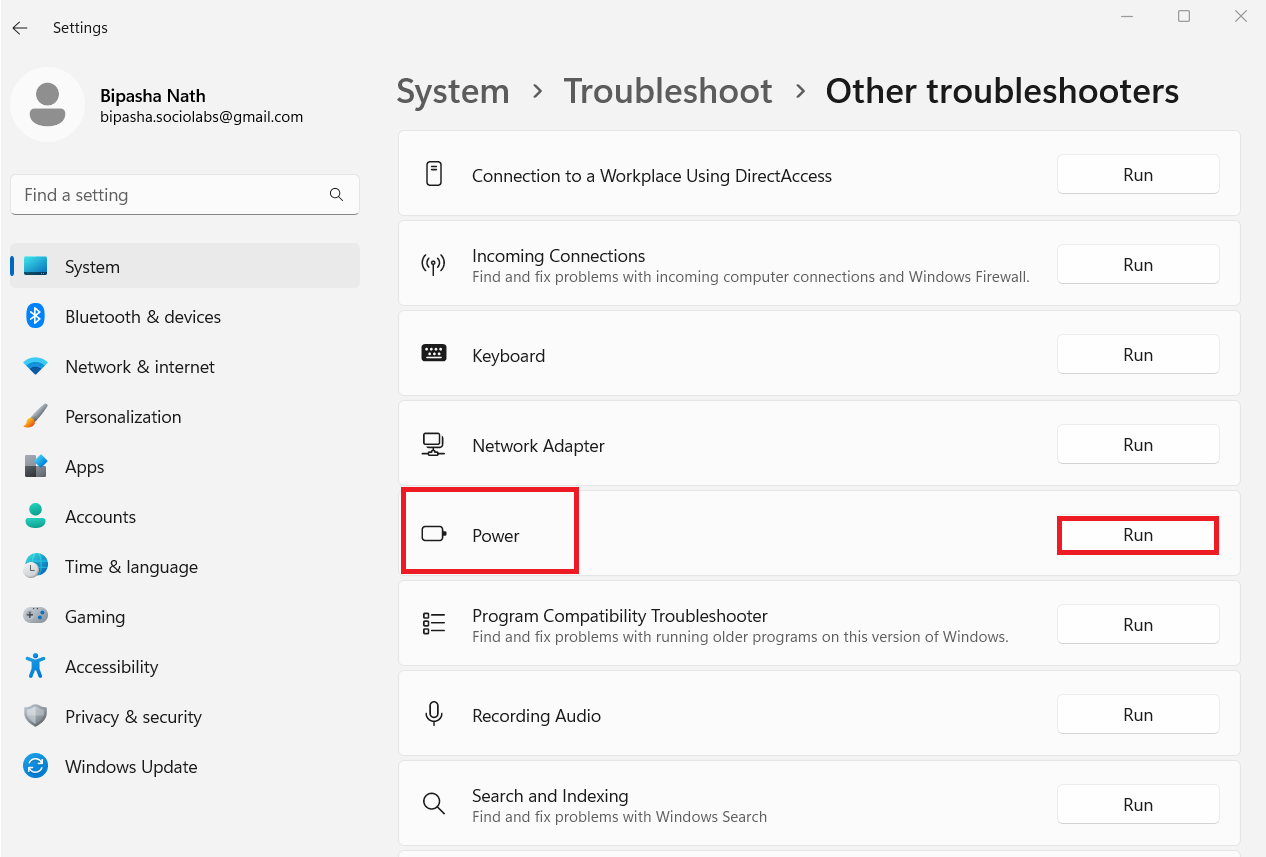
Executa a resolución de problemas de enerxía para solucionar o problema do modo de suspensión do PC con Windows 11
Método adicional: facer visible a opción de sono
Moitos usuarios quéixanse de que non poden atopar a opción de suspensión no menú de acendido. Sen a opción, non é posible poñer o ordenador manualmente en modo de suspensión. Para que a opción de suspensión sexa visible no menú de enerxía, debes facer cambios no Editor de políticas de grupo local. Para iso, debes realizar os seguintes pasos no teu ordenador con Windows 11:
Configuración do ordenador > Modelos administrativos > Compoñentes de Windows > Explorador de ficheiros

Seleccione o botón Activado ou Non configurado para mostrar a opción de suspensión no menú de acendido
Conclusión
O modo de suspensión é unha boa forma de aforrar enerxía mentres mantén o ordenador en modo de espera. Para os usuarios de Windows 11, o PC non vai durmir é un problema molesto. Aquí, mencionei algúns métodos útiles e eficaces para solucionar os problemas de sono do ordenador con Windows 11.
Se coñeces algunha outra solución, non esquezas mencionalo no comentario. Ademais, comparte esta publicación coa túa familia, amigos ou compañeiros nas redes sociais. Se aínda tes problemas co teu ordenador con Windows 10 durmindo, é posible que haxa un programa que se estea a executar constantemente no teu PC que o manteña esperto ou, peor aínda, un virus. Usa a miña Biblia para facer que o teu ordenador Windows funcione máis rápido para controlar o que se está a executar no teu PC.
Busca a opción Destinatario de correo no menú Enviar a en Microsoft Windows 11.
Atopa facilmente un ID de proceso de aplicación para Windows 11 usando varios dos métodos mencionados neste artigo. Aquí como obter resultados instantáneos.
Vexa o rápido que pode restablecer o seu ordenador con Windows 11 para dar un novo comezo a eliminar eses molestos problemas. Aquí están os pasos para principiantes.
Crea e personaliza escritorios virtuais en Windows 11 seguindo estes pasos para principiantes para separar o teu traballo e as cousas persoais.
Descobre as diferentes formas en que podes comprobar a intensidade do teu sinal wifi. Vexa como ver tamén a porcentaxe exacta do sinal.
Desactivar a busca de Bing debería ser suficiente para desfacerse das buscas rápidas. Podes facelo a través do Editor de rexistro de Windows 11s.
Manteña o Xestor de tarefas sempre en primeiro lugar en Windows 11 para que sexa fácil de atopar cando necesites ler a aplicación. Aquí están os pasos a seguir.
Corrixa a tecla ESC que non funciona en Windows 11 para que poidas usar o teu teclado como sempre o fixeches seguindo estes consellos sinxelos.
Os ficheiros baleiros do escritorio adoitan ser restos de antigas instalacións de Microsoft Office. Elimina a clave do rexistro de NameSpace para solucionar o problema.
Descobre como podes comprimir facilmente ficheiros en Windows 11 sen necesidade de software de terceiros. aquí están os pasos amigables para principiantes.








