Windows 11: Destinatario de correo Falta no menú Enviar a.
Busca a opción Destinatario de correo no menú Enviar a en Microsoft Windows 11.
As notificacións teñen o seu lado práctico. Infórmanche de que algo precisa da túa atención e, como non sempre estás mirando a túa pantalla, os sons que emiten esas notificacións son imprescindibles. Pero, cando recibes moitas notificacións, eses sons poden distraer cando necesitas un silencio total. A boa noticia é que podes desactivar eses sons e activalos de novo cando chegue o momento.
Windows 11: como desactivar os sons de notificación
Desactivar os sons de notificación é sinxelo; se algunha vez queres acendelos de novo, podes. Os cambios non son permanentes. Para comezar, terás que acceder á aplicación Configuración. Fai clic na icona Inicio de Windows e fai clic na aplicación Configuración. Unha vez en Configuración, vai a Notificacións e elixe a aplicación cuxas notificacións queres desactivar.
Hai outras opcións que podes desactivar ou activar mentres esteas alí, pero busca e desactiva a que di Reproducir son cando chegue unha notificación. Isto só desactivará o son, pero seguirás recibindo notificacións.
Desactiva os sons de notificacións para todas as aplicacións
As instrucións anteriores eran excelentes se tes unha aplicación que che envía moitas notificacións. Pero o seguinte método desactivará o son de notificación para todas as aplicacións. Para acceder á opción que desactiva todas as notificacións de son, vai a Configuración facendo clic na icona Inicio de Windows e facendo clic na aplicación Configuración.
Fai clic en Notificacións e fai clic no menú despregable para ver as opcións de notificacións na parte superior da túa pantalla. Asegúrate de que a opción que di Permitir que as notificacións reproduzan sons estea desmarcada. Iso é todo o que hai. Podes volver en calquera momento e activar a opción de novo.
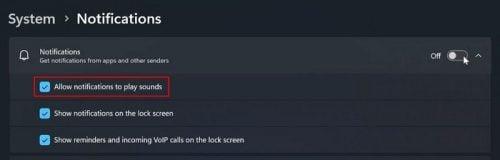
Permitir que as notificacións reproduzan Sound Windows 11
Como desactivar os sons de notificacións para aplicacións en Windows 10
Os pasos para os usuarios de Windows 10 son lixeiramente diferentes pero aínda son fáciles de seguir. Terás que ir a Configuración. Podes facelo facendo clic na icona Inicio de Windows, seguida da roda dentada. Unha vez que esteas en Configuración, vai a Notificacións e accións. Onde di Recibir notificacións destes remitentes, busca a aplicación cuxa notificación queres desactivar e desactívaa. Agora deberías deixar de recibir sons de notificacións para esa aplicación.
Para desactivar os sons de notificación de todas as aplicacións, terás que facer clic na opción de audio que se atopa baixo Recibir notificacións destes remitentes. Estará preto da parte inferior da lista. Asegúrate de que a opción Notificacións estea activada na parte superior se queres seguir recibindo a notificación sen o son. Para desactivar o son, desprázate cara abaixo e desactiva a opción que di Reproducir son cando chegue unha notificación.
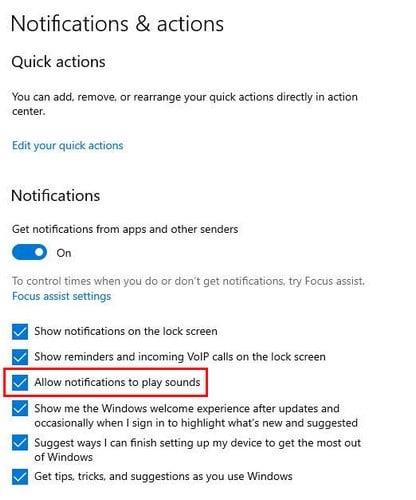
Notificacións e accións en Windows 10
Tamén podes ir a Configuración > Sistema > Notificacións e accións > Permitir que as notificacións reproduzan sons. Esta última opción debería estar desmarcada. Iso é todo o que hai que facer. Non te molestarán eses sons de notificación ata que volvas activalos.
Lecturas complementarias
Sempre que esteamos no tema das notificacións. Aquí tes algúns artigos que podes querer ler que teñen que ver con manter as notificacións baixo control. Aquí tes como podes desactivar as notificacións emerxentes de AVG e como podes xestionar as túas notificacións en Mastodon .
Xa que tamén recibirás notificacións na túa tableta Android, aquí tes como podes personalizar as túas notificacións na túa tableta Samsung Galaxy . Se usas Telegram, aquí tes a nosa guía sobre como calmar esas notificacións .
Conclusión
É fácil que as notificacións de Windows se salgan de control. Cando isto ocorra, podes facer un descanso desactivando o son para miralos cando teñas un momento. Se estás usando un ordenador con Windows 10 ou 11, desactivar o son das notificacións é sinxelo. Os pasos para as dúas versións son lixeiramente diferentes pero aínda así son fáciles de seguir. Canto tempo levaban sen control as túas notificacións? Avísame nos comentarios a continuación e non te esquezas de compartir o artigo con outras persoas nas redes sociais.
Busca a opción Destinatario de correo no menú Enviar a en Microsoft Windows 11.
Atopa facilmente un ID de proceso de aplicación para Windows 11 usando varios dos métodos mencionados neste artigo. Aquí como obter resultados instantáneos.
Vexa o rápido que pode restablecer o seu ordenador con Windows 11 para dar un novo comezo a eliminar eses molestos problemas. Aquí están os pasos para principiantes.
Crea e personaliza escritorios virtuais en Windows 11 seguindo estes pasos para principiantes para separar o teu traballo e as cousas persoais.
Descobre as diferentes formas en que podes comprobar a intensidade do teu sinal wifi. Vexa como ver tamén a porcentaxe exacta do sinal.
Desactivar a busca de Bing debería ser suficiente para desfacerse das buscas rápidas. Podes facelo a través do Editor de rexistro de Windows 11s.
Manteña o Xestor de tarefas sempre en primeiro lugar en Windows 11 para que sexa fácil de atopar cando necesites ler a aplicación. Aquí están os pasos a seguir.
Corrixa a tecla ESC que non funciona en Windows 11 para que poidas usar o teu teclado como sempre o fixeches seguindo estes consellos sinxelos.
Os ficheiros baleiros do escritorio adoitan ser restos de antigas instalacións de Microsoft Office. Elimina a clave do rexistro de NameSpace para solucionar o problema.
Descobre como podes comprimir facilmente ficheiros en Windows 11 sen necesidade de software de terceiros. aquí están os pasos amigables para principiantes.








