Windows 11: Destinatario de correo Falta no menú Enviar a.
Busca a opción Destinatario de correo no menú Enviar a en Microsoft Windows 11.
Ter caché no teu ordenador é bo. Grazas a el, o teu ordenador pode ofrecerche unha experiencia máis rápida. Pero se non o limpas de vez en cando, pode provocar que as aplicacións funcionen mal. Isto ocorre cando a caché que non borras está corrompida. Polo tanto, ao borralo, axudarás a mellorar o rendemento do teu ordenador.
Como borrar a caché do teu ordenador con Windows 11
Ao limpar a caché , sempre estarás usando a versión máis recente e tampouco hai que ter medo de eliminala. Despois dun tempo, os sitios que visites e as aplicacións que utilices volverán gardar os datos no teu ordenador na caché de novo. Pero, se pensas que é hora de limpar a caché do teu ordenador con Windows 11, sigue estes pasos.
A boa noticia é que non terás que instalar outra aplicación. Podes usar a Limpeza de disco para limpar esa caché non desexada. Vaia á ferramenta de busca e busque Limpeza de disco.
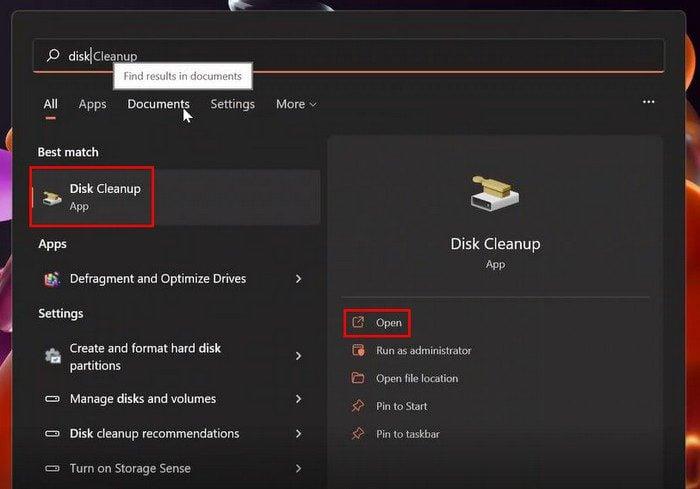
Cando apareza a xanela do Limpador de discos, faga clic nos ficheiros do sistema de limpeza na parte inferior esquerda. Non teñas medo se a fiestra desaparece e reaparece. Isto só significa que recolleu máis ficheiros para que os borres. Agora, marque as caixas dos ficheiros que quere borrar e prema en Aceptar. Verás unha mensaxe emerxente que che pregunta se estás seguro de que queres borrar os ficheiros. Se non cambiaches de opinión, fai clic no botón Eliminar ficheiros.
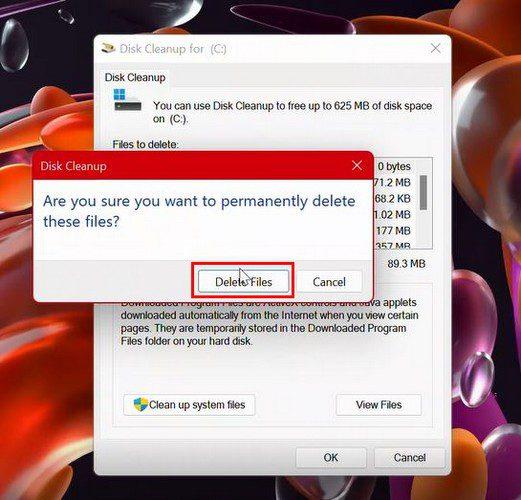
Consellos rápidos para limpar a caché
Se tes problemas coa tenda de Windows , podes borrar a caché para comezar de novo abrindo a caixa Executar e ingresando wsreset.exe, non esquezas premer Intro. Aparecerá e desaparecerá unha caixa en branco. Isto significa que o proceso foi feito correctamente.
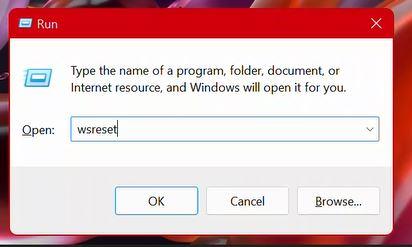
Limpar a caché DNS
Non te esquezas de limpar a caché de DNS. Podes facelo buscando e abrindo o terminal de Windows. Unha vez que estea aberto, escriba ipconfig /flushdns.
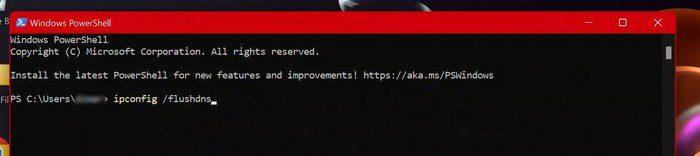
Borrar caché para Microsoft Edge
Limpar a caché de Edge tamén é unha boa idea. Podes facelo abrindo o navegador e indo a Configuración. Fai clic na opción Privacidade e Servizos da esquerda. Fai clic no botón azul Escolla o que borrar. Cando apareza a xanela Borrar datos de navegación, asegúrese de marcar as caixas do que quere borrar.
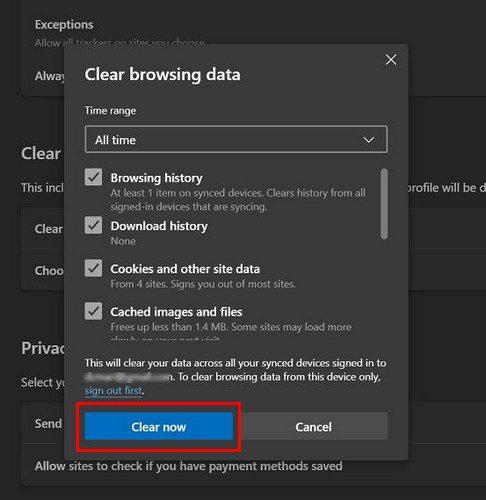
Ademais, non esquezas escoller o intervalo de tempo na parte superior. Se queres comezar de novo, escolla a opción Todos os tempos no menú despregable. Tamén pode borralo cada vez que deixe de usar o navegador. Na sección Borrar datos de navegación, faga clic na opción que di Escolla o que quere borrar cada vez que peche o navegador. Verás varias opcións que podes escoller. Só tes que activar a opción que queres borrar cada vez que vaias pechar o navegador.
Borrar caché e almacenamento Sense
Supoña que a túa caché de localización é algo sen que podes vivir. Nese caso, pode borralo accedendo a Configuración > Privacidade e seguridade > Localización.
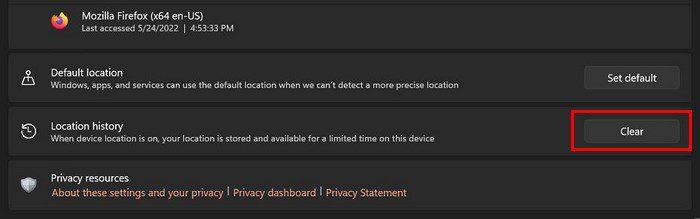
Con Storage Sense, podes eliminar a caché despois dun período de tempo específico. Fai clic no menú despregable para ver as opcións listadas e escolle a hora. Asegúrate de que o botón de activación estea activado para que se apliquen as opcións seleccionadas.
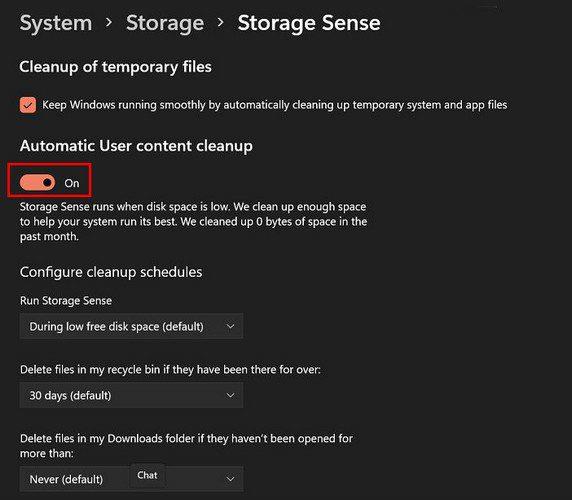
Iso é todo o que hai. Ao limpar a caché, desfacerase dos datos obsoletos e sempre traballa coa información máis recente.
Conclusión
Se comezas a experimentar problemas coa aplicación, é posible que limpar a caché do teu ordenador con Windows 11. Como podes ver, hai varias opcións que podes escoller. Con que opción cres que vai ir primeiro? Comparte os teus pensamentos nos comentarios a continuación e non esquezas compartir o artigo con outras persoas nas redes sociais.
Busca a opción Destinatario de correo no menú Enviar a en Microsoft Windows 11.
Atopa facilmente un ID de proceso de aplicación para Windows 11 usando varios dos métodos mencionados neste artigo. Aquí como obter resultados instantáneos.
Vexa o rápido que pode restablecer o seu ordenador con Windows 11 para dar un novo comezo a eliminar eses molestos problemas. Aquí están os pasos para principiantes.
Crea e personaliza escritorios virtuais en Windows 11 seguindo estes pasos para principiantes para separar o teu traballo e as cousas persoais.
Descobre as diferentes formas en que podes comprobar a intensidade do teu sinal wifi. Vexa como ver tamén a porcentaxe exacta do sinal.
Desactivar a busca de Bing debería ser suficiente para desfacerse das buscas rápidas. Podes facelo a través do Editor de rexistro de Windows 11s.
Manteña o Xestor de tarefas sempre en primeiro lugar en Windows 11 para que sexa fácil de atopar cando necesites ler a aplicación. Aquí están os pasos a seguir.
Corrixa a tecla ESC que non funciona en Windows 11 para que poidas usar o teu teclado como sempre o fixeches seguindo estes consellos sinxelos.
Os ficheiros baleiros do escritorio adoitan ser restos de antigas instalacións de Microsoft Office. Elimina a clave do rexistro de NameSpace para solucionar o problema.
Descobre como podes comprimir facilmente ficheiros en Windows 11 sen necesidade de software de terceiros. aquí están os pasos amigables para principiantes.








