Windows 11: Destinatario de correo Falta no menú Enviar a.
Busca a opción Destinatario de correo no menú Enviar a en Microsoft Windows 11.
Podes facer diferentes cousas para xestionar a papeleira de reciclaxe no teu ordenador con Windows. Por exemplo, pode evitar que Windows baleira automaticamente a papeleira de reciclaxe . Tamén pode cambiar a frecuencia con que Windows baleira a papeleira de reciclaxe. Quizais queres que se baleira máis rápido ou quere que agarde máis tempo.
Como modificar a cantidade de almacenamento que contén a papeleira de reciclaxe - Windows 11
Un cambio que podes facer na papeleira de reciclaxe é modificar a cantidade de almacenamento reservado. Deste xeito, podes facer que a papeleira de reciclaxe garde máis ou menos antes de que comece a borrar os ficheiros máis antigos. Fai clic co botón dereito na papeleira de reciclaxe e escolla a opción Propiedades para comezar.
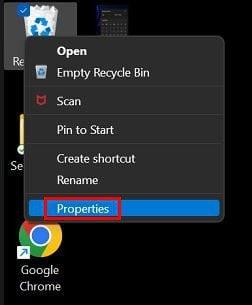
Cando se abra a ventá de Propiedades da papeleira, busque a sección que di Configuración para a localización seleccionada. Asegúrese de seleccionar o tamaño personalizado e introduza a cantidade que elixa. Se non estás seguro de cantos MB é a cantidade que necesitas, sempre podes preguntarlle a Google. Pero, aquí tes algúns números que poden ser útiles.
Como evitar o envío de ficheiros á papeleira de reciclaxe
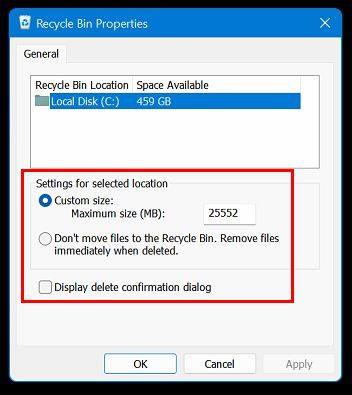
Tamén pode evitar o envío dos ficheiros que borre á papeleira de reciclaxe. Ao facelo, elimínaos directamente. Podes facelo facendo clic co botón dereito na icona da papeleira e indo a Propiedades. Nesta ocasión, nas Propiedades da papeleira de reciclaxe, Windows selecciona a opción que di Non mover ficheiros á papeleira. Elimina os ficheiros inmediatamente cando se eliminan.
Tamén pode desfacerse da mensaxe de confirmación cando elimine un ficheiro desmarcando a opción Mostrar diálogo de confirmación de eliminación.
Consello: Tamén pode eliminar un ficheiro sen envialo á papeleira de reciclaxe premendo a tecla Maiúsculas ao eliminar.
Como borrar ou ocultar a icona da papeleira de reciclaxe - Windows 11
Se es o tipo de usuario que non quere que a papeleira de reciclaxe engorde o escritorio, podes facer algo ao respecto. Podes ocultar/borrar a icona accedendo a Configuración > Personalización > Temas. Outra forma é facer clic co botón dereito no escritorio e escoller Personalización e escoller a opción Temas.
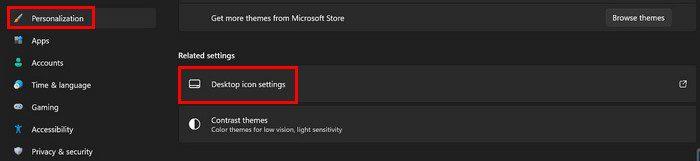
Vaia á configuración da icona do escritorio e desmarque a opción que di Lixo de reciclaxe cando apareza a xanela. Tamén pode acceder á opción de configuración da icona do escritorio facendo clic co botón dereito sobre o escritorio e escollendo a opción de personalización. Desprácese ata a opción Temas.
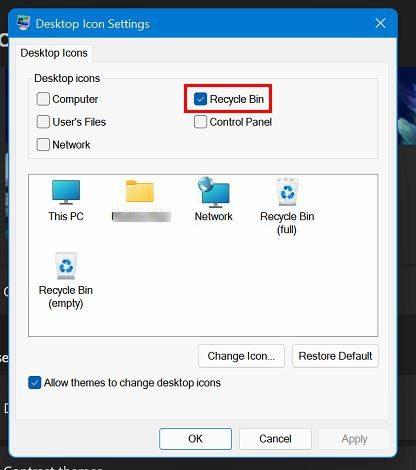
Conclusión
Hai diferentes cousas que podes facer coa configuración da papeleira de reciclaxe. Podes ocultar a icona do teu escritorio. Tamén pode cambiar o número de ficheiros que pode gardar antes de que comece a borrar os máis antigos. Podes acceder a estas opcións a través da aplicación Configuración ou premendo co botón dereito do rato no escritorio. Que ruta elixiches? Comparte os teus pensamentos nos comentarios a continuación e non esquezas compartir o artigo con outras persoas nas redes sociais.
Busca a opción Destinatario de correo no menú Enviar a en Microsoft Windows 11.
Atopa facilmente un ID de proceso de aplicación para Windows 11 usando varios dos métodos mencionados neste artigo. Aquí como obter resultados instantáneos.
Vexa o rápido que pode restablecer o seu ordenador con Windows 11 para dar un novo comezo a eliminar eses molestos problemas. Aquí están os pasos para principiantes.
Crea e personaliza escritorios virtuais en Windows 11 seguindo estes pasos para principiantes para separar o teu traballo e as cousas persoais.
Descobre as diferentes formas en que podes comprobar a intensidade do teu sinal wifi. Vexa como ver tamén a porcentaxe exacta do sinal.
Desactivar a busca de Bing debería ser suficiente para desfacerse das buscas rápidas. Podes facelo a través do Editor de rexistro de Windows 11s.
Manteña o Xestor de tarefas sempre en primeiro lugar en Windows 11 para que sexa fácil de atopar cando necesites ler a aplicación. Aquí están os pasos a seguir.
Corrixa a tecla ESC que non funciona en Windows 11 para que poidas usar o teu teclado como sempre o fixeches seguindo estes consellos sinxelos.
Os ficheiros baleiros do escritorio adoitan ser restos de antigas instalacións de Microsoft Office. Elimina a clave do rexistro de NameSpace para solucionar o problema.
Descobre como podes comprimir facilmente ficheiros en Windows 11 sen necesidade de software de terceiros. aquí están os pasos amigables para principiantes.








