Windows 11: Destinatario de correo Falta no menú Enviar a.
Busca a opción Destinatario de correo no menú Enviar a en Microsoft Windows 11.
Gardaches contrasinais en Chrome e en Windows. Pero agora, cómpre acceder aos contrasinais gardados. Quizais necesites compartir o contrasinal gardado cun amigo ou familiar, pero non o sabes de memoria. A boa noticia é que Windows 11 permítelle acceder aos seus contrasinais gardados.
Como atopar contrasinais de Windows 11
Para atopar os seus contrasinais gardados no seu ordenador con Windows 11, cómpre facer clic no menú Inicio de Windows, ir a Configuración e buscar o Panel de control .
Unha vez que esteas no Panel de control, fai clic en Centro de redes e recursos compartidos. Se a vista é un pouco difícil, sempre podes cambiar de Ver por categoría a Iconas grandes.
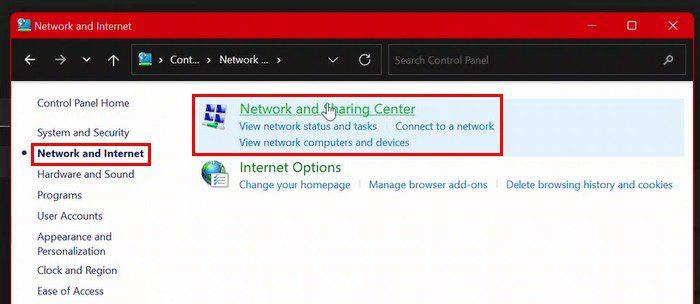
En Compartir en rede, verás o nome da túa conexión WiFi á dereita de Conexións. Asegúrate de facer clic nel. Cando apareza a xanela de estado do WiFi, faga clic na opción Propiedades sen fíos no medio.
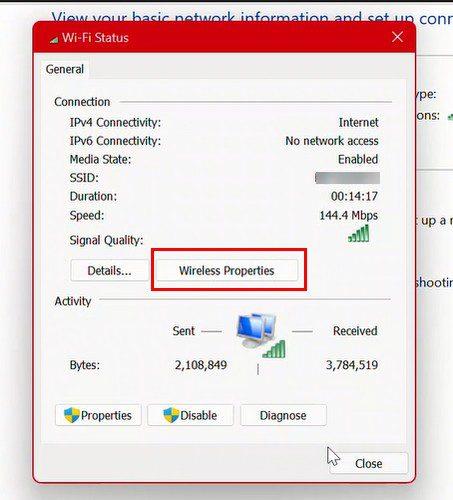
En Propiedades sen fíos, escolla a pestana Seguridade, seguida da pestana Mostrar caracteres. Agora podes ver cal é o teu contrasinal actual.
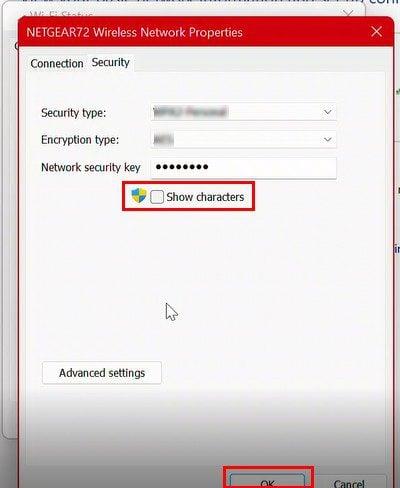
Como atopar o teu contrasinal actual desde Configuración - Windows 11
Se xa estás en Configuración, podes ver cal é o teu contrasinal actual indo a:
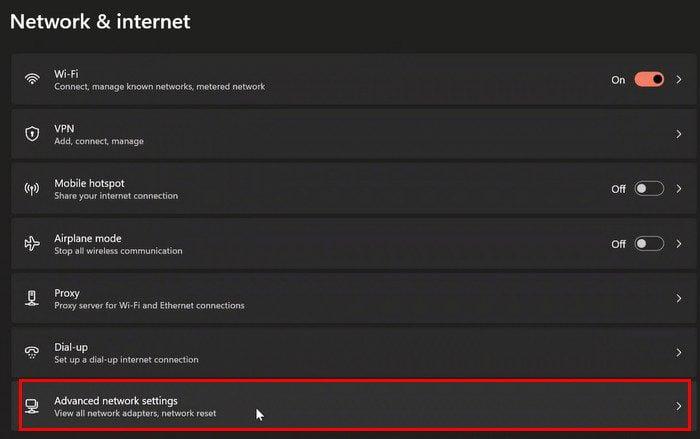
Unha vez que esteas en Configuración de rede avanzada, vai á sección Configuración relacionada e fai clic en Máis opcións do adaptador de rede.
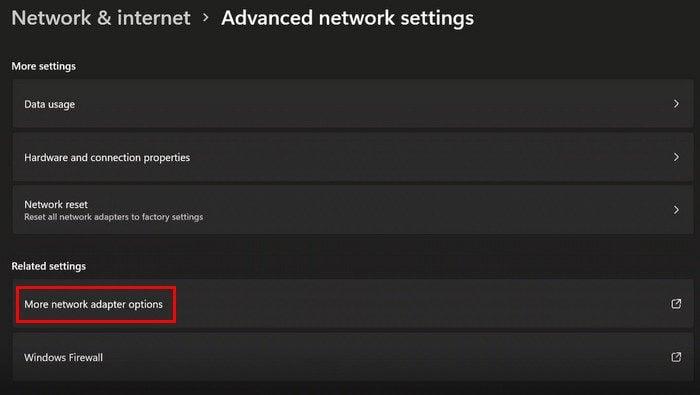
Unha vez que chegues a este paso, simplemente podes seguir os mesmos pasos para atopar o contrasinal actual e chegar á opción que che mostra os caracteres do teu contrasinal. Se é máis rápido para vostede, tamén pode acceder á xanela Conexións de rede usando o Panel de control escribindo ncpa.cpl no cadro de diálogo Executar.
Símbolo do sistema: como atopar os teus contrasinais actuais e anteriores
Tamén é posible ver os seus contrasinais actuais e pasados usando o símbolo do sistema. Podes facelo buscando o símbolo do sistema e executándoo como administrador.
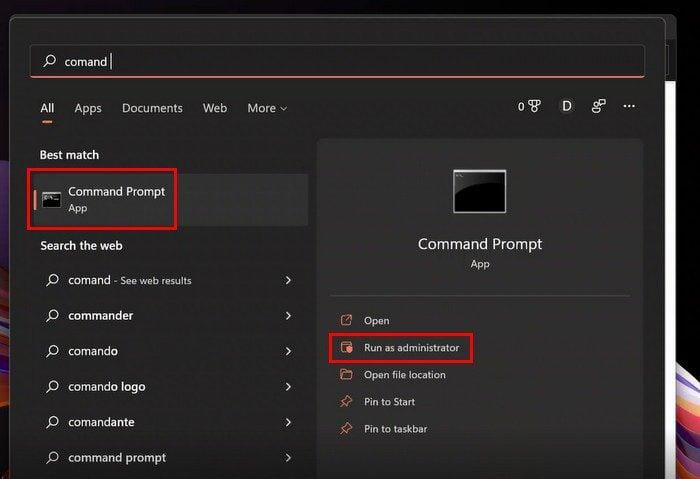
Unha vez aberto o símbolo do sistema, escriba o seguinte comando: netsh wlan show profiles . Cando premes Intro, deberías ver inmediatamente todos os perfís do teu ordenador.
Agora, escriba o seguinte comando: netsh wlan show profilename= WifiConnectionName key=clear. Asegúrate de substituír WiFiConnectionName polo nome da túa rede. O que está á dereita de Contido clave é o contrasinal da túa rede.
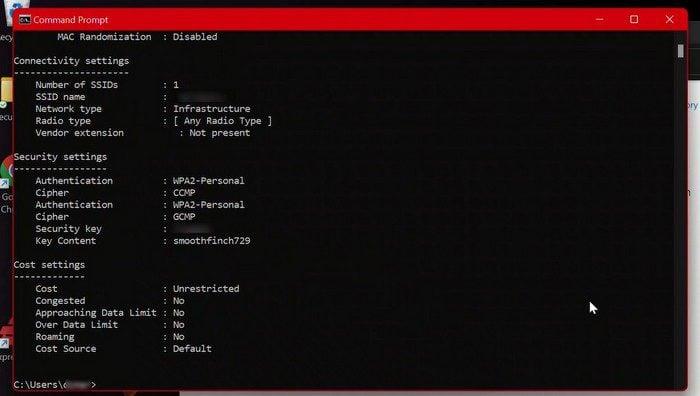
Conclusión
Isto é todo o que hai para ver os seus contrasinais actuais ou os contrasinais gardados anteriormente. Podes usar o símbolo do sistema ou ir a Configuración. O que sexa máis fácil para ti. Asegúrate de compartir só os teus contrasinais con persoas de confianza. Con que método cres que vas ir? Comparte os teus pensamentos nos comentarios a continuación e non esquezas compartir o artigo con outras persoas nas redes sociais.
Busca a opción Destinatario de correo no menú Enviar a en Microsoft Windows 11.
Atopa facilmente un ID de proceso de aplicación para Windows 11 usando varios dos métodos mencionados neste artigo. Aquí como obter resultados instantáneos.
Vexa o rápido que pode restablecer o seu ordenador con Windows 11 para dar un novo comezo a eliminar eses molestos problemas. Aquí están os pasos para principiantes.
Crea e personaliza escritorios virtuais en Windows 11 seguindo estes pasos para principiantes para separar o teu traballo e as cousas persoais.
Descobre as diferentes formas en que podes comprobar a intensidade do teu sinal wifi. Vexa como ver tamén a porcentaxe exacta do sinal.
Desactivar a busca de Bing debería ser suficiente para desfacerse das buscas rápidas. Podes facelo a través do Editor de rexistro de Windows 11s.
Manteña o Xestor de tarefas sempre en primeiro lugar en Windows 11 para que sexa fácil de atopar cando necesites ler a aplicación. Aquí están os pasos a seguir.
Corrixa a tecla ESC que non funciona en Windows 11 para que poidas usar o teu teclado como sempre o fixeches seguindo estes consellos sinxelos.
Os ficheiros baleiros do escritorio adoitan ser restos de antigas instalacións de Microsoft Office. Elimina a clave do rexistro de NameSpace para solucionar o problema.
Descobre como podes comprimir facilmente ficheiros en Windows 11 sen necesidade de software de terceiros. aquí están os pasos amigables para principiantes.








