Windows 11: Destinatario de correo Falta no menú Enviar a.
Busca a opción Destinatario de correo no menú Enviar a en Microsoft Windows 11.
O menú Inicio non ten o aspecto que queres? A boa noticia é que podes facer algúns cambios aquí e alí para darlle o teu toque persoal. Se algunha vez queres cambialo de novo, podes seguir os mesmos pasos. Aínda que non estea moi familiarizado con Windows, os pasos son fáciles de seguir se es un principiante. Cando remates, o teu ordenador con Windows 11 terá un aspecto novo e fresco.
Como modificar o menú Inicio de Windows 11
Hai varias cousas que podes facer para cambiar o menú Inicio. Por exemplo, pode facer cousas como ocultar os programas engadidos recentemente . Tamén podes facer cousas como que Windows che mostre as aplicacións que máis usas .
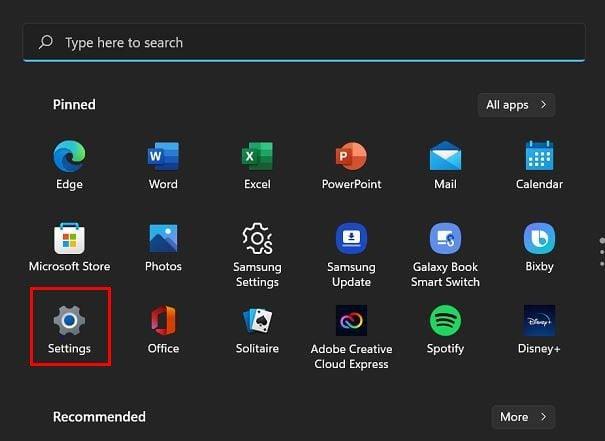
Isto pódese facer indo a Configuración > Personalización > Inicio . Deberías ver unha opción na que podes activar ou desactivar unha opción que di Mostrar as aplicacións máis utilizadas.
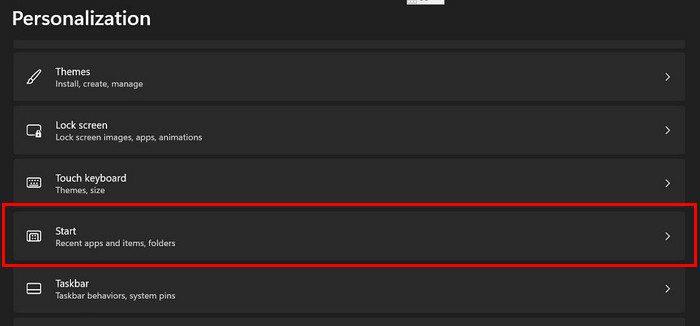
Xusto debaixo desta opción, verás unha que ocultará ou engadirá os elementos que abriches recentemente . Só terás que activar ou desactivar esa opción.
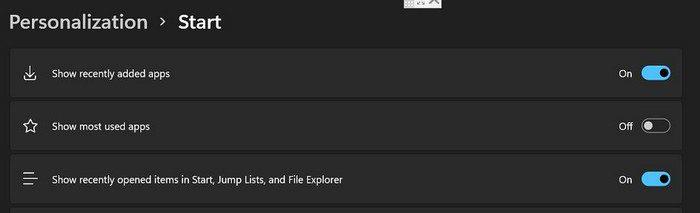
Como mostrar os cartafoles no menú de enerxía en Windows 11
Facer que os cartafoles aparezan no menú de enerxía tamén é unha tarefa sinxela. Terás que ir a:
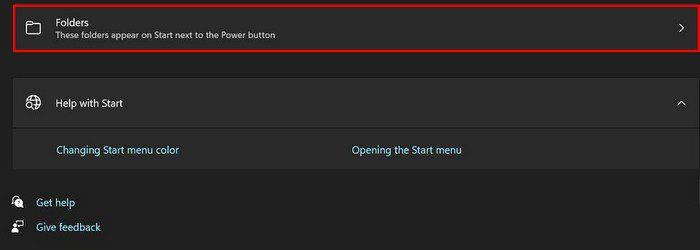
Na páxina seguinte, verás varias opcións que podes activar ou desactivar. Se a opción se torna azul, isto significa que está activada.
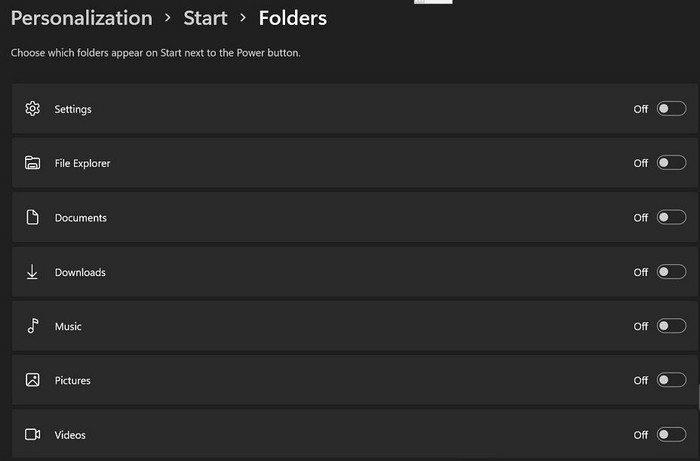
Dálle algo de cor ao menú Inicio
Sempre é unha boa idea cambiar a cor do menú Inicio de cando en vez. Podes cambiar das diferentes cores accedendo a Configuración > Personalización > Cores. Fai clic no menú despregable Personalizado e escolle a túa configuración preferida para Escolla o teu modo.
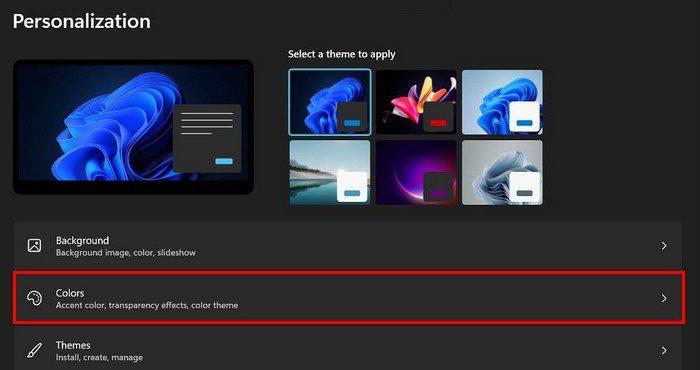
Sempre que esteas en Cores, tamén podes activar a opción Transparencia que lle dará un aspecto estupendo ao teu ordenador con Windows 11. Continúa desprazándote e atoparás todas as opcións que podes escoller.
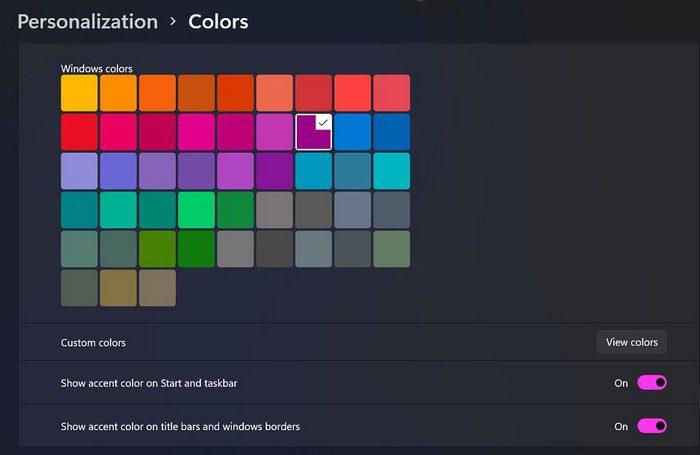
Se non che gusta unha cor que queres, sempre podes facer clic na opción de cor personalizada Ver cores á dereita.
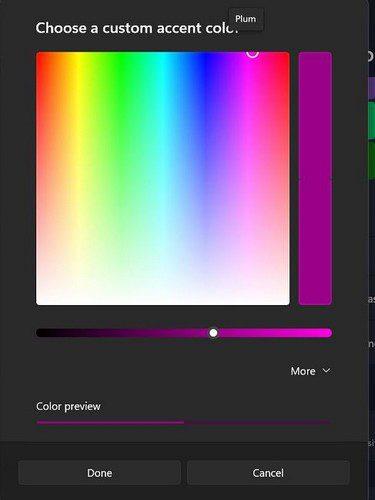
Hai outras opcións que podes activar mentres esteas alí. Por exemplo, pode activar opcións como Mostrar a cor de acento en Inicio e na barra de tarefas e Mostrar a cor de acento nas barras de título e nos bordos da xanela.
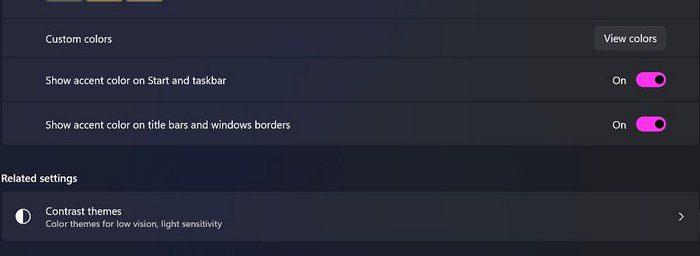
Cambia a posición do menú Inicio
Se non estás satisfeito con onde está o menú Inicio, podes cambialo. Windows 11 só che ofrece dúas opcións ao elixir unha nova posición, pero polo menos tes unha opción. Para seleccionar o seu novo lugar, terás que ir a Configuración > Personalización > Barra de tarefas > Comportamentos da barra de tarefas.
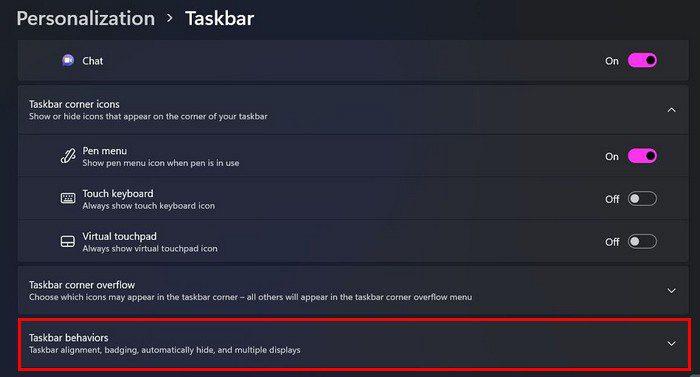
Cando fas clic no menú despregable, podes escoller entre Esquerda e Centro.
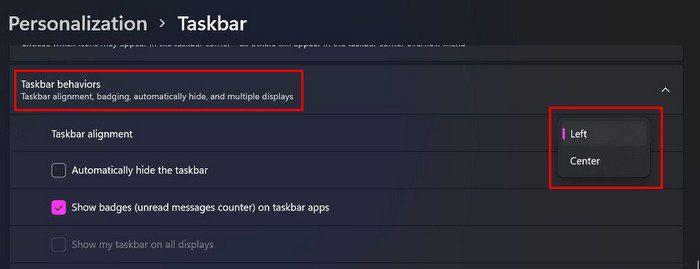
Ningún destes cambios é permanente. Podes volver en calquera momento e cambialos. Podes cambialos tantas veces como queiras.
Conclusión
Por que estar atrapado mirando as mesmas cores todo o tempo cando podes cambiar as cousas accedendo á configuración do teu ordenador? Con algúns clics aquí e alí, podes facer que o menú Inicio se vexa exactamente como queres. Como tes o menú Inicio configurado? Avísame nos comentarios a continuación e non te esquezas de compartir o artigo con outras persoas nas redes sociais.
Busca a opción Destinatario de correo no menú Enviar a en Microsoft Windows 11.
Atopa facilmente un ID de proceso de aplicación para Windows 11 usando varios dos métodos mencionados neste artigo. Aquí como obter resultados instantáneos.
Vexa o rápido que pode restablecer o seu ordenador con Windows 11 para dar un novo comezo a eliminar eses molestos problemas. Aquí están os pasos para principiantes.
Crea e personaliza escritorios virtuais en Windows 11 seguindo estes pasos para principiantes para separar o teu traballo e as cousas persoais.
Descobre as diferentes formas en que podes comprobar a intensidade do teu sinal wifi. Vexa como ver tamén a porcentaxe exacta do sinal.
Desactivar a busca de Bing debería ser suficiente para desfacerse das buscas rápidas. Podes facelo a través do Editor de rexistro de Windows 11s.
Manteña o Xestor de tarefas sempre en primeiro lugar en Windows 11 para que sexa fácil de atopar cando necesites ler a aplicación. Aquí están os pasos a seguir.
Corrixa a tecla ESC que non funciona en Windows 11 para que poidas usar o teu teclado como sempre o fixeches seguindo estes consellos sinxelos.
Os ficheiros baleiros do escritorio adoitan ser restos de antigas instalacións de Microsoft Office. Elimina a clave do rexistro de NameSpace para solucionar o problema.
Descobre como podes comprimir facilmente ficheiros en Windows 11 sen necesidade de software de terceiros. aquí están os pasos amigables para principiantes.








