Windows 11: Destinatario de correo Falta no menú Enviar a.
Busca a opción Destinatario de correo no menú Enviar a en Microsoft Windows 11.
Cando recibes o teu ordenador con Windows 11 por primeira vez, unha das cousas das que menos te preocupas é a batería. Xa que o portátil é novo, sabes que a batería non che dará problemas ata máis tarde. Pero, para que a batería dure máis tempo, é unha boa idea vixiar a súa saúde desde o primeiro día. Deste xeito, se ves algo que non parece correcto, podes collelo a tempo e solucionalo de inmediato.
Podes obter un informe da batería do teu ordenador con Windows 11 para ver como está a batería. Usando o símbolo do sistema , podes obter a información para ver se a túa batería necesita mantemento. Imos ver como podes obter ese informe de batería.
Use o símbolo do sistema para obter a información da batería de Windows 11
Para abrir o símbolo do sistema, terás que escribir cmd na barra de busca. Tamén pode buscar o símbolo do sistema no menú Inicio de Windows. Unha vez que estea aberto, escriba o seguinte comando: powercfg /battery report .
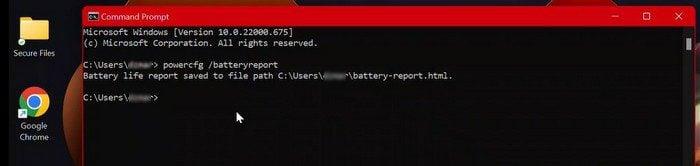
Vai atopar o ficheiro como un ficheiro HTML na súa unidade C. Necesitarás ir a C:\Users (nome de usuario aquí) \ battery-report.html. Seleccione o ficheiro para abrilo. Non te preocupes. Sabrás que abriches o ficheiro correcto porque dirá Informe de batería na parte superior.
Vaia á sección Batería instalada; estará preto da cima. Compare a capacidade de deseño coa capacidade de carga completa. A Capacidade de deseño é a cantidade de carga que puido cargar a batería cando a sacaches da caixa, e a Carga completa é a cantidade de carga que pode soportar a batería actualmente. Se a carga completa é inferior á capacidade de deseño, a saúde da batería deteriorouse.
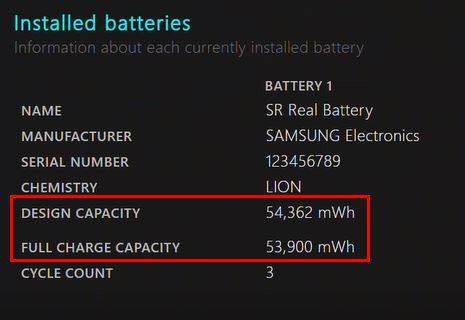
É unha boa idea estar atento ao reconto de ciclos. O reconto de ciclos é unha descarga completa da batería, do 100 ao cero por cento. Pero un ciclo tamén pode contar se cargas a batería ao 60 por cento e a cargas ao 100 por cento. Iso tamén conta como un ciclo. O número de ciclos para a batería dependerá do portátil que teñas, pero, de media, debería ter uns 500 ciclos.
Tamén existe a posibilidade de que non vexa a opción da conta do ciclo. Se isto é o que che está pasando, pode deberse a que os controladores non están actualizados para o teu ordenador. Asegúrese de que o chipset e os controladores da batería estean actualizados.
Canto máis alto sexa, máis danará a batería do teu ordenador. Ademais, Windows 11 foi deseñado para ser máis eficiente na batería. Esta é unha boa noticia, xa que significa máis tempo de uso para os usuarios.
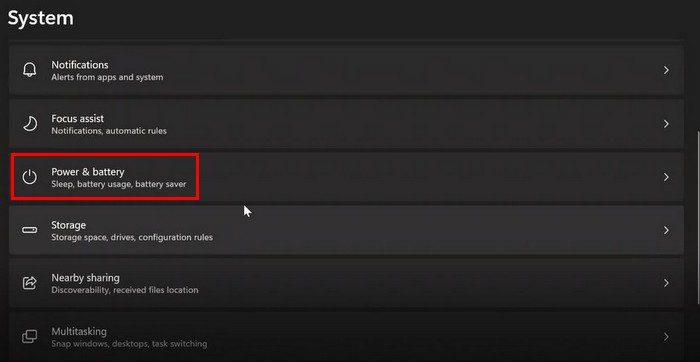
Podes facer cousas para que a batería dure máis tempo, como establecer unha porcentaxe para que se active o aforro de batería de Windows 11. Podes facelo indo a Configuración > Sistema > Alimentación e batería .
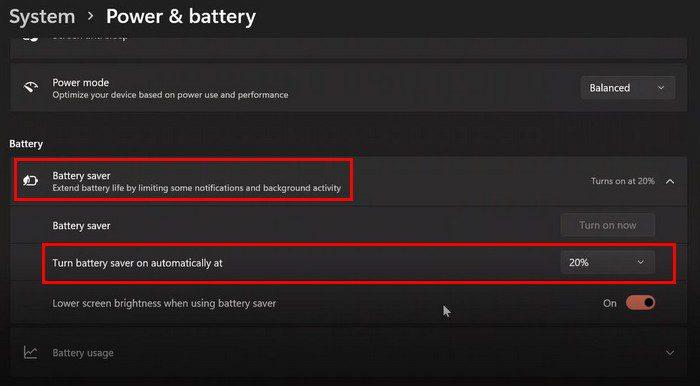
Fai clic no menú despregable e escolle cando queres que se active o aforro de batería. Pero, se aínda non podes quitar esa sensación de que unha aplicación pode ser a culpable, podes comprobar cales son as aplicacións que usan máis batería. Mentres esteas en Batería e enerxía, desprázate un pouco máis abaixo e, en Uso da batería, podes ver canta batería usan as aplicacións.
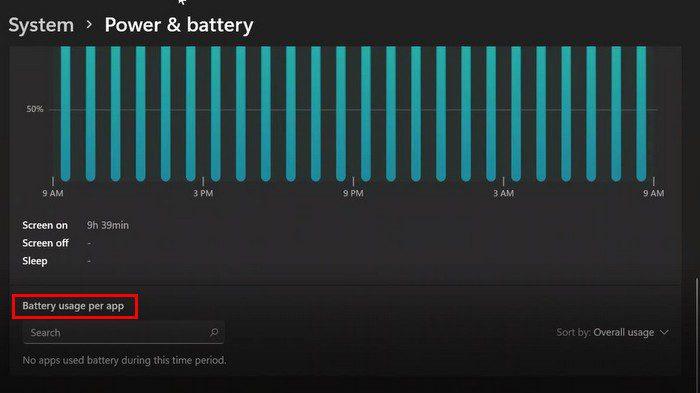
En Uso da batería, podes ver a cantidade de enerxía que se utilizou nos últimos sete días ou días. Despois está a sección Uso da batería por aplicación. Aquí podes ver a cantidade de batería que utilizou cada aplicación en segundo plano ou mentres a estabas usando. Á dereita, verás un menú despregable onde podes ordenar as aplicacións por uso xeral, En uso, fondo e nome. Podes escoller a opción que che resulte máis fácil.
Conclusión
Se usas moito o teu portátil coa batería, é esencial aforrar enerxía da batería. É posible que non sempre teñas unha toma para cargar, polo que pode resultar molesto cando unha aplicación usa demasiada batería. Ademais, comprobar o estado da batería é fundamental para ter sempre a máxima potencia posible. Entón, cando é hora de conseguir unha batería nova, xa sabes. Cantas veces comprobas o estado da batería do teu ordenador? Avísame nos comentarios a continuación e non te esquezas de compartir o artigo con outras persoas nas redes sociais.
Busca a opción Destinatario de correo no menú Enviar a en Microsoft Windows 11.
Atopa facilmente un ID de proceso de aplicación para Windows 11 usando varios dos métodos mencionados neste artigo. Aquí como obter resultados instantáneos.
Vexa o rápido que pode restablecer o seu ordenador con Windows 11 para dar un novo comezo a eliminar eses molestos problemas. Aquí están os pasos para principiantes.
Crea e personaliza escritorios virtuais en Windows 11 seguindo estes pasos para principiantes para separar o teu traballo e as cousas persoais.
Descobre as diferentes formas en que podes comprobar a intensidade do teu sinal wifi. Vexa como ver tamén a porcentaxe exacta do sinal.
Desactivar a busca de Bing debería ser suficiente para desfacerse das buscas rápidas. Podes facelo a través do Editor de rexistro de Windows 11s.
Manteña o Xestor de tarefas sempre en primeiro lugar en Windows 11 para que sexa fácil de atopar cando necesites ler a aplicación. Aquí están os pasos a seguir.
Corrixa a tecla ESC que non funciona en Windows 11 para que poidas usar o teu teclado como sempre o fixeches seguindo estes consellos sinxelos.
Os ficheiros baleiros do escritorio adoitan ser restos de antigas instalacións de Microsoft Office. Elimina a clave do rexistro de NameSpace para solucionar o problema.
Descobre como podes comprimir facilmente ficheiros en Windows 11 sen necesidade de software de terceiros. aquí están os pasos amigables para principiantes.








