Windows 11: Destinatario de correo Falta no menú Enviar a.
Busca a opción Destinatario de correo no menú Enviar a en Microsoft Windows 11.
Cando acendes o teu ordenador, queres acceder inmediatamente aos teus ficheiros. Pero o seu ordenador con Windows leva tanto tempo que pode ter tempo suficiente para tomar dúas cuncas de café e aínda ter que esperar. A boa noticia é que hai diferentes métodos que podes probar para acelerar as cousas ao iniciar o teu ordenador. Entón, a próxima vez que acenda o ordenador, pode facer as cousas o antes posible e desfacerse do que fai que o ordenador sexa lento.
Como activar o inicio rápido en Windows 11
O inicio rápido pode estar preactivado nalgúns ordenadores, pero se non estás seguro de se está no teu, aquí tes os pasos para comprobar. Ou actívao se non está activado. Abre o Panel de control buscándoo na barra de busca.
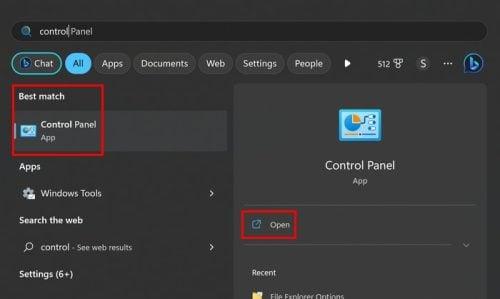
Panel de control Resultado da busca
Cando se abra, vai a:
Na configuración de apagado , deberías ver a opción Activar o inicio rápido . Marque a caixa desta opción e prema en Gardar cambios . Podes ter a tentación de facer unha ruta máis curta, como Panel de control > Sistema e seguranza > Cambiar o que fan os botóns de acendido . Pero pode descubrir que as opcións Activar o inicio rápido poden estar desactivadas. Ao facer a ruta anterior, asegurarás que podes activala.
Como desactivar programas de inicio en Windows 11
Ves aplicacións que desexas que desaparezan no inicio? Hai aplicacións que necesitarás, pero outras simplemente ralentizan as cousas. Podes facer desaparecer algunhas destas aplicacións accedendo á configuración . Acceda á configuración premendo as teclas Windows + I . Ou pode facer clic no menú Inicio de Windows e escoller a configuración. Unha vez que esteas, fai clic en Aplicacións á túa esquerda, seguido de Inicio .
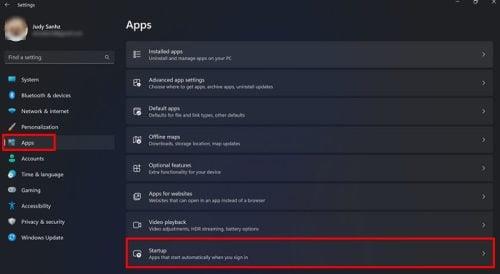
Opción de inicio Configuración de Windows 11
Ordena as aplicacións por impacto de inicio e desactiva as que teñan maior impacto. Se algunha vez necesitas acendelos, sigue os mesmos pasos e activalos.
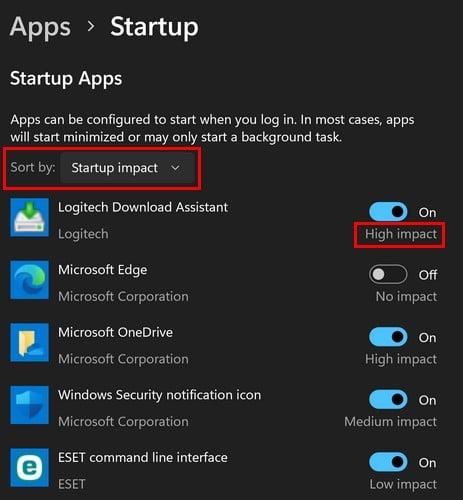
Aplicacións de inicio de alto impacto en Windows 11
Desactiva as aplicacións de inicio usando o Xestor de tarefas
Se se sente máis cómodo usando o Xestor de tarefas, tamén pode desactivar as aplicacións de inicio desde alí. Fai clic co botón dereito na barra de tarefas e selecciona Xestor de tarefas .
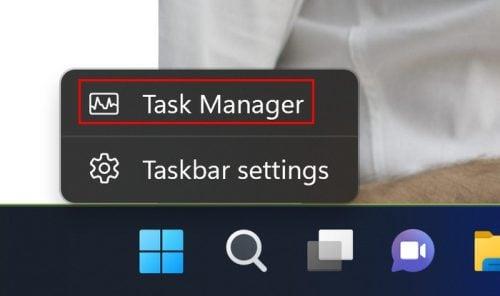
Opción Xestor de tarefas na barra de tarefas
Unha vez que o Xestor de tarefas estea aberto, fai clic no Impacto de inicio para ver cales son as aplicacións que teñen maior impacto.
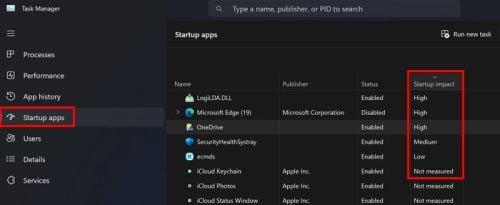
Aplicación de alto impacto na barra de tarefas
Podes desactivar a aplicación que queres premendo nela e escollendo o botón de desactivar na parte superior dereita. Alternativamente, fai clic co botón dereito na aplicación e selecciona a opción desactivar na parte superior dereita. Só porque os desactives no inicio non significa que poidas abrilos manualmente se os necesitas máis tarde.
Actualiza Windows para aceleralo
Manter o teu ordenador Windows actualizado sempre é unha boa idea. Recibes as correccións máis recentes e quizais a actualización pendente teña algo que che axude co rendemento. Podes comprobar se hai actualizacións pendentes indo a configuración. Abra a configuración premendo as teclas Windows + I ou facendo clic no menú Inicio de Windows, seguido de configuración.
Unha vez que esteas, fai clic en Actualización de Windows , seguido do botón Buscar actualizacións na parte superior dereita. Windows comezará a buscar actualizacións pendentes e, se as hai, fai clic no botón Descargar e instalar.
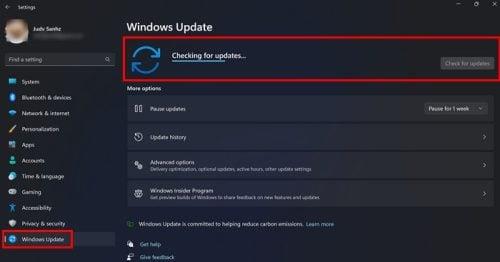
Comproba se hai actualizacións pendentes en Windows 11
Outros consellos útiles
Se o teu ordenador non é un modelo recente, quizais sexa hora de actualizar o hardware. Iso podería explicar por que nada parece funcionar sen importar o que fagas para intentar acelerar as cousas. Os SSD son moito máis rápidos xa que poden facer cousas como ler e escribir máis rápido que os HDD. Tamén poden acceder moito máis rápido. Os SSD acceden aos datos de forma electrónica mediante celas que se poden reescribir repetidamente, a diferenza dos discos duros que usan placas rotativas e un brazo actuador para atopar os ficheiros atopándoos nun prato e movéndoos para que se poidan ler os datos.
Ambos teñen o mesmo traballo, como almacenar aplicacións, sistemas de arranque e ficheiros persoais. Os SSD usan unha tecnoloxía de almacenamento non volátil chamada NAND. Os SSD son máis rápidos, son resistentes aos golpes, pero son máis caros. Cos SSD, non importa se os datos están por todas partes, xa que non conta co hardware para acceder a eles como nun disco duro. Se tamén é posible engadir máis memoria RAM ao teu ordenador, tamén verás unha mellora no rendemento xeral.
O modo de suspensión tamén é unha opción cando tomas unha pausa no teu ordenador. A desvantaxe é que os seus datos perderanse se se elimina a fonte de enerxía. Pero, se iso non é un problema, non terás que esperar moito para volver ao traballo. Se queres probar esta opción, fai clic co botón dereito do rato no menú Inicio de Windows e coloque o cursor na opción de apagar ou pechar sesión e escolla Suspensión.
Conclusión
Cando acendes o teu ordenador, non tes o tempo necesario para arrancar. A boa noticia é que hai diferentes consellos que podes probar para acelerar o tempo de inicio do teu ordenador. Pode ser tan sinxelo como desactivar algunhas aplicacións de inicio ou tan caro como substituír algún hardware. Non podes usar o mesmo ordenador para sempre, polo que chegará un momento no que terás que actualizar. Que consellos che parecen útiles? Comparte os teus pensamentos nos comentarios a continuación e non esquezas compartir o artigo con outras persoas nas redes sociais.
Busca a opción Destinatario de correo no menú Enviar a en Microsoft Windows 11.
Atopa facilmente un ID de proceso de aplicación para Windows 11 usando varios dos métodos mencionados neste artigo. Aquí como obter resultados instantáneos.
Vexa o rápido que pode restablecer o seu ordenador con Windows 11 para dar un novo comezo a eliminar eses molestos problemas. Aquí están os pasos para principiantes.
Crea e personaliza escritorios virtuais en Windows 11 seguindo estes pasos para principiantes para separar o teu traballo e as cousas persoais.
Descobre as diferentes formas en que podes comprobar a intensidade do teu sinal wifi. Vexa como ver tamén a porcentaxe exacta do sinal.
Desactivar a busca de Bing debería ser suficiente para desfacerse das buscas rápidas. Podes facelo a través do Editor de rexistro de Windows 11s.
Manteña o Xestor de tarefas sempre en primeiro lugar en Windows 11 para que sexa fácil de atopar cando necesites ler a aplicación. Aquí están os pasos a seguir.
Corrixa a tecla ESC que non funciona en Windows 11 para que poidas usar o teu teclado como sempre o fixeches seguindo estes consellos sinxelos.
Os ficheiros baleiros do escritorio adoitan ser restos de antigas instalacións de Microsoft Office. Elimina a clave do rexistro de NameSpace para solucionar o problema.
Descobre como podes comprimir facilmente ficheiros en Windows 11 sen necesidade de software de terceiros. aquí están os pasos amigables para principiantes.








