Windows 11: Destinatario de correo Falta no menú Enviar a.
Busca a opción Destinatario de correo no menú Enviar a en Microsoft Windows 11.
Hai ficheiros que usas máis que outros. Para acceder a eles máis rápido, podes facer cousas como fixalos no menú Inicio de Windows. Aínda que sexas novo en Windows, o proceso é sinxelo e, cando remates, non perderás máis tempo do necesario para atopar eses ficheiros específicos. Unha cousa que hai que lembrar se vai fixar ficheiros é que os únicos permitidos son ficheiros executables. O mesmo ocorre cos atallos.
Como fixar ficheiros e cartafoles ao menú Inicio de Windows 11
Cando fixas un cartafol ou un ficheiro ao menú Inicio do teu ordenador con Windows, non perderás tempo buscando o longo camiño. Tes acceso instantáneo e, se algunha vez necesitas eliminar o ficheiro ou cartafol, podes facelo en calquera momento. Localiza o ficheiro ou cartafol como farías habitualmente.
Unha vez que o atopes, fai clic co botón dereito sobre el e escolla a opción Pin to Start. Se o ficheiro que queres engadir é un ficheiro .exe, tamén deberías poder fixalo.
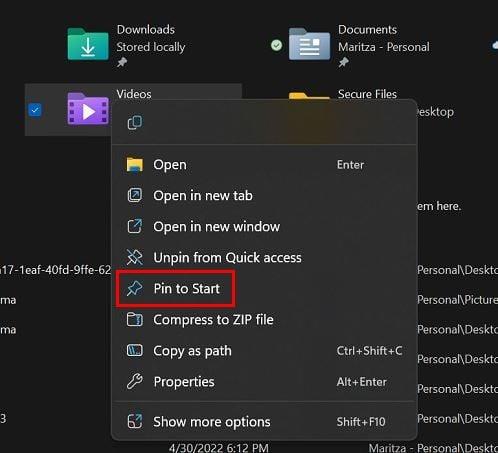
A opción Pin to Start en Windows 11
Podes fixar outras cousas no menú Inicio; por exemplo, pode fixar unha unidade enteira se o desexa. Vai á unidade que queres fixar, fai clic co botón dereito e fai clic en Fixar para iniciar. Isto é todo o que tes que facer para acceder máis rápido a ficheiros ou cartafoles específicos.
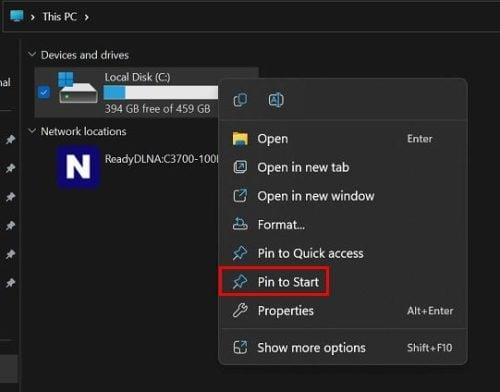
Fixar unha unidade completa para iniciarse en Windows 11
Se non ves os teus elementos recén fixados, é porque está ao final da lista. Para velo, terás que facer clic na frecha que apunta cara abaixo para ir á páxina seguinte. Se estás de acordo con que estea ao final da lista, xa estás. Pero movelo cara arriba sería mellor se o usas con frecuencia. Podes facelo facendo clic co botón dereito sobre el e escollendo a opción Mover á fronte.
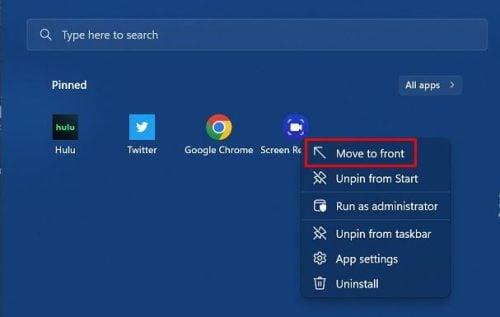
Move á opción frontal en Windows 11
Como quitar carpetas e ficheiros do menú Inicio en Windows 11
Os ficheiros que son importantes hoxe poden ser lixo mañá. Cando eses cartafoles ou ficheiros fixados xa non son necesarios, aquí tes como podes eliminalos facilmente. Deste xeito, podes facer máis espazo para ficheiros máis importantes. A continuación, fai clic co botón dereito do rato no ficheiro ou cartafol que queres eliminar e escolla a opción Desbloquear desde Inicio. Iso é todo o que hai. Se eliminas accidentalmente o ficheiro incorrecto, podes seguir os mesmos pasos para engadilo de novo. Podes facelo tantas veces como necesites.
Unha vez que engades as aplicacións que necesitas ao menú Inicio de Windows, é posible que estea desordenado. Pero temos información sobre como organizar as aplicacións no menú de inicio e mesmo darlle cor.
Fixar aplicacións na barra de tarefas
Mentres esteamos no tema da fixación, tamén pode fixar na barra de tarefas. Se hai unha aplicación que pensas que vai usar a miúdo, fixala na barra de tarefas é o camiño a seguir. Fai clic no menú Inicio de Windows e busca a aplicación que queres fixar. Fai clic co botón dereito na icona da aplicación e verás as dúas opcións para fixala no menú Inicio ou na barra de tarefas.
Digamos que escolles fixalo na barra de tarefas. En canto fagas clic na opción, aí aparecerá. Cando estea preparado para despedilo, faga clic co botón dereito na icona da aplicación da barra de tarefas e escolle desfixala.
Lecturas complementarias
Como xa estamos a fixar, tamén podes ler como podes fixar unha publicación en Mastodon . Hai outros artigos interesantes para ler, como como pode usar varios métodos para facer unha captura de pantalla en Windows 11 e como pode comprobar se hai actualizacións no seu dispositivo Android .
Se aínda estás de humor para ler despois destes artigos, tamén podes ver como podes gravar a pantalla en Windows 11 , seguido de cantas tarxetas pode albergar a túa carteira de Apple . Estes artigos son para comezar, pero podes escoller entre moitos máis artigos útiles.
Conclusión
Cando fixas un ficheiro ou cartafol ao teu menú Inicio de Windows 11, é máis fácil atopalo. Tamén aforrarás un tempo valioso, especialmente se tes présa. Tamén podes reorganizar o que fixaches e darlle algunhas cores ao menú Inicio para darlle o teu toque persoal. Windows non limita o número de veces que pode fixar e desfixar ficheiros ou cartafoles. O que hoxe é importante quizais non o sexa mañá. Cantos ficheiros vas fixar? Comparte os teus pensamentos nos comentarios a continuación e non esquezas compartir o artigo con outras persoas nas redes sociais.
Busca a opción Destinatario de correo no menú Enviar a en Microsoft Windows 11.
Atopa facilmente un ID de proceso de aplicación para Windows 11 usando varios dos métodos mencionados neste artigo. Aquí como obter resultados instantáneos.
Vexa o rápido que pode restablecer o seu ordenador con Windows 11 para dar un novo comezo a eliminar eses molestos problemas. Aquí están os pasos para principiantes.
Crea e personaliza escritorios virtuais en Windows 11 seguindo estes pasos para principiantes para separar o teu traballo e as cousas persoais.
Descobre as diferentes formas en que podes comprobar a intensidade do teu sinal wifi. Vexa como ver tamén a porcentaxe exacta do sinal.
Desactivar a busca de Bing debería ser suficiente para desfacerse das buscas rápidas. Podes facelo a través do Editor de rexistro de Windows 11s.
Manteña o Xestor de tarefas sempre en primeiro lugar en Windows 11 para que sexa fácil de atopar cando necesites ler a aplicación. Aquí están os pasos a seguir.
Corrixa a tecla ESC que non funciona en Windows 11 para que poidas usar o teu teclado como sempre o fixeches seguindo estes consellos sinxelos.
Os ficheiros baleiros do escritorio adoitan ser restos de antigas instalacións de Microsoft Office. Elimina a clave do rexistro de NameSpace para solucionar o problema.
Descobre como podes comprimir facilmente ficheiros en Windows 11 sen necesidade de software de terceiros. aquí están os pasos amigables para principiantes.








