Windows 11: Destinatario de correo Falta no menú Enviar a.
Busca a opción Destinatario de correo no menú Enviar a en Microsoft Windows 11.
A icona do selector de idiomas facilita o cambio de idioma desde a barra de tarefas. Pero quizais estea desordenando a barra de tarefas e preferirías non velo alí. Sexa cal sexa o motivo para non querelo alí, estará encantado de saber que eliminalo é sinxelo e non require descargar ningún software adicional.
Como eliminar o selector de idioma da barra de tarefas en Windows 11
Algúns usuarios queren eliminar o cambiador de idioma da barra de tarefas porque prefiren acceder a el premendo as teclas Windows e Espazo ou facendo clic na icona da bandexa do sistema. Se estas son as túas opcións preferidas e queres eliminar o cambiador de idioma, aquí tes os pasos a seguir.
Fai clic na tecla Windows e vai a Configuración .
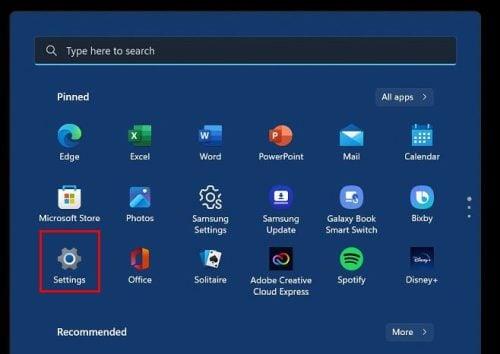
Fai clic en Hora e idioma , seguido da páxina Configuración de escritura .
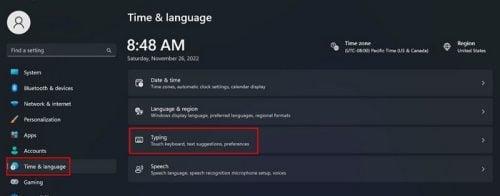
Mentres esteas aquí, podes activar ou desactivar outras opcións, como:
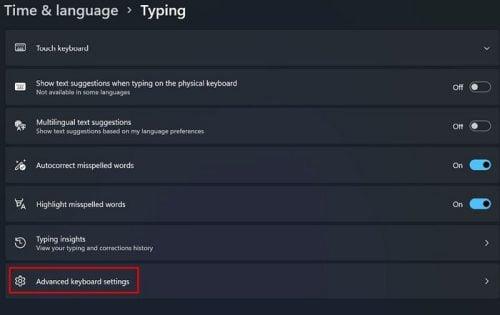
Pero pasemos á configuración avanzada do teclado e despois desactivemos Usar a barra de idioma do escritorio. Cando esteas na páxina seguinte, busca e marca unha opción chamada Usar a barra de idioma do escritorio cando estea dispoñible.
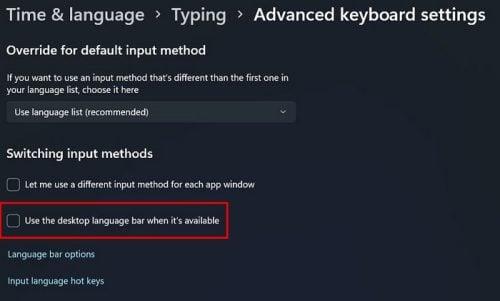
Xusto debaixo desta última opción, fai clic na opción que di Opcións da barra de idioma.
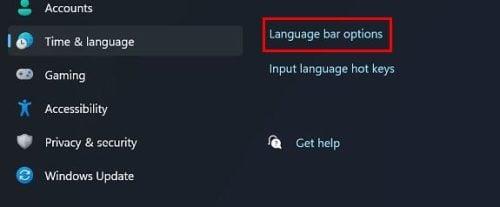
Asegúrate de estar na pestana Barra de idiomas cando apareza a xanela. Tamén haberá unha sección denominada Language Bar; prema para activar a opción chamada Oculto.
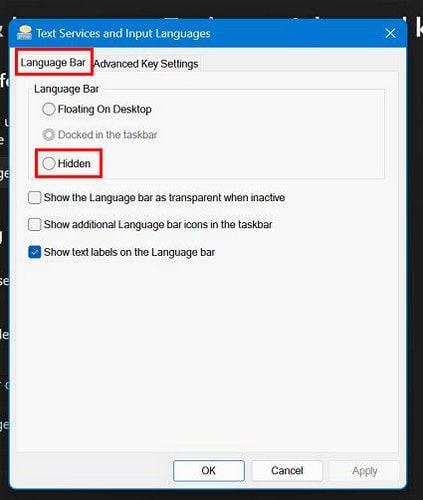
Non esqueza facer clic no botón Aceptar para gardar os cambios. Se queres eliminar un idioma que instalou anteriormente, podes eliminalo indo a:
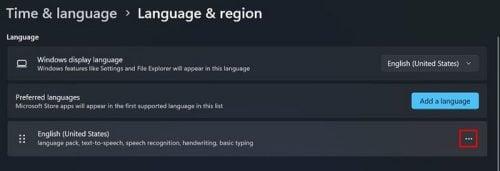
Conclusión
Se só escribes nun idioma, ter a icona do cambiador de idiomas no teu escritorio pode facer que as cousas parezan desordenadas. Se queres que volva aparecer, podes desmarcar a opción oculta que activaches en primeiro lugar. Cres que debería eliminarse definitivamente a opción? Avísame nos comentarios a continuación e non te esquezas de compartir o artigo con outras persoas nas redes sociais.
Busca a opción Destinatario de correo no menú Enviar a en Microsoft Windows 11.
Atopa facilmente un ID de proceso de aplicación para Windows 11 usando varios dos métodos mencionados neste artigo. Aquí como obter resultados instantáneos.
Vexa o rápido que pode restablecer o seu ordenador con Windows 11 para dar un novo comezo a eliminar eses molestos problemas. Aquí están os pasos para principiantes.
Crea e personaliza escritorios virtuais en Windows 11 seguindo estes pasos para principiantes para separar o teu traballo e as cousas persoais.
Descobre as diferentes formas en que podes comprobar a intensidade do teu sinal wifi. Vexa como ver tamén a porcentaxe exacta do sinal.
Desactivar a busca de Bing debería ser suficiente para desfacerse das buscas rápidas. Podes facelo a través do Editor de rexistro de Windows 11s.
Manteña o Xestor de tarefas sempre en primeiro lugar en Windows 11 para que sexa fácil de atopar cando necesites ler a aplicación. Aquí están os pasos a seguir.
Corrixa a tecla ESC que non funciona en Windows 11 para que poidas usar o teu teclado como sempre o fixeches seguindo estes consellos sinxelos.
Os ficheiros baleiros do escritorio adoitan ser restos de antigas instalacións de Microsoft Office. Elimina a clave do rexistro de NameSpace para solucionar o problema.
Descobre como podes comprimir facilmente ficheiros en Windows 11 sen necesidade de software de terceiros. aquí están os pasos amigables para principiantes.








