Windows 11: Destinatario de correo Falta no menú Enviar a.
Busca a opción Destinatario de correo no menú Enviar a en Microsoft Windows 11.
Se dá acceso a outra persoa ao seu ordenador, expóñase a que esa persoa faga cambios no seu ordenador que poden causar danos graves. Por exemplo, o outro usuario pode causar problemas como a corrupción do disco duro ou facer que o seu ordenador non se poida utilizar no peor dos casos, a menos que restrinxa o acceso ao Rexistro. Podes perder rapidamente ficheiros e datos esenciais. Pero pode evitalo facilmente restrinxindo o acceso ao Rexistro.
Como restrinxir o acceso ao rexistro en Windows 11
Nota: Feito nun ordenador con Windows 11 Pro
A menos que o outro usuario saiba usar moi ben o Rexistro, non debería ter acceso a el. Poden ter boas intencións ao tentar arranxar algo pero acaban cometendo un erro. Para restrinxir o acceso ao Rexistro, terás que converter a outra conta en administrador, pero só temporalmente para facer os cambios. Unha vez feito isto, volve á túa conta de administrador e elimina os privilexios administrativos do outro usuario para restrinxir o acceso ao Rexistro.
Para converter a conta do outro usuario nunha conta de administrador, vaia temporalmente a Configuración premendo as teclas Windows + I. Ou pode facer clic no menú Inicio de Windows e en Configuración. Unha vez en Configuración, fai clic en Contas , seguido de Outros usuarios . Fai clic no botón Engadir conta na parte superior dereita.
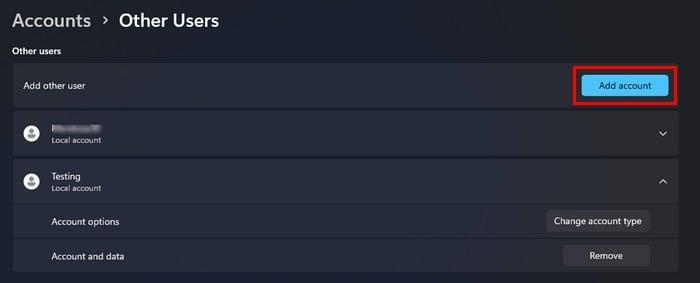
Crear unha nova conta en Windows 11
Podes optar por crear a conta se a persoa ten unha conta de Microsoft ou non. Para crear a conta sen unha conta de Microsoft, fai clic na opción que indica que non tes a información de inicio de sesión desta persoa, seguida de Engadir un usuario sen unha conta de Microsoft. Siga as instrucións que aparecen na pantalla e xa está listo.
Unha vez creada a conta, fai clic nela na lista Outros usuarios e fai clic en Cambiar tipo de conta . Fai clic no menú despregable para o tipo de conta e escolla Administrador . Fai clic en Aceptar para pechar a xanela. Agora é o momento de pechar sesión na túa conta e entrar na outra. Fai clic no menú Inicio de Windows e coloque o cursor na opción de apagar ou pechar sesión. Fai clic en Pechar sesión. Agora cómpre abrir o Editor de políticas de grupo local . Podes facelo premendo as teclas Windows e R. Escriba gpedit.msc e prema en Aceptar .
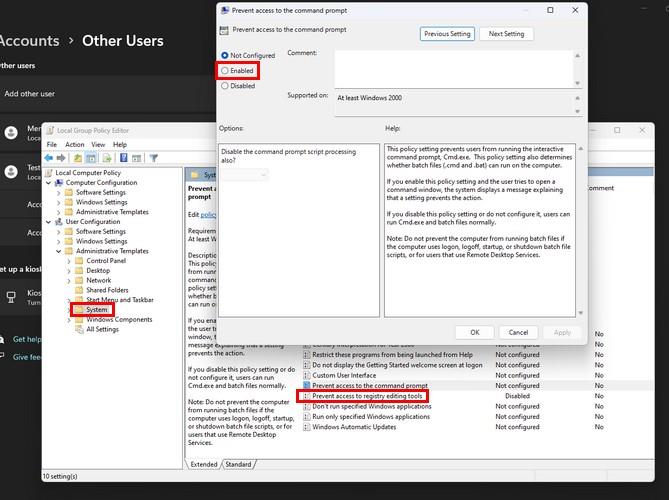
Evitar o acceso á opción de ferramentas de edición de rexistro en Windows 11
Cando se abra a xanela do editor de políticas de grupo local, vai a configuración do usuario > modelos administrativos , seguido de sistema . Fai dobre clic na opción que di impedir o acceso ás ferramentas de edición de rexistro no lado dereito. Cando apareza a outra xanela, faga clic en activado no lado esquerdo, seguido de aplicar e Aceptar . Podes pechar o editor de políticas de grupo local facendo clic na X na parte superior dereita ou facendo clic en ficheiro e despois en saír. Agora intente acceder ao Rexistro premendo as teclas Windows e R. Deberías recibir inmediatamente unha mensaxe que di que o acceso foi denegado.
Rematando os pasos para restrinxir o acceso ao rexistro
Dado que se negou o acceso ao Rexistro, é hora de pechar sesión nesta conta e volver a acceder a unha de administrador. Volve á sección dos outros usuarios na configuración onde comezou e cambia o tipo de conta ao estándar. Se se esquece de facelo, o outro usuario pode desactivar facilmente o que fixo usando o Editor de políticas de grupo e accedendo ao Rexistro.
Como conta estándar, o outro usuario non terá acceso ao Rexistro nin ao editor de políticas de grupo local. Se algunha vez queres darlle acceso de novo ao Rexistro a este usuario, terás que seguir os mesmos pasos, pero esta vez fai clic na opción desactivada seguida de aplicar e Aceptar. Pero para facelo, recorda darlle privilexios administrativos a esta conta para facer estes cambios. Despois diso, correspóndelle a ti manter a conta como administrativa ou convertela de novo nunha conta estándar.
Conclusión
Se se realizan cambios incorrectos no Rexistro, as consecuencias poden ser tráxicas. Ao impedir que o outro usuario acceda, estás facendo o necesario para manter o teu ordenador seguro. Cando o outro aprende a usar o Rexistro e gañou a túa confianza, podes seguir os mesmos pasos para darlle acceso. Que fácil é usar o Rexistro? Comparte os teus pensamentos nos comentarios a continuación e non esquezas compartir o artigo con outras persoas nas redes sociais.
Busca a opción Destinatario de correo no menú Enviar a en Microsoft Windows 11.
Atopa facilmente un ID de proceso de aplicación para Windows 11 usando varios dos métodos mencionados neste artigo. Aquí como obter resultados instantáneos.
Vexa o rápido que pode restablecer o seu ordenador con Windows 11 para dar un novo comezo a eliminar eses molestos problemas. Aquí están os pasos para principiantes.
Crea e personaliza escritorios virtuais en Windows 11 seguindo estes pasos para principiantes para separar o teu traballo e as cousas persoais.
Descobre as diferentes formas en que podes comprobar a intensidade do teu sinal wifi. Vexa como ver tamén a porcentaxe exacta do sinal.
Desactivar a busca de Bing debería ser suficiente para desfacerse das buscas rápidas. Podes facelo a través do Editor de rexistro de Windows 11s.
Manteña o Xestor de tarefas sempre en primeiro lugar en Windows 11 para que sexa fácil de atopar cando necesites ler a aplicación. Aquí están os pasos a seguir.
Corrixa a tecla ESC que non funciona en Windows 11 para que poidas usar o teu teclado como sempre o fixeches seguindo estes consellos sinxelos.
Os ficheiros baleiros do escritorio adoitan ser restos de antigas instalacións de Microsoft Office. Elimina a clave do rexistro de NameSpace para solucionar o problema.
Descobre como podes comprimir facilmente ficheiros en Windows 11 sen necesidade de software de terceiros. aquí están os pasos amigables para principiantes.








