Windows 11: Destinatario de correo Falta no menú Enviar a.
Busca a opción Destinatario de correo no menú Enviar a en Microsoft Windows 11.
Acendes o teu ordenador para traballar. Entón, debes usar o teu ordenador para ver algúns Netflix, repetindo o ciclo varias veces. Se pensas que estás a pasar demasiado tempo no teu ordenador, aquí tes o que podes facer para garantir. Ao ir á configuración do teu ordenador, podes ver un historial do teu tempo ante a pantalla para ver se tes demasiado tempo ante a pantalla.
Como ver o teu tempo de pantalla en Windows 11
Para ver cantas horas pasas no teu ordenador, terás que acceder a Configuración facendo clic no menú Inicio de Windows. Unha vez que esteas en Configuración, vai a Sistema, seguido de Alimentación e batería.
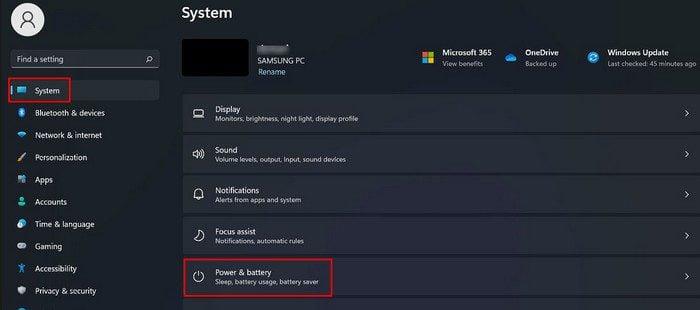
Na sección Batería, busca a opción Uso da batería e fai clic nela.
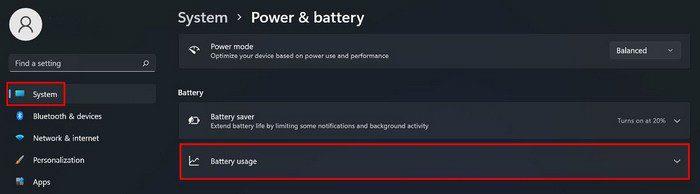
O tempo de pantalla establecerase en 24 horas, pero se fai clic no menú despregable, pode escoller entre 24 horas ou sete días.
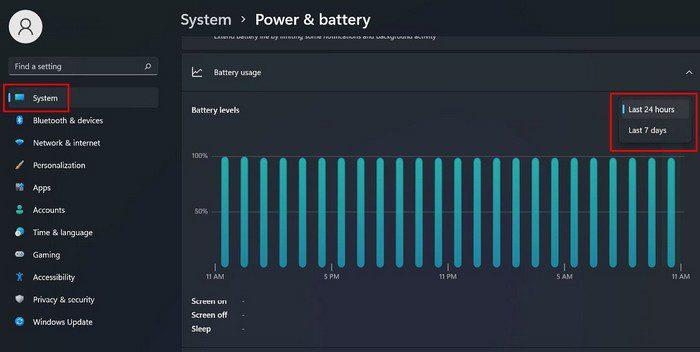
Se non utilizaches moito o teu ordenador nas últimas 24 horas, non verás nada onde diga o tempo de pantalla. Proba a cambiar a sete días para obter algúns datos.
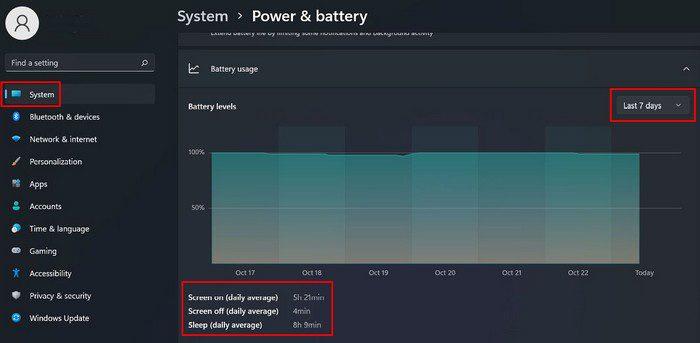
Mentres esteas nesta sección, tamén podes ver a cantidade de batería que usa cada aplicación se te desprazas cara abaixo. Podes ordenar a aplicación por diferentes opcións, como:
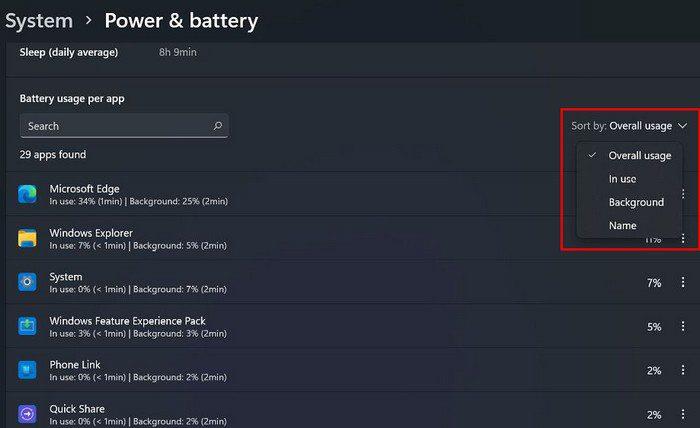
Se non atopas a aplicación que buscas, sempre podes usar a opción de busca para atopar máis rápido. Agora xa sabes como podes comprobar se estás gastando demasiado diante do teu ordenador. Agora tes unha explicación para eses ollos secos e irritados. Outra consecuencia de demasiado tempo na pantalla é a perda de flexibilidade do foco. Entón tes dano na retina e miopía, pero non ten por que chegar a iso se mantés o tempo de pantalla baixo control.
Hai cousas que podes facer para manter os teus ollos seguros, como:
Conclusión
Ás veces non tes moitas opcións e tes que pasar máis tempo usando o teu ordenador do que che gustaría. Tes traballo que facer e necesitas o tempo necesario para facelo. Se queres asegurarte de canto tempo estás gastando, agora xa sabes os pasos que debes seguir para ver o teu tempo na pantalla. Entón, estás a pasar demasiado tempo no teu ordenador? Comparte os teus pensamentos nos comentarios a continuación e non esquezas compartir o artigo con outras persoas nas redes sociais.
Busca a opción Destinatario de correo no menú Enviar a en Microsoft Windows 11.
Atopa facilmente un ID de proceso de aplicación para Windows 11 usando varios dos métodos mencionados neste artigo. Aquí como obter resultados instantáneos.
Vexa o rápido que pode restablecer o seu ordenador con Windows 11 para dar un novo comezo a eliminar eses molestos problemas. Aquí están os pasos para principiantes.
Crea e personaliza escritorios virtuais en Windows 11 seguindo estes pasos para principiantes para separar o teu traballo e as cousas persoais.
Descobre as diferentes formas en que podes comprobar a intensidade do teu sinal wifi. Vexa como ver tamén a porcentaxe exacta do sinal.
Desactivar a busca de Bing debería ser suficiente para desfacerse das buscas rápidas. Podes facelo a través do Editor de rexistro de Windows 11s.
Manteña o Xestor de tarefas sempre en primeiro lugar en Windows 11 para que sexa fácil de atopar cando necesites ler a aplicación. Aquí están os pasos a seguir.
Corrixa a tecla ESC que non funciona en Windows 11 para que poidas usar o teu teclado como sempre o fixeches seguindo estes consellos sinxelos.
Os ficheiros baleiros do escritorio adoitan ser restos de antigas instalacións de Microsoft Office. Elimina a clave do rexistro de NameSpace para solucionar o problema.
Descobre como podes comprimir facilmente ficheiros en Windows 11 sen necesidade de software de terceiros. aquí están os pasos amigables para principiantes.








