Windows 11: Destinatario de correo Falta no menú Enviar a.
Busca a opción Destinatario de correo no menú Enviar a en Microsoft Windows 11.
Hai tantos programas fantásticos para probar, pero antes de facelo, quizais queiras saber se o teu ordenador ten as especificacións necesarias. A boa noticia é que atopar as especificacións do teu ordenador é sinxelo. Hai diferentes opcións que podes tentar descubrir. Por exemplo, pode usar Configuración ou a aplicación Información do sistema (entre outras opcións). Aquí están os pasos a seguir.
Como ver as especificacións do teu ordenador en Configuración
Se buscas información xeral sobre as especificacións do teu ordenador, podes acceder a elas en Configuración. Fai clic no menú Inicio de Windows e vai a Configuración .
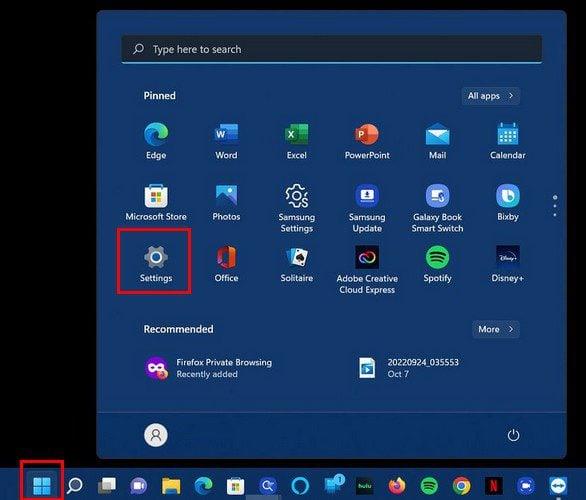
Vaia á pestana Sistema e escolla a opción Acerca de.
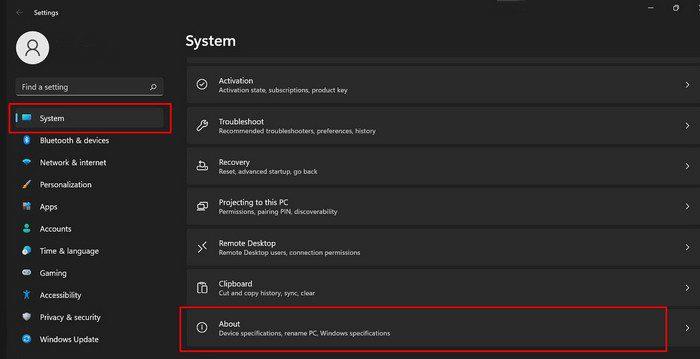
Se precisas compartir esa información, tamén verás unha opción de copia para pegar noutro lugar máis tarde.
Nesa sección, verás información como o número de compilación, a versión e a edición da plataforma. Outra información que verás é o procesador, a RAM ou se tes un ordenador de 32 ou 64 bits. Aquí atoparás o ID do produto.
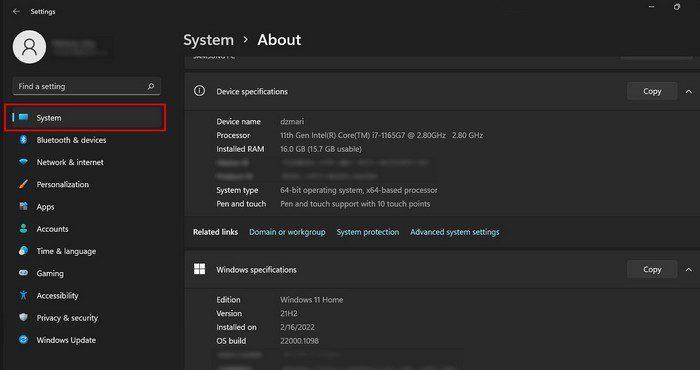
Isto é algo que necesitarás se algunha vez contactas co servizo de asistencia de Microsoft. Aínda que non sexa ese o motivo, é unha boa idea ter esta información a man para non perder tempo buscándoa cando a necesites.
Como ver as especificacións do ordenador usando o símbolo do sistema e PowerShell
Para ver as especificacións do teu ordenador usando o símbolo do sistema ou PowerShell, terás que facer clic co botón dereito no botón Inicio e escoller o Terminal de Windows ( Administrador ). Abre unha nova pestana e escolle cal queres usar. Se isto non funciona, podes buscar o que queres usar.
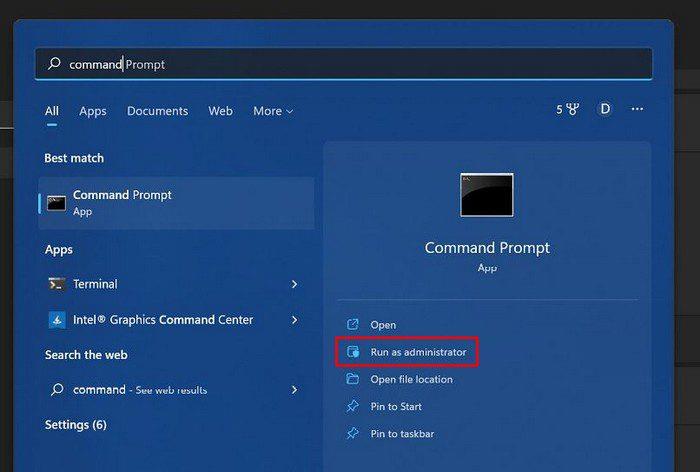
Unha vez que un deles estea en funcionamento, escriba systeminfo e prema Intro. A vantaxe de usar esta opción é que che mostrará máis información sobre as especificacións do teu ordenador que a aplicación Configuración.
Como ver as especificacións do ordenador usando a aplicación de información do sistema
Tamén é posible ver as especificacións do teu ordenador mediante a aplicación Información do sistema. Busca a aplicación como o farías con calquera outra aplicación; cando apareza nos resultados da busca, ábreo como administrador.
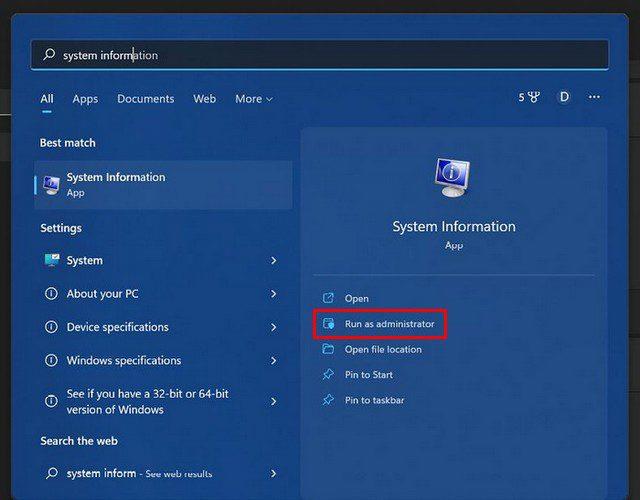
En Información do sistema, debes atopar a información que necesitas. Pero se estás a buscar especificacións específicas, terás que facer clic nas outras opcións, como Recursos de hardware, Compoñentes e Contorno de software.
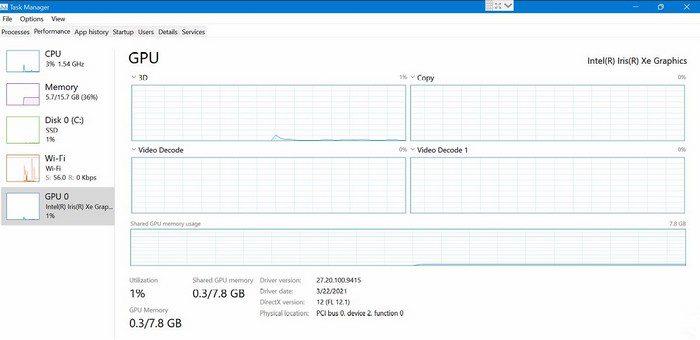
Conclusión
Sempre haberá un motivo polo que podes ter que comprobar as especificacións do teu ordenador. Como podes ver, tes diferentes opcións dependendo do tipo de especificacións que necesites coñecer. Que opción elixirás? Comparte os teus pensamentos nos comentarios a continuación e non esquezas compartir o artigo con outras persoas nas redes sociais.
Busca a opción Destinatario de correo no menú Enviar a en Microsoft Windows 11.
Atopa facilmente un ID de proceso de aplicación para Windows 11 usando varios dos métodos mencionados neste artigo. Aquí como obter resultados instantáneos.
Vexa o rápido que pode restablecer o seu ordenador con Windows 11 para dar un novo comezo a eliminar eses molestos problemas. Aquí están os pasos para principiantes.
Crea e personaliza escritorios virtuais en Windows 11 seguindo estes pasos para principiantes para separar o teu traballo e as cousas persoais.
Descobre as diferentes formas en que podes comprobar a intensidade do teu sinal wifi. Vexa como ver tamén a porcentaxe exacta do sinal.
Desactivar a busca de Bing debería ser suficiente para desfacerse das buscas rápidas. Podes facelo a través do Editor de rexistro de Windows 11s.
Manteña o Xestor de tarefas sempre en primeiro lugar en Windows 11 para que sexa fácil de atopar cando necesites ler a aplicación. Aquí están os pasos a seguir.
Corrixa a tecla ESC que non funciona en Windows 11 para que poidas usar o teu teclado como sempre o fixeches seguindo estes consellos sinxelos.
Os ficheiros baleiros do escritorio adoitan ser restos de antigas instalacións de Microsoft Office. Elimina a clave do rexistro de NameSpace para solucionar o problema.
Descobre como podes comprimir facilmente ficheiros en Windows 11 sen necesidade de software de terceiros. aquí están os pasos amigables para principiantes.








