Windows 11: Destinatario de correo Falta no menú Enviar a.
Busca a opción Destinatario de correo no menú Enviar a en Microsoft Windows 11.
Xa que serás o que use o ordenador con Windows 11, é natural que queiras escoitar os sons que che gusten. Se non estás moi satisfeito cos sons que estás escoitando actualmente, por que non os cambias por sons máis tranquilos? Verás que terás unha gran variedade para escoller.
Hai diferentes sons para escoller, como variantes dos sons predeterminados xa existentes para o modo escuro. Tamén pode seleccionar sons para cousas como a batería, o son predeterminado, o asterisco e moito máis. A ver como podes escoller o son que máis che guste.
Como modificar os sons do sistema para Windows 11
Para cambiar as cousas e escoitar algo novo, aquí tes como podes cambiar os sons do sistema no teu ordenador con Windows 11.
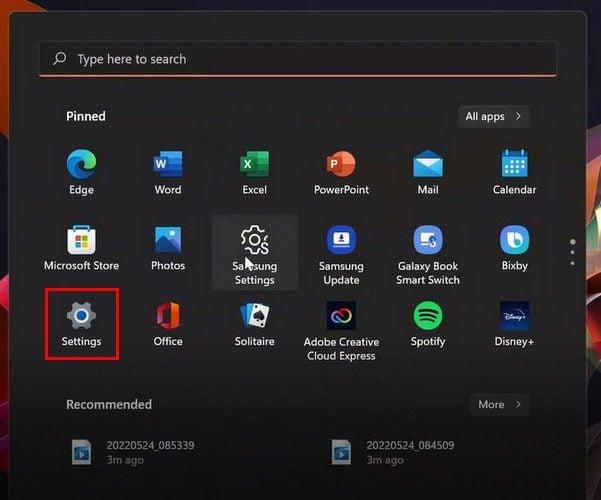
Vaia a Configuración , seguido de sistema. Podes abrir a configuración buscándoo na barra de busca ou facendo clic no menú Inicio de Windows e buscándoo alí. Fai clic en Son . Tamén podes acceder ao son facendo clic co botón dereito sobre o altofalante e seleccionando Configuración de son.
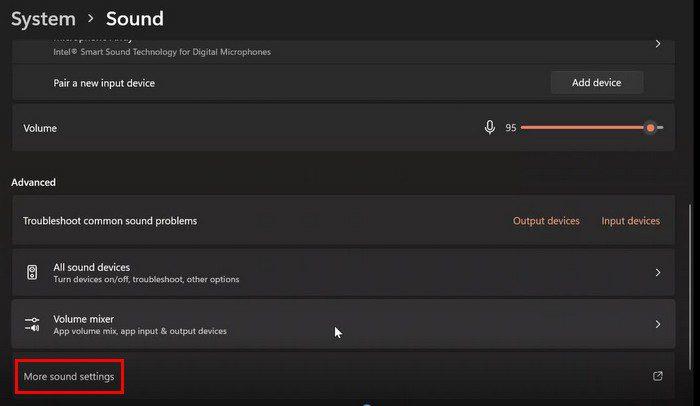
Unha vez que esteas, vai a Máis configuración de son e abrirase unha pestana Sons. Fai clic na pestana Sons e verás unha lista de todo o que podes cambiar o son.
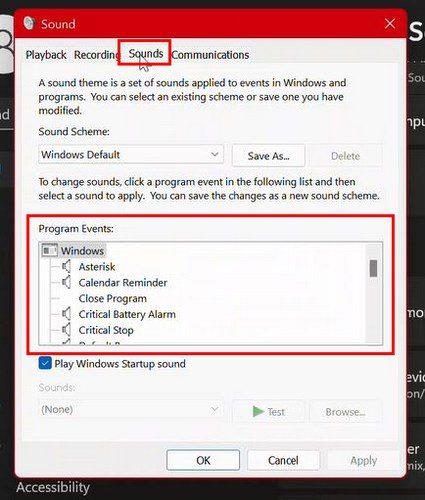
Unha vez que escollas unha opción dos eventos do programa, tes máis opcións no menú despregable para os sons da parte inferior esquerda. Use o control deslizante ao lado para navegar polas opcións ou tamén pode desprazarse. Podes usar a opción que che resulte máis fácil.
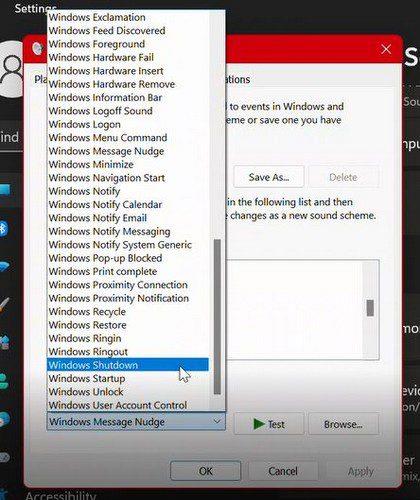
Mentres estea asignando sons, lembre que moitos eventos do programa non teñen un son predeterminado. Entón, se queres personalizar o teu ordenador con Windows 11, aínda máis, podes asignarlle un son a estas opcións. Unha cousa a ter en conta mentres esteas cambiando sons é que non podes facelo co son de inicio de Windows 11. O único que podes facer é apagalo.
Se algunha vez queres facelo, podes desactivalo desmarcando a caixa de reprodución de son de inicio de Windows situada debaixo da caixa de eventos do programa. Se algunha vez queres acendelo de novo, simplemente sigue os mesmos pasos e volve marcar a caixa.
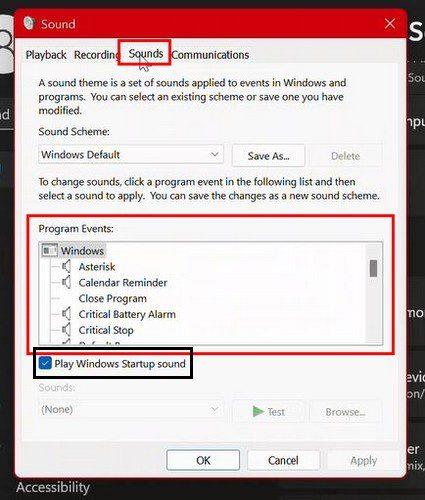
Desactivar os sons do sistema de Windows 11
Para borrar o esquema de son, fai clic no menú despregable de opcións e escolla a opción Sen son. Fai clic na opción Aceptar para gardar os cambios.
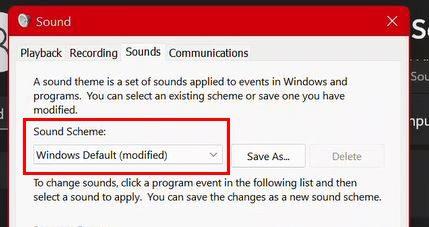
Tamén pode gardar un novo esquema de son. É posible premendo na opción Gardar como situada á dereita e dándolle un nome. Fai clic en Aceptar para gardar. A partir de agora, o esquema de son aparecerá no menú despregable.
Que facer se o son segue a activarse
Desactivaches os efectos de son, pero cando cambias a forma en que se personaliza o teu ordenador, volve acenderse. Isto débese a que volves activalo sempre que escollas outro tema de escritorio. Isto ocorre porque os temas do escritorio inclúen ( entre outras cousas ) esquemas de son que especifican o predeterminado de Windows. Polo tanto, se queres desactivalo de novo, terás que volver a Configuración para facelo. Deberás facelo cada vez que cambies o tema do escritorio.
Conclusión
Como podes ver, cambiar o son do sistema para o teu ordenador con Windows 11 é sinxelo. A única parte complicada é escoller con que son ir. Pero, aínda que axiña te cansas dese son, sempre podes volver atrás e cambialo. Con que son cres que vai ir por agora? Comparte os teus pensamentos nos comentarios a continuación e non esquezas compartir o artigo con outras persoas nas redes sociais.
Busca a opción Destinatario de correo no menú Enviar a en Microsoft Windows 11.
Atopa facilmente un ID de proceso de aplicación para Windows 11 usando varios dos métodos mencionados neste artigo. Aquí como obter resultados instantáneos.
Vexa o rápido que pode restablecer o seu ordenador con Windows 11 para dar un novo comezo a eliminar eses molestos problemas. Aquí están os pasos para principiantes.
Crea e personaliza escritorios virtuais en Windows 11 seguindo estes pasos para principiantes para separar o teu traballo e as cousas persoais.
Descobre as diferentes formas en que podes comprobar a intensidade do teu sinal wifi. Vexa como ver tamén a porcentaxe exacta do sinal.
Desactivar a busca de Bing debería ser suficiente para desfacerse das buscas rápidas. Podes facelo a través do Editor de rexistro de Windows 11s.
Manteña o Xestor de tarefas sempre en primeiro lugar en Windows 11 para que sexa fácil de atopar cando necesites ler a aplicación. Aquí están os pasos a seguir.
Corrixa a tecla ESC que non funciona en Windows 11 para que poidas usar o teu teclado como sempre o fixeches seguindo estes consellos sinxelos.
Os ficheiros baleiros do escritorio adoitan ser restos de antigas instalacións de Microsoft Office. Elimina a clave do rexistro de NameSpace para solucionar o problema.
Descobre como podes comprimir facilmente ficheiros en Windows 11 sen necesidade de software de terceiros. aquí están os pasos amigables para principiantes.








