Windows 11: Destinatario de correo Falta no menú Enviar a.
Busca a opción Destinatario de correo no menú Enviar a en Microsoft Windows 11.
Cando tes o teu ordenador con Windows 11, comezas a engadirlle todo tipo de cousas. Unha desas cousas é un nome de usuario. Pero, o que pode pasar é que, co tempo, non che resulte atractivo ese nome de usuario e decidas que é hora de cambiar. A boa noticia é que os pasos para modificar o teu nome de usuario son rápidos e sinxelos. O difícil é pensar nun nome de usuario novo e bo.
Como modificar o teu nome de usuario en Windows 11 usando o panel de control
Con sorte, esteas seguro do teu novo nome de usuario. Para comezar, escriba as palabras Panel de control na barra de busca e, cando o vexa, prema nel para seleccionalo. Cando se abra, busque e prema en Cambiar tipo de conta ; a opción estará en Contas de usuario .
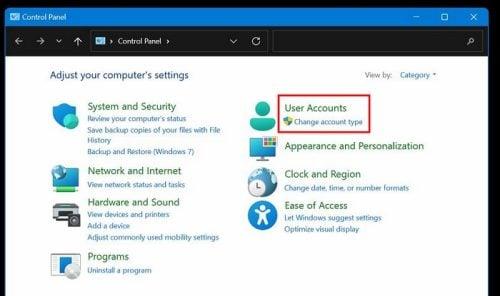
Agora deberías ver as contas dispoñibles. Deberían estar na sección Escolla o usuario que desexa cambiar . Fai clic na conta cuxo nome queres cambiar e fai clic en Cambiar o nome da conta. A opción debería estar á túa esquerda. Continúa escollendo a opción Cambiar nome .
Se non ves a opción de cambiar o nome, é moi probable que elixas unha conta de Microsoft e terás que conectarte en liña para cambiar o nome de usuario.
Usando Configuración
Tamén podes probar a cambiar o nome usando Configuración; accede a Configuración usando as teclas Windows e I. Unha vez que esteas na configuración, vai a Contas > A túa información.
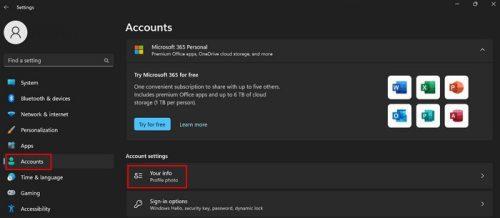
Busca Xestionar as miñas contas na sección Configuración relacionada.
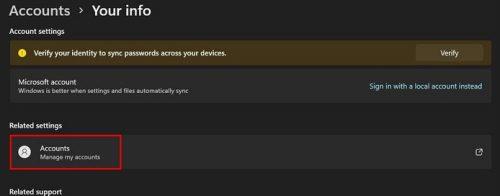
Cando elixas a túa conta e se abra o teu navegador, inicia sesión e toca a pestana A túa información na parte superior. Na páxina seguinte, fai clic en Editar nome e enche o seguinte formulario. Introduce o teu nome e apelidos. Tamén terás que introducir o captcha para asegurarte de que non es un robot. Non esquezas facer clic no botón azul Gardar. Terás que reiniciar o teu ordenador.
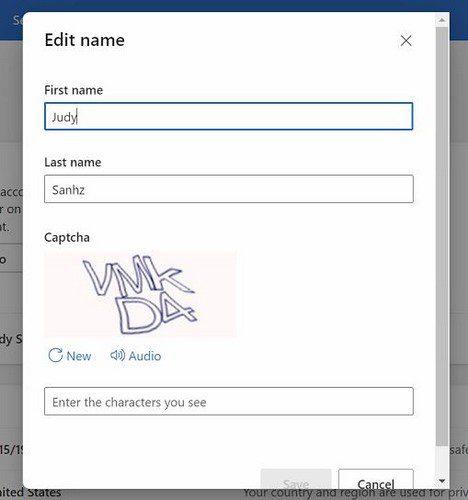
Cambiando o nome de usuario dunha conta de Microsoft
Se o nome de usuario que queres cambiar pertence a unha conta de Microsoft, aquí tes os pasos a seguir. Fai clic no botón Inicio de Windows e vai a Configuración . Ou sempre podes usar as teclas Win + I do teclado para abrir Configuración. Unha vez que esteas na configuración, vai a:
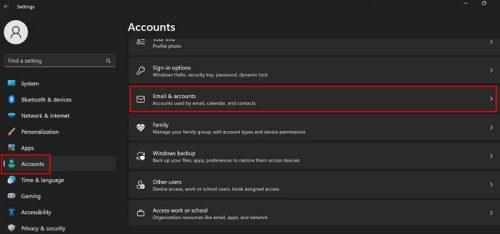
Busca a túa conta na sección Contas utilizadas por outras aplicacións. Fai clic en Xestionar e abrirase a conta de Microsoft no teu navegador.
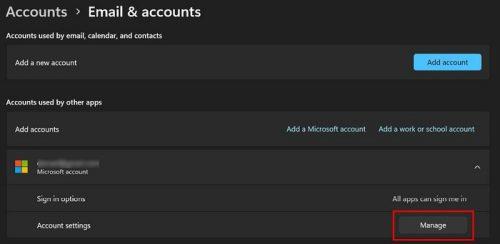
Fai clic en A túa información situada na parte superior da páxina, seguido da opción Editar nome.
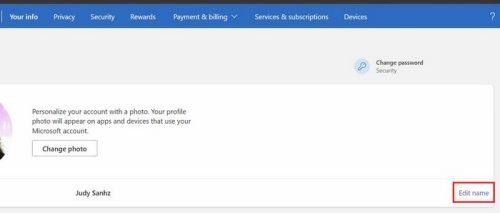
Iso é todo o que hai. Cando chegue o momento de cambiar o nome de usuario unha vez máis, estes son os pasos que terás que seguir.
Conclusión
Cambiar o teu nome de usuario para a túa conta é sinxelo. O difícil é pensar nun bo nome de usuario que non che faga querer cambialo ao día seguinte. Aínda que non sexas moi experto en tecnoloxía, os pasos son fáciles de seguir.
Se unha opción non funciona, sempre podes probar a outra. Lembra que o cambio de nome tamén aparecerá en todos os servizos que ofrece a compañía, por exemplo, a rede Xbox. Cantas veces cambiaches o nome? Comparte os teus pensamentos nos comentarios a continuación e non esquezas compartir o artigo con outras persoas nas redes sociais.
Busca a opción Destinatario de correo no menú Enviar a en Microsoft Windows 11.
Atopa facilmente un ID de proceso de aplicación para Windows 11 usando varios dos métodos mencionados neste artigo. Aquí como obter resultados instantáneos.
Vexa o rápido que pode restablecer o seu ordenador con Windows 11 para dar un novo comezo a eliminar eses molestos problemas. Aquí están os pasos para principiantes.
Crea e personaliza escritorios virtuais en Windows 11 seguindo estes pasos para principiantes para separar o teu traballo e as cousas persoais.
Descobre as diferentes formas en que podes comprobar a intensidade do teu sinal wifi. Vexa como ver tamén a porcentaxe exacta do sinal.
Desactivar a busca de Bing debería ser suficiente para desfacerse das buscas rápidas. Podes facelo a través do Editor de rexistro de Windows 11s.
Manteña o Xestor de tarefas sempre en primeiro lugar en Windows 11 para que sexa fácil de atopar cando necesites ler a aplicación. Aquí están os pasos a seguir.
Corrixa a tecla ESC que non funciona en Windows 11 para que poidas usar o teu teclado como sempre o fixeches seguindo estes consellos sinxelos.
Os ficheiros baleiros do escritorio adoitan ser restos de antigas instalacións de Microsoft Office. Elimina a clave do rexistro de NameSpace para solucionar o problema.
Descobre como podes comprimir facilmente ficheiros en Windows 11 sen necesidade de software de terceiros. aquí están os pasos amigables para principiantes.








