Windows 11: Destinatario de correo Falta no menú Enviar a.
Busca a opción Destinatario de correo no menú Enviar a en Microsoft Windows 11.
Cando cambias o tamaño da miniatura da imaxe, podes ver onde está a imaxe que necesitas abrir. Canto máis grande sexa a miniatura, máis fácil será o proceso de busca e máis rápido atoparás a imaxe. Se non podes ver unha vista previa de tamaño decente, podes verte obrigado a abrir unha imaxe que creas que é a que necesitas. Terás que facelo ata que abras a imaxe que queres. Pero hai unha mellor forma de atopar esa imaxe que abrir o ficheiro de imaxe que pensas que é o correcto.
Como cambiar o tamaño da miniatura da imaxe no Explorador de ficheiros
Para axustar o tamaño da miniatura da imaxe ao utilizar o Explorador de ficheiros , debes abrilo premendo as teclas Windows + E. Esta é a forma máis rápida de abrilo, pero tamén podes buscalo na barra de busca e abrilo desde alí. Unha vez que estea aberto, fai clic no menú despregable da opción Ver na parte superior. Deberías ver os diferentes tamaños que podes escoller.
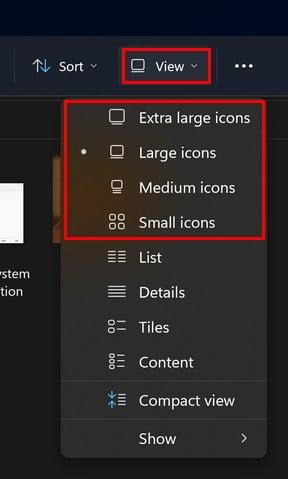
Opcións de tamaño para as miniaturas de imaxes no Explorador de ficheiros
Podes escoller entre tamaños como:
Ao colocar o cursor sobre a opción, non obterás unha vista previa do grande ou pequeno que terá a vista previa en miniatura. Deberás escoller a opción e ver se é o tamaño correcto.
Como cambiar o tamaño das miniaturas na aplicación de fotos de Windows
Tamén podes ter o mesmo problema ao tentar atopar a imaxe correcta na aplicación Windows Photo. Pero do mesmo xeito que o Explorador de ficheiros, podes facer algúns cambios para que a imaxe do pulgar da imaxe sexa tan grande ou tan pequena como queiras. Unha vez aberta a aplicación Foto, fai clic na icona Tipos e tamaños da galería .
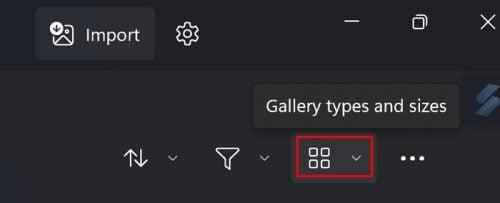
Opción de tipos e tamaños de galería na aplicación de fotos de Windows
Cando fai clic no menú despregable, pode escoller entre opcións como:
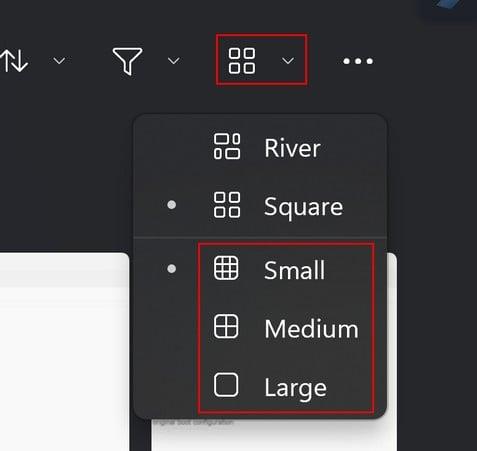
Tamaños de miniaturas para a aplicación de fotos de Windows
O tamaño actual marcarase cun punto. Usando a opción de filtro, tamén podes facer que as imaxes sexan máis fáciles de atopar. Podes facer que a aplicación só che mostre imaxes ou só vídeos. Independentemente da túa elección, podes facer clic na opción Tipos e tamaños da galería para axustar o tamaño da miniatura.
Conclusión
Houbo un momento no que os usuarios de Windows 11 estaban descontentos xa que non había vista previa en miniatura para os seus cartafoles. Moitos terían que abrir individualmente o contido do cartafol ata abrir o que buscaban. Agradece ás túas estrelas afortunadas que se solucionou o problema e agora podes axustar o tamaño dos ficheiros dos teus cartafoles. Podes escoller entre tamaños extra grande, grande, mediano e pequeno. Podes facelo non só no Explorador de ficheiros senón tamén na aplicación Windows Photo. Para que tamaño definiches a configuración? Comparte os teus pensamentos nos comentarios a continuación e non esquezas compartir o artigo con outras persoas nas redes sociais.
Busca a opción Destinatario de correo no menú Enviar a en Microsoft Windows 11.
Atopa facilmente un ID de proceso de aplicación para Windows 11 usando varios dos métodos mencionados neste artigo. Aquí como obter resultados instantáneos.
Vexa o rápido que pode restablecer o seu ordenador con Windows 11 para dar un novo comezo a eliminar eses molestos problemas. Aquí están os pasos para principiantes.
Crea e personaliza escritorios virtuais en Windows 11 seguindo estes pasos para principiantes para separar o teu traballo e as cousas persoais.
Descobre as diferentes formas en que podes comprobar a intensidade do teu sinal wifi. Vexa como ver tamén a porcentaxe exacta do sinal.
Desactivar a busca de Bing debería ser suficiente para desfacerse das buscas rápidas. Podes facelo a través do Editor de rexistro de Windows 11s.
Manteña o Xestor de tarefas sempre en primeiro lugar en Windows 11 para que sexa fácil de atopar cando necesites ler a aplicación. Aquí están os pasos a seguir.
Corrixa a tecla ESC que non funciona en Windows 11 para que poidas usar o teu teclado como sempre o fixeches seguindo estes consellos sinxelos.
Os ficheiros baleiros do escritorio adoitan ser restos de antigas instalacións de Microsoft Office. Elimina a clave do rexistro de NameSpace para solucionar o problema.
Descobre como podes comprimir facilmente ficheiros en Windows 11 sen necesidade de software de terceiros. aquí están os pasos amigables para principiantes.








