Windows 11: Destinatario de correo Falta no menú Enviar a.
Busca a opción Destinatario de correo no menú Enviar a en Microsoft Windows 11.
Necesitarás acceso a caracteres especiais se escribes en máis dun idioma. A boa noticia é que pode cambiar facilmente a disposición do teclado no seu ordenador con Windows 11. Cuns poucos clics aquí e alí, pode cambiar entre diferentes deseños. Tamén verás como podes engadir diferentes idiomas.
Como cambiar a unha disposición de teclado diferente en Windows 11
Para cambiar a un deseño de teclado diferente , abre Configuración, seguido de Hora e idioma. Fai clic en Idioma e rexión á dereita.
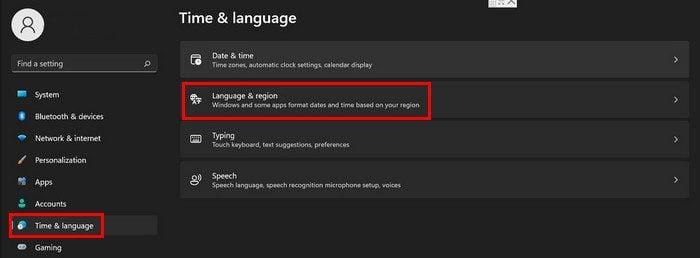
Unha vez que esteas en Idioma e rexión, fai clic nos puntos á dereita do paquete de inglés.
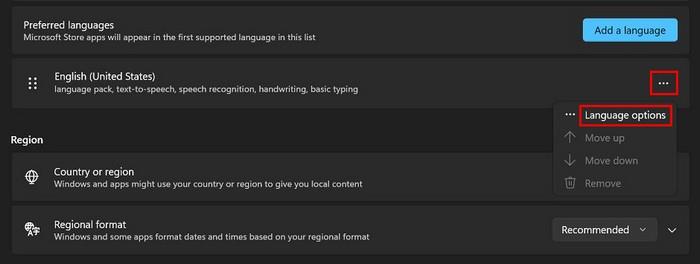
Na sección Teclados, deberías ver un botón para engadir un teclado. Fai clic no botón Engadir un teclado, desprázate polas túas opcións e fai clic na que queres engadir. Sería bo ter unha opción de busca para non ter que desprazarse tanto. Con sorte, a opción de busca será engadida en breve.
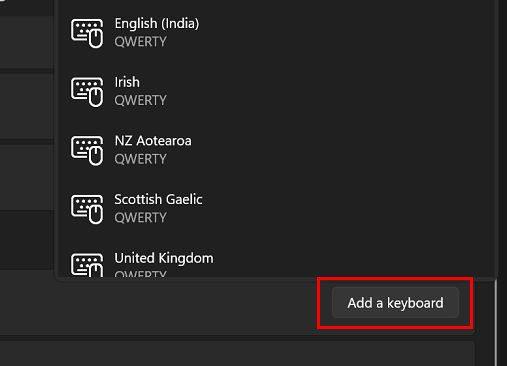
Ao facer clic no botón Engadir un teclado, engadirase automaticamente. Fai clic en ENG na parte inferior dereita da pantalla para comprobar se se engadiu correctamente. Aí é onde deberías ver o teu novo deseño. Podes cambiar facilmente entre deseños usando Windows e a barra de espazo.
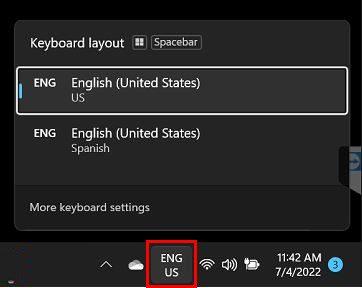
Como borrar a disposición do teclado en Windows 11
Para comezar, desexaría que nunca instalou ese deseño de teclado? Podes eliminalo facilmente indo a:
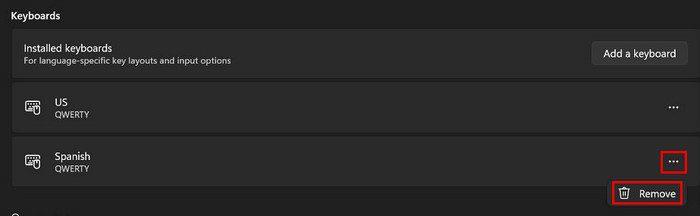
Isto é todo o que hai cando se trata de engadir e eliminar deseños.
Conclusión
Cando escribas en máis dun idioma, necesitarás acceso a caracteres especiais. Con algunhas lambetadas aquí e alí, podes engadir as disposicións de teclado que necesites. Tamén podes comprobar se foi engadido correctamente e como é fácil cambiar entre eles. Cantos deseños engadirás? Comparte os teus pensamentos nos comentarios a continuación e non esquezas compartir o artigo con outras persoas nas redes sociais.
Busca a opción Destinatario de correo no menú Enviar a en Microsoft Windows 11.
Atopa facilmente un ID de proceso de aplicación para Windows 11 usando varios dos métodos mencionados neste artigo. Aquí como obter resultados instantáneos.
Vexa o rápido que pode restablecer o seu ordenador con Windows 11 para dar un novo comezo a eliminar eses molestos problemas. Aquí están os pasos para principiantes.
Crea e personaliza escritorios virtuais en Windows 11 seguindo estes pasos para principiantes para separar o teu traballo e as cousas persoais.
Descobre as diferentes formas en que podes comprobar a intensidade do teu sinal wifi. Vexa como ver tamén a porcentaxe exacta do sinal.
Desactivar a busca de Bing debería ser suficiente para desfacerse das buscas rápidas. Podes facelo a través do Editor de rexistro de Windows 11s.
Manteña o Xestor de tarefas sempre en primeiro lugar en Windows 11 para que sexa fácil de atopar cando necesites ler a aplicación. Aquí están os pasos a seguir.
Corrixa a tecla ESC que non funciona en Windows 11 para que poidas usar o teu teclado como sempre o fixeches seguindo estes consellos sinxelos.
Os ficheiros baleiros do escritorio adoitan ser restos de antigas instalacións de Microsoft Office. Elimina a clave do rexistro de NameSpace para solucionar o problema.
Descobre como podes comprimir facilmente ficheiros en Windows 11 sen necesidade de software de terceiros. aquí están os pasos amigables para principiantes.








