Windows 11: Destinatario de correo Falta no menú Enviar a.
Busca a opción Destinatario de correo no menú Enviar a en Microsoft Windows 11.
A vantaxe de crear unha conta para outros membros da familia é que poden facer as súas cousas sen usar a túa conta . Se non está a usar o ordenador, pode simplemente acender o ordenador e iniciar sesión na súa conta. Pero, despois dun tempo, ter esa conta extra xa non é necesario.
Como eliminar unha conta nun ordenador con Windows 11
Hai varias formas de eliminar unha conta que non precisa en Windows 11. Unha forma é borrar a conta a través da aplicación Configuración. Vai a Configuración > Contas e fai clic en Familia e outros usuarios á dereita.
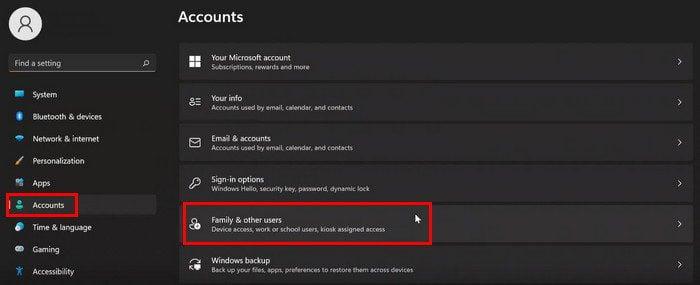
Escolla a conta que quere borrar e o botón Eliminar debería estar á dereita da opción de conta e datos. Fai clic no botón Eliminar conta e datos para rematar de borrar a conta. Iso é todo o que hai. Se estás en Configuración por algún outro motivo e necesitas borrar unha conta, sigue estes pasos.
Se queres cambiar o tipo de conta, non é necesario borralo. Só tes que facer clic no botón Cambiar tipo de conta, seguido do menú despregable da mesma opción e escoller administrador ou usuario estándar.
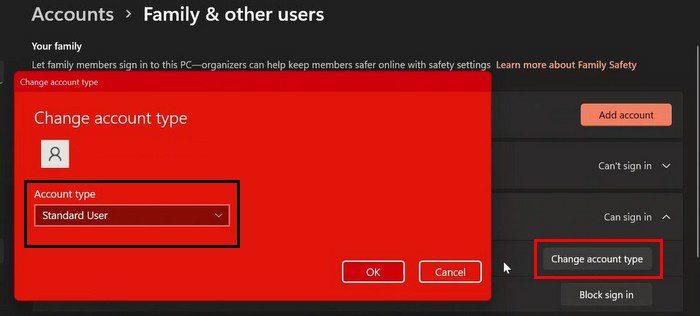
Borrar unha conta de Windows 11 mediante a xestión informática
Busca Xestión informática mediante a opción de busca. Unha vez que o teñas aberto, vai a:
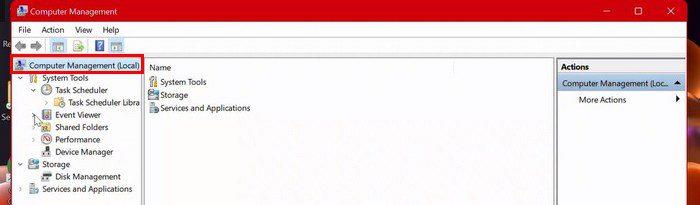
Eliminar unha conta de usuario en Windows 11 usando o panel de control
Busca e abre o Panel de control. Unha vez que estea aberto, vai a Contas de usuario.
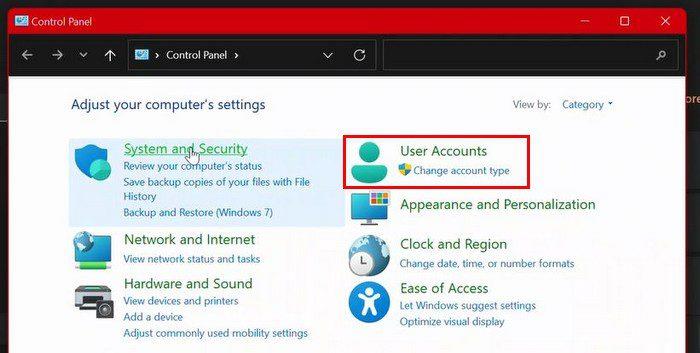
As contas de usuario deberían ter unha nova opción na páxina seguinte: Eliminar contas de usuario. Fai clic nesta opción. Escolla a conta que quere borrar e prema na opción Eliminar a conta.
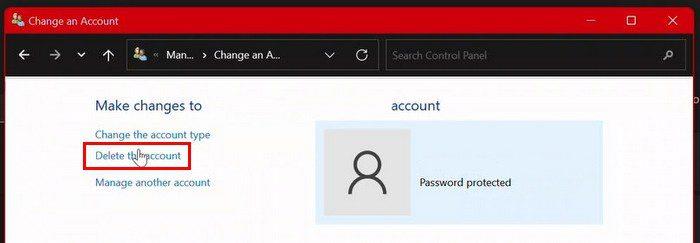
Para que a túa elección sexa definitiva, terás que facer clic nalgunhas opcións máis. Terá que facer clic en Eliminar ficheiros para borrar a conta e os ficheiros. Pero, se queres borrar a conta pero manter os ficheiros, fai clic na opción Manter ficheiros. Unha vez que pase este paso, a conta será eliminada.
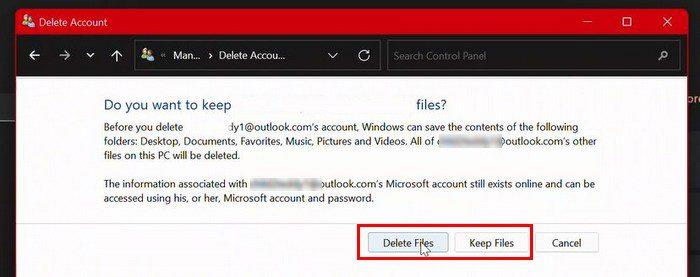
Eliminar unha conta de Windows 11 usando a conta de usuario
Para borrar unha conta usando a opción Conta de usuario, terás que introducir netplwiz na opción de busca. Cando apareza a interface da conta de usuario, faga clic na conta que quere borrar. Para rematar, só tes que premer no botón Eliminar na parte inferior dereita. Tamén terás que facer clic en si > Aplicar > Aceptar. Iso é todo o que hai.
Borre a conta de Windows 11 usando o símbolo do sistema e PowerShell
Busca e abre o símbolo do sistema como administrador. Unha vez que estea aberto, escriba: net. No seguinte comando, terás que substituír as palabras USER-NAME polo nome da conta que queres borrar. O comando que terás que introducir é o usuario net USER-NAME /delete.
Se estás a usar PowerShell, asegúrate de executalo tamén como administrador. Escriba Get-LocalUser e prema a tecla Intro. Agora escriba Remove-LocalUser -Name ¨USER-ACCOUNT¨. Non esquezas substituír onde di CONTA DE USUARIO polo nome da conta que queres eliminar.
Conclusión
Como podes ver, cando chega o momento de borrar unha conta, hai diferentes formas de facelo. Se xa estás en Configuración para outra cousa, esa é unha opción para borrar esa conta innecesaria. Cantas contas tes que borrar? Comparte os teus pensamentos nos comentarios a continuación e non esquezas compartir o artigo con outras persoas nas redes sociais.
Busca a opción Destinatario de correo no menú Enviar a en Microsoft Windows 11.
Atopa facilmente un ID de proceso de aplicación para Windows 11 usando varios dos métodos mencionados neste artigo. Aquí como obter resultados instantáneos.
Vexa o rápido que pode restablecer o seu ordenador con Windows 11 para dar un novo comezo a eliminar eses molestos problemas. Aquí están os pasos para principiantes.
Crea e personaliza escritorios virtuais en Windows 11 seguindo estes pasos para principiantes para separar o teu traballo e as cousas persoais.
Descobre as diferentes formas en que podes comprobar a intensidade do teu sinal wifi. Vexa como ver tamén a porcentaxe exacta do sinal.
Desactivar a busca de Bing debería ser suficiente para desfacerse das buscas rápidas. Podes facelo a través do Editor de rexistro de Windows 11s.
Manteña o Xestor de tarefas sempre en primeiro lugar en Windows 11 para que sexa fácil de atopar cando necesites ler a aplicación. Aquí están os pasos a seguir.
Corrixa a tecla ESC que non funciona en Windows 11 para que poidas usar o teu teclado como sempre o fixeches seguindo estes consellos sinxelos.
Os ficheiros baleiros do escritorio adoitan ser restos de antigas instalacións de Microsoft Office. Elimina a clave do rexistro de NameSpace para solucionar o problema.
Descobre como podes comprimir facilmente ficheiros en Windows 11 sen necesidade de software de terceiros. aquí están os pasos amigables para principiantes.








