Windows 11: Destinatario de correo Falta no menú Enviar a.
Busca a opción Destinatario de correo no menú Enviar a en Microsoft Windows 11.
Grazas ao menú instantáneo de Windows 11, podes colocar facilmente as túas fiestras en deseños que faciliten a súa visualización. A boa noticia é que acceder á función é doado, polo que aínda que non teñas demasiado coñecemento da tecnoloxía, usar a función non debería ser un problema. Podes escoller entre diferentes esquemas; pode non ser unha longa lista de opcións, pero polo menos non é unha ou dúas.
Como atopar o menú Snap en Windows 11
Atopar o menú instantáneo é sinxelo. Unha vez que teñas unha xanela aberta, pasa o cursor sobre o botón de maximizar na barra de título. Asegúrate de non facer clic na opción de maximizar, só sobre o cursor. Se non pasa nada, agarde uns segundos máis. Cando apareza o menú Snap, escolla onde colocar a primeira xanela. Por exemplo, escolla a opción de lado a lado se quere a fiestra á dereita ou á esquerda.
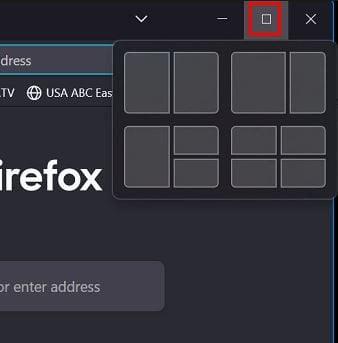
Cando escollas a localización da primeira xanela, verás as fiestras restantes nun lado. Escolla unha destas fiestras, que se colocará no lado oposto. Se non estás satisfeito co tamaño, sempre podes cambialo. Non te preocupes por perder a súa posición actual.
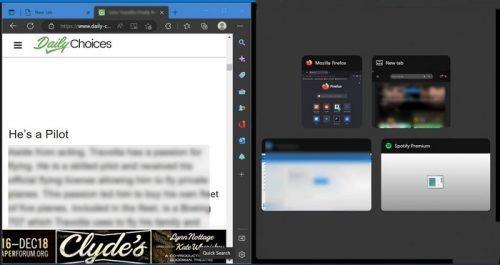
Se precisa minimizar temporalmente a xanela, aparecerán no mesmo lugar no que as deixou. Tamén pode colocar as fiestras nun lado mediante combinacións de teclado: tecla Windows + frecha esquerda ou frecha dereita. A fiestra debe colocarse alí automaticamente.
O deseño que decides utilizar dependerá do que esteas a traballar actualmente. Podes usar a fiestra máis grande para a máis importante e a máis pequena para colocar o sitio do que estás a obter a túa información. Podes cambiar de deseño en calquera momento. Simplemente coloque o cursor na opción de minimizar e elixa outro deseño. Do mesmo xeito que antes, escolle un lugar para colocar a primeira xanela e as fiestras restantes aparecerán ao lado.
Se escolles a opción co deseño de colocar catro fiestras, as fiestras restantes seguirán aparecendo ata que enche todos os espazos dispoñibles.
Conclusión
Hai momentos nos que necesitas ver varias fiestras ao mesmo tempo. Grazas ao menú Snap, podes ter catro ventás visibles ao mesmo tempo. Se xa non necesitas a opción actual, sempre podes cambiar a outro deseño en calquera momento. Se minimizas unha xanela, ocupará o seu lugar orixinal cando a abras. Que útil che parece esta opción? Comparte os teus pensamentos nos comentarios a continuación e non esquezas compartir o artigo con outras persoas nas redes sociais.
Busca a opción Destinatario de correo no menú Enviar a en Microsoft Windows 11.
Atopa facilmente un ID de proceso de aplicación para Windows 11 usando varios dos métodos mencionados neste artigo. Aquí como obter resultados instantáneos.
Vexa o rápido que pode restablecer o seu ordenador con Windows 11 para dar un novo comezo a eliminar eses molestos problemas. Aquí están os pasos para principiantes.
Crea e personaliza escritorios virtuais en Windows 11 seguindo estes pasos para principiantes para separar o teu traballo e as cousas persoais.
Descobre as diferentes formas en que podes comprobar a intensidade do teu sinal wifi. Vexa como ver tamén a porcentaxe exacta do sinal.
Desactivar a busca de Bing debería ser suficiente para desfacerse das buscas rápidas. Podes facelo a través do Editor de rexistro de Windows 11s.
Manteña o Xestor de tarefas sempre en primeiro lugar en Windows 11 para que sexa fácil de atopar cando necesites ler a aplicación. Aquí están os pasos a seguir.
Corrixa a tecla ESC que non funciona en Windows 11 para que poidas usar o teu teclado como sempre o fixeches seguindo estes consellos sinxelos.
Os ficheiros baleiros do escritorio adoitan ser restos de antigas instalacións de Microsoft Office. Elimina a clave do rexistro de NameSpace para solucionar o problema.
Descobre como podes comprimir facilmente ficheiros en Windows 11 sen necesidade de software de terceiros. aquí están os pasos amigables para principiantes.








