Windows 11: Destinatario de correo Falta no menú Enviar a.
Busca a opción Destinatario de correo no menú Enviar a en Microsoft Windows 11.
Sempre é unha boa idea manter todas as túas aplicacións actualizadas. Se é o teu dispositivo Android ou o teu ordenador con Windows 11. Cando executas a versión máis recente dunha aplicación, obtén correccións de seguranza e as últimas funcións que ofrece a aplicación. Entón, se sospeitas que as túas aplicacións de Windows necesitan unha actualización, aquí tes como podes comprobalo. Podes actualizar manualmente as aplicacións ou facer que a aplicación se actualice automaticamente.
Como actualizar as aplicacións de Windows 11 manualmente
Actualizar as túas aplicacións de Windows 11 non levará moito tempo. Todo o que tes que facer é abrir a aplicación Microsoft Store . Cando estea aberto, toca/faga clic na icona da Biblioteca na parte inferior esquerda da pantalla. Se hai actualizacións pendentes, estarán visibles na parte superior. Podes facer clic na opción Actualizar todo ou podes facer clic no botón de actualización dunha aplicación específica se non queres actualizalas todas. Se iniciaches unha actualización, sempre podes detela facendo clic na icona cadrada onde adoitaba estar a opción de actualización.
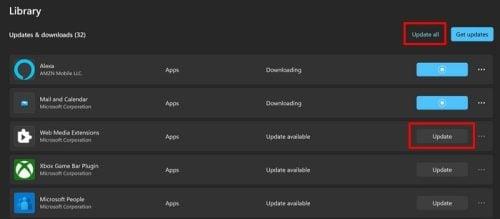
Lista de actualizacións pendentes para as aplicacións de Windows 11
Podes acceder a opcións adicionais facendo clic nos puntos á dereita. Verás opcións como:
Como actualizar as túas aplicacións de Windows 11 automaticamente
Se queres asegurarte de que as túas aplicacións estean executando a versión máis recente, podes actualizar manualmente as túas aplicacións e comprobar manualmente se hai actualizacións pendentes. Pero se é algo que deixarías no teu ordenador, sempre podes configurar a opción Actualizacións de aplicacións. Todo o que tes que facer é activar a opción e xa estás listo.
Para comezar, debes abrir a aplicación Microsoft Store e facer clic na túa imaxe de perfil. Vaia a Configuración e a opción Actualizacións da aplicación será a primeira da lista. Activa a opción e xa estás listo. Se algunha vez queres desactivalo, sigue estes mesmos pasos e desactiva a opción.
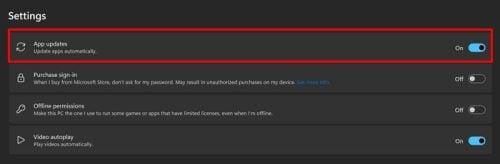
Opción de actualizacións de aplicacións en Windows 11
Consulta a aplicación para obter actualizacións
Outra cousa que podes facer para comprobar se unha aplicación ten unha actualización pendente é ir á configuración da aplicación. Non é certo que todas as aplicacións teñan esta opción, pero paga a pena botarlle unha ollada. Por exemplo, se tes Zoom instalado no teu ordenador, podes buscar actualizacións facendo clic na túa imaxe de perfil na aplicación, seguido da opción Actualizacións pendentes. Se hai algunha actualización pendente, Zoom comezará a descargalas: se non, recibirás unha mensaxe de que a aplicación está actualizada. Zoom reiniciarase para instalar as actualizacións.
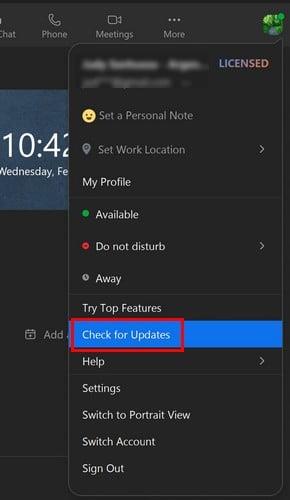
Comproba se hai actualizacións pendentes en Zoom
Obtén a última versión dunha aplicación reinstalando a aplicación
É posible que esta non sexa a túa forma preferida de actualizar as túas aplicacións, pero sempre podes tentar reinstalar unha aplicación para obter a versión máis recente. Instalar unha aplicación en Windows 11 é rápida e sinxela xa que só tes que facer clic na icona de inicio de Windows, seguida da opción Todas as aplicacións. Busca a aplicación que queres actualizar na lista e fai clic co botón dereito. A opción de desinstalación debería ser a última da lista. Agora reinstala a aplicación como o fixeches en primeiro lugar.
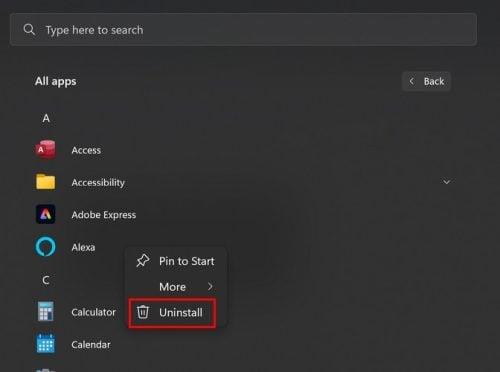
Como desinstalar unha aplicación en Windows 11
Como comprobar as actualizacións pendentes das aplicacións instaladas en Windows 11
Outra opción que tes para instalar unha actualización pendente é ir a Configuración, seguido de Aplicacións instaladas. Cando vexas a lista de aplicacións, fai clic nos puntos á dereita, seguido de Opcións avanzadas. Desprácese cara abaixo e, preto da parte inferior, deberías ver a opción para desinstalar a aplicación. Sempre podes actualizar as túas aplicacións usando a tenda de Microsoft, pero non todas as aplicacións procederán desa fonte.
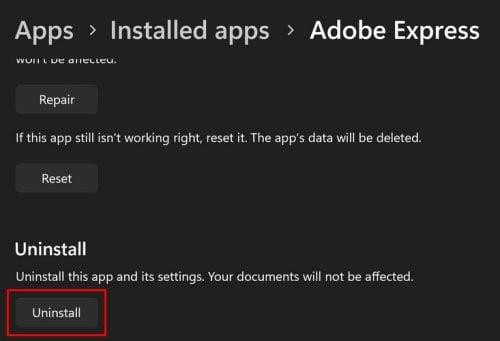
Desinstalar aplicacións en Windows 11
Como desinstalar actualizacións en Windows 11
Todos estivemos aí cando digo que sempre houbo unha actualización que desexaríamos que nunca recibise unha aplicación. Se ese é o teu caso, aquí tes como podes desinstalar esas actualizacións. Vaia a Configuración> Actualización de Windows e pase o dedo cara abaixo ata Historial de actualizacións, e a opción Desinstalar actualizacións estará preto da parte inferior. Cando fas clic na opción, verás a lista das actualizacións e só poderás desinstalar unha ou todas.
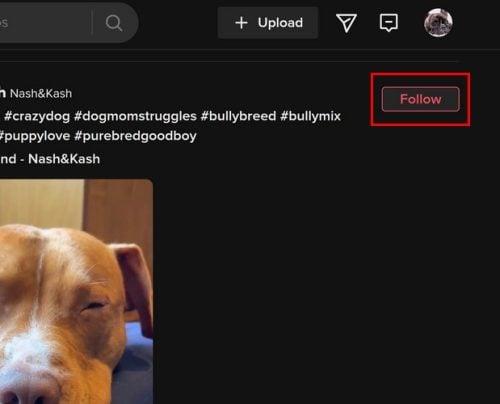
Desinstalar actualizacións en Windows 11
Lecturas complementarias
O teu ordenador con Windows non é o único dispositivo con aplicacións que necesitan unha actualización. Continúa lendo para ver como podes actualizar as aplicacións do teu reloxo Pixel e as aplicacións do teu Amazon Fire TV . Unha vez que remates con eses artigos, podes ver como podes actualizar automaticamente as túas aplicacións de Android para que poidas facer cousas máis importantes.
Conclusión
Sempre terás as funcións máis recentes cando as túas aplicacións se actualicen á versión máis recente. Máis importante aínda, terás os últimos parches de seguranza e non tes que preocuparte por nada que prexudique o teu dispositivo. Podes actualizar as túas aplicacións a través da tenda de Microsoft ou podes ir á aplicación instalada no teu ordenador e instalar as actualizacións que queiras. Se esa actualización é máis dramática que calquera outra cousa, podes eliminar esas actualizacións. Como configuras as túas actualizacións? Comparte os teus pensamentos nos comentarios a continuación e non esquezas compartir o artigo con outras persoas nas redes sociais.
Busca a opción Destinatario de correo no menú Enviar a en Microsoft Windows 11.
Atopa facilmente un ID de proceso de aplicación para Windows 11 usando varios dos métodos mencionados neste artigo. Aquí como obter resultados instantáneos.
Vexa o rápido que pode restablecer o seu ordenador con Windows 11 para dar un novo comezo a eliminar eses molestos problemas. Aquí están os pasos para principiantes.
Crea e personaliza escritorios virtuais en Windows 11 seguindo estes pasos para principiantes para separar o teu traballo e as cousas persoais.
Descobre as diferentes formas en que podes comprobar a intensidade do teu sinal wifi. Vexa como ver tamén a porcentaxe exacta do sinal.
Desactivar a busca de Bing debería ser suficiente para desfacerse das buscas rápidas. Podes facelo a través do Editor de rexistro de Windows 11s.
Manteña o Xestor de tarefas sempre en primeiro lugar en Windows 11 para que sexa fácil de atopar cando necesites ler a aplicación. Aquí están os pasos a seguir.
Corrixa a tecla ESC que non funciona en Windows 11 para que poidas usar o teu teclado como sempre o fixeches seguindo estes consellos sinxelos.
Os ficheiros baleiros do escritorio adoitan ser restos de antigas instalacións de Microsoft Office. Elimina a clave do rexistro de NameSpace para solucionar o problema.
Descobre como podes comprimir facilmente ficheiros en Windows 11 sen necesidade de software de terceiros. aquí están os pasos amigables para principiantes.








