Windows 11: Destinatario de correo Falta no menú Enviar a.
Busca a opción Destinatario de correo no menú Enviar a en Microsoft Windows 11.
Cando compartes o teu ordenador con outras persoas, corres o risco de que fagan cambios cos que non estás satisfeito. Poderías dicirlles que non fagan ningún cambio, pero poden esquecer ou non escoitar directamente. Pero pode asegurarse de que non se fagan cambios non autorizados desactivando a opción Xestionar na opción Este PC. O proceso pode parecer complicado, pero dándoo un paso á vez, verás que non hai nada de que preocuparse despois de todo.
Como activar/desactivar Xestionar a selección neste PC en Windows 11
Hai un método infalible que podes tentar desactivar ou activar a selección Xestionar en Este PC. Podes optar por facelo mediante o Rexistro ou o Editor de políticas de grupo. Asegúrate de executalos como administrador. Comecemos por ver como pode desactivar/activar a opción usando o Rexistro. Os cambios realízanse automaticamente e non é necesario reiniciar o ordenador.
Editor de políticas de grupo
Abre o Editor de políticas de grupo buscándoo na barra de busca. Unha vez que estea aberto, vai a:
Busca o elemento Oculta o Xestionar na opción do menú contextual do Explorador de ficheiros. Se non o ves, sempre podes desprazarte ata abaixo e escoller Toda a configuración . Estará alí.
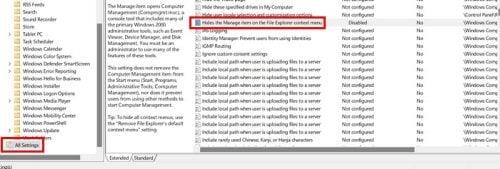
Todas as opcións de configuración
Fai dobre clic nesta opción e asegúrate de seleccionar a opción Activar . Fai clic no botón Aceptar para gardar os cambios. Non é necesario reiniciar o ordenador para ver os cambios. Incluso podes ter aberto o Editor de políticas de grupo para comprobar se se fixeron os cambios. Entón, se cambias de opinión, non tes que comezar os pasos desde o principio. Unha vez que seguiu os pasos anteriores, pode querer comprobar se a opción foi desactivada.
Comprobando se se aplicaron os cambios
Podes comprobar se a opción Xestionar desapareceu indo á barra de busca e escribindo Este PC. Cando apareza nos resultados da busca, xa non verás a opción de xestionar. Debería ser a segunda opción da lista de opcións. Tamén podes verificalo indo ao Explorador de ficheiros, e estará debaixo da opción Capturas de pantalla. Fai clic co botón dereito sobre el e xa non verás a opción Xestionar.
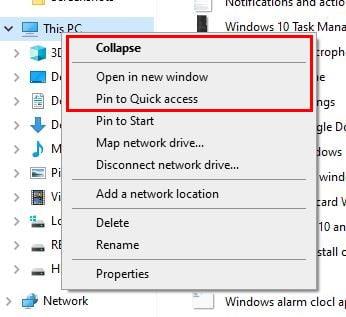
Falta a opción de xestión deste PC
No meu ordenador, a opción Xestionar era a segunda da lista, pero despois de facer os cambios mencionados neste tutorial, xa non está, como podes ver. Iso é todo o que hai. Se algunha vez cambias de opinión e queres recuperar a opción Xestionar, sigue os mesmos pasos e desactiva a opción. E do mesmo xeito que a primeira vez que o fixeches, non terás que reiniciar o teu ordenador xa que os cambios aplicaranse inmediatamente.
Lecturas complementarias
Podes facer outras cousas coa opción Este PC no teu ordenador. Por exemplo, consulta este artigo para ver como podes fixar este PC á túa barra de tarefas . Despois está o artigo sobre como tamén podes xestionar as actualizacións da túa organización . Se usas este PC con frecuencia , tamén podes facer que o teu ordenador o inicie. Aquí están os pasos a seguir. Hai outros artigos que podes ler. Asegúrate de usar a barra de busca para buscar un tema específico.
Conclusión
Unha forma de evitar que outros se interfieran coa túa configuración é eliminando a opción Xestionar da opción O meu PC. Non te preocupes polos cambios permanentes, xa que sempre podes cambialos máis tarde. Este é un método que tamén funcionará para o teu ordenador con Windows 11. Que fácil foi para vostede eliminar a opción do seu ordenador? Comparte os teus pensamentos nos comentarios a continuación e non esquezas compartir o artigo con outras persoas nas redes sociais.
Busca a opción Destinatario de correo no menú Enviar a en Microsoft Windows 11.
Atopa facilmente un ID de proceso de aplicación para Windows 11 usando varios dos métodos mencionados neste artigo. Aquí como obter resultados instantáneos.
Vexa o rápido que pode restablecer o seu ordenador con Windows 11 para dar un novo comezo a eliminar eses molestos problemas. Aquí están os pasos para principiantes.
Crea e personaliza escritorios virtuais en Windows 11 seguindo estes pasos para principiantes para separar o teu traballo e as cousas persoais.
Descobre as diferentes formas en que podes comprobar a intensidade do teu sinal wifi. Vexa como ver tamén a porcentaxe exacta do sinal.
Desactivar a busca de Bing debería ser suficiente para desfacerse das buscas rápidas. Podes facelo a través do Editor de rexistro de Windows 11s.
Manteña o Xestor de tarefas sempre en primeiro lugar en Windows 11 para que sexa fácil de atopar cando necesites ler a aplicación. Aquí están os pasos a seguir.
Corrixa a tecla ESC que non funciona en Windows 11 para que poidas usar o teu teclado como sempre o fixeches seguindo estes consellos sinxelos.
Os ficheiros baleiros do escritorio adoitan ser restos de antigas instalacións de Microsoft Office. Elimina a clave do rexistro de NameSpace para solucionar o problema.
Descobre como podes comprimir facilmente ficheiros en Windows 11 sen necesidade de software de terceiros. aquí están os pasos amigables para principiantes.








