Windows 11: Destinatario de correo Falta no menú Enviar a.
Busca a opción Destinatario de correo no menú Enviar a en Microsoft Windows 11.
A alguén da túa familia lle resulta divertido tocar a túa pantalla mentres a usa? Se tes que xestionar isto, podes considerar desactivar a pantalla táctil . Ou quizais o desactivaches pero non te lembras de acendelo de novo. De calquera xeito, verás as túas opcións para activar ou desactivar a pantalla táctil no teu ordenador con Windows 11. Lembra que podes cambiar o que fixeches en calquera momento.
Como activar a pantalla táctil en Windows 11
Para activar a pantalla táctil do teu ordenador con Windows 11, terás que escribir Xestor de dispositivos na barra de busca. Unha vez que estea aberto, busque a opción Dispositivos de interface humana na lista.
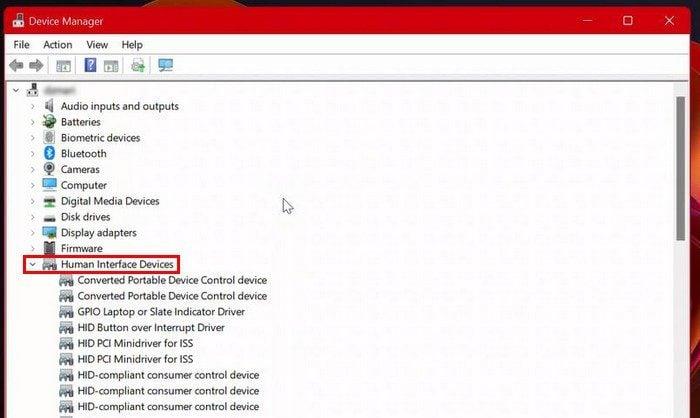
Debaixo desta opción, verás unha longa lista de opcións. Unha desas opcións debería ser a opción de pantalla táctil compatible con HID . Se non atopas esta opción e estás seguro de que miraches con atención, isto significa que o teu ordenador con Windows 11 non admite o tacto. Se o ves fai clic nel.
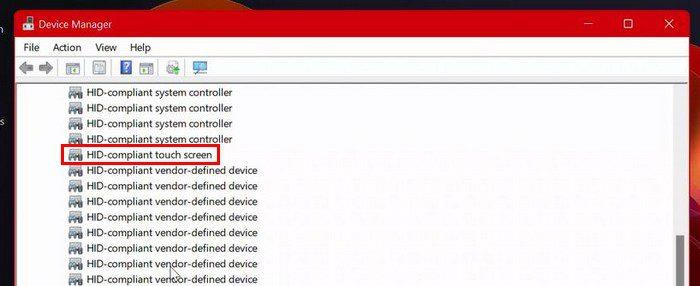
Despois de seleccionar a opción, fai clic na opción Acción na parte superior. Na lista de opcións, asegúrate de escoller a opción de activar o dispositivo . Escolla as opcións da pantalla táctil compatible con HID > Accións > Activar dispositivo .
Como desactivar a pantalla táctil en Windows 11
Se algunha vez necesitas apagar a pantalla táctil por calquera motivo, aquí tes o que terás que facer. Busca e abre o Xestor de dispositivos . Fai clic na opción Dispositivos de interface humana para ver todas as opcións listadas cando se abra. Escolla a opción de pantalla táctil compatible con HID e seleccione a opción Acción na parte superior. Escolla a opción Desactivar dispositivo da lista.
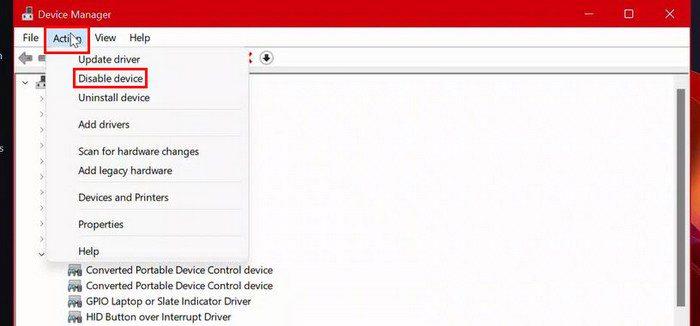
Verás unha mensaxe de confirmación que che pregunta se estás seguro de que queres desactivalo. Se estás seguro, fai clic na opción Si. Agora escolla a pantalla táctil compatible con HID > Acción > Desactivar dispositivo > Si . Non te preocupes se cambias de opinión acerca de activar ou desactivar a pantalla táctil. Podes reverter os cambios en calquera momento.
Se o que che resulta molesto da pantalla táctil é o indicador táctil, non tes que desactivar a función. Simplemente podes ir a Configuración , apagar o indicador táctil e manter a pantalla táctil activada. Mentres esteas alí, tamén podes aumentar o tamaño do indicador táctil se algunha vez necesitas esa opción. Terá que ir a Configuración > Accesibilidade > Punteiro do rato e tocar > desactivar a opción Indicador táctil.
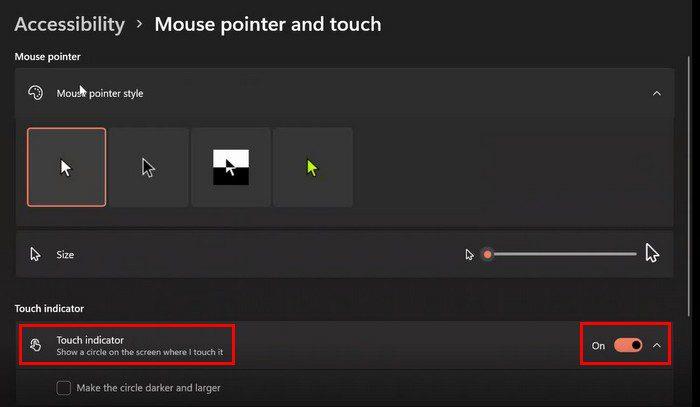
Conclusión
Como podes ver, activar ou desactivar a pantalla táctil é unha tarefa sinxela. Aínda que despois cambies de opinión, sempre podes cambiar a túa opción e volver a como eran antes as cousas. A opción de pantalla táctil é útil, pero pode que non sexa algo que todos queiran. Paréceche útil a pantalla táctil? Comparte os teus pensamentos nos comentarios a continuación e non esquezas compartir o artigo con outras persoas nas redes sociais.
Busca a opción Destinatario de correo no menú Enviar a en Microsoft Windows 11.
Atopa facilmente un ID de proceso de aplicación para Windows 11 usando varios dos métodos mencionados neste artigo. Aquí como obter resultados instantáneos.
Vexa o rápido que pode restablecer o seu ordenador con Windows 11 para dar un novo comezo a eliminar eses molestos problemas. Aquí están os pasos para principiantes.
Crea e personaliza escritorios virtuais en Windows 11 seguindo estes pasos para principiantes para separar o teu traballo e as cousas persoais.
Descobre as diferentes formas en que podes comprobar a intensidade do teu sinal wifi. Vexa como ver tamén a porcentaxe exacta do sinal.
Desactivar a busca de Bing debería ser suficiente para desfacerse das buscas rápidas. Podes facelo a través do Editor de rexistro de Windows 11s.
Manteña o Xestor de tarefas sempre en primeiro lugar en Windows 11 para que sexa fácil de atopar cando necesites ler a aplicación. Aquí están os pasos a seguir.
Corrixa a tecla ESC que non funciona en Windows 11 para que poidas usar o teu teclado como sempre o fixeches seguindo estes consellos sinxelos.
Os ficheiros baleiros do escritorio adoitan ser restos de antigas instalacións de Microsoft Office. Elimina a clave do rexistro de NameSpace para solucionar o problema.
Descobre como podes comprimir facilmente ficheiros en Windows 11 sen necesidade de software de terceiros. aquí están os pasos amigables para principiantes.








