Windows 11: Destinatario de correo Falta no menú Enviar a.
Busca a opción Destinatario de correo no menú Enviar a en Microsoft Windows 11.
Do mesmo xeito que un coche necesita mantemento para funcionar sen problemas, o teu ordenador con Windows tamén necesitará mantemento. É posible que xa esteas usando software de terceiros para manter o teu ordenador funcionando sen problemas. Pero se o sabes ou non, o teu ordenador tamén estivo realizando algún mantemento. Chámase Mantemento automático de Windows. A súa tarefa é actualizar o software de Windows e garantir que todos os controladores funcionen sen problemas ( entre outras cousas ). Pero algúns usuarios poden querer desactivalo porque prefiren que un terceiro sexa o único software que lle dea mantemento ao seu ordenador. Ou, pode que teñan notado que o seu ordenador funciona moito máis lento despois dese mantemento.
Como deter o mantemento automático de Windows
Observaches que se iniciou o mantemento automático de Windows e queres detelo. Podes facelo abrindo o Panel de control . Busca na barra de busca e fai clic na opción Abrir . Agora vai a Sistema e seguridade> Seguridade e mantemento> Mantemento . Fai clic no menú despregable para obter máis opcións de mantemento. En Mantemento automático , deberías ver a opción Deter o mantemento se o mantemento está en curso.
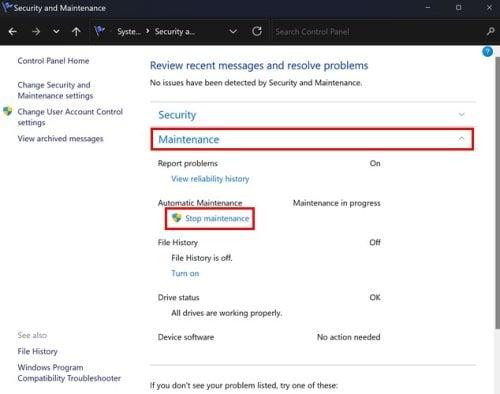
Deter a opción de mantemento de Windows
Cando fas clic na opción Deter o mantemento, o que ocorrerá é que Windows amosarache a hora e a data na que se realizou o último mantemento. Tamén verás unha mensaxe que che indica que Windows programa automaticamente as actividades de mantemento no teu ordenador. Pero a que hora? Debaixo de Mantemento automático, verá a hora e a data do último mantemento. Pero se o teu ordenador ralentiza demasiado debido ao mantemento, podes programalo cando a túa carga de traballo sexa máis lixeira. Para cambiar o tempo de mantemento, faga clic en Cambiar configuración de mantemento .
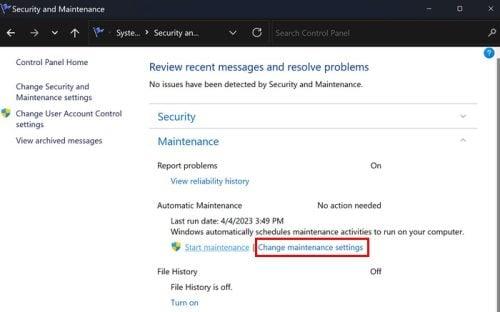
Cambiar a opción de configuración de mantemento Windows 11
Na seguinte xanela, faga clic no menú despregable para Executar tarefas de mantemento diariamente. Verás unha longa lista de veces que podes escoller. Escolla o seu novo tempo de mantemento e xa está todo listo.
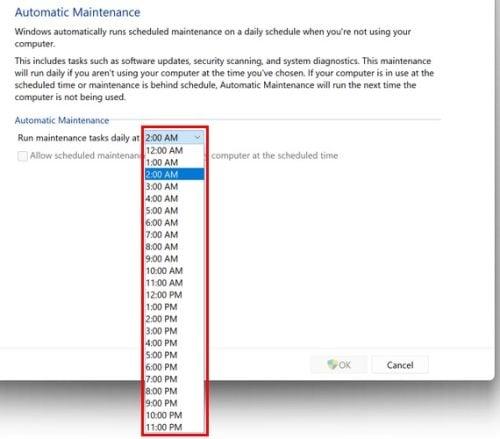
Executa os tempos das tarefas de mantemento en Windows 11
Podes seguir estes pasos para iniciar ou deter o mantemento de Windows. Pero, o que algúns usuarios queren facer é desactivalo. Se entras na configuración do teu ordenador, non atoparás unha opción para facelo. Terá que entrar no Rexistro. Sempre é mellor crear unha copia de seguridade do Rexistro se se realizan cambios non intencionados. Ter unha copia de seguridade de todo sempre é algo que recomendan os expertos xa que nunca se sabe cando algo pode saír mal.
Como desactivar o mantemento automático de Windows usando o rexistro
Abra o Rexistro premendo as teclas Windows + R. Cando apareza a caixa Executar, introduza regedit. Unha vez aberto o Rexistro, vai a:
Á dereita, deberías ver un ficheiro chamado MaintenanceDisabled . Se non o ves, non te preocupes xa que podes crealo facilmente. Para facelo, fai clic co botón dereito debaixo da única opción e sitúa o cursor na opción Novo , seguida do Valor DWORD (32 bits) .
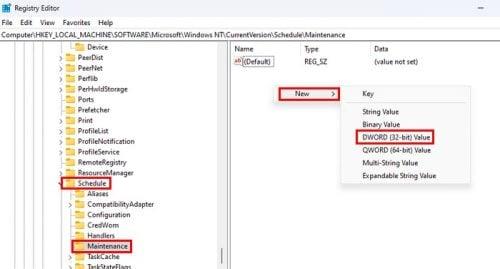
Creando un ficheiro de mantemento desactivado no rexistro
Pon un nome ao ficheiro MaintenanceDisabled e fai clic nun espazo para gardalo ou preme Intro. Agora toca activalo xa que non basta só con crealo. Fai clic co botón dereito sobre o ficheiro e selecciona Modificar . Na caixa de datos do valor , xa se establecerá en cero. Cambia o cero a un e activarase.
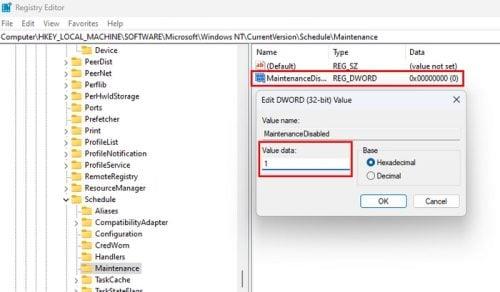
Cambia o valor do ficheiro MaintenanceDisable no Rexistro
Cando estea preparado para desactivar a opción porque quere recuperar o mantemento automático de Windows, cambie o valor a cero. Non esquezas reiniciar o teu ordenador. Agora non tes que preocuparte polo problema que che causa o mantemento de Windows. Darlle a volta é tan sinxelo coma cambiar o cero por un.
Lecturas complementarias
Mentres esteamos no tema do mantemento, quizais queiras seguir lendo sobre como podes usar o modo de mantemento no teléfono Samsung Galaxy para que funcione sen problemas. Ademais, se tes unha impresora 3D, aquí tes algúns consellos de mantemento que debes ter en conta para que funcione sen problemas e durante máis tempo. Se precisa buscar consellos sobre un tema específico non mencionado aquí, sempre pode usar a barra de busca na parte superior da páxina. Feliz lectura!
Conclusión
Para algúns usuarios de Windows, a función de mantemento automático é útil pero causa problemas para outros. E, se é algo que desactivarías, agora xa sabes os pasos a seguir. Se algunha vez cambias de opinión e queres acendelo de novo, só tes que seguir os mesmos pasos pero cambialo por un cero. Lembra que terás que reiniciar o teu ordenador para aplicar os cambios. Non pasará nada cando desactive a opción e intente executar a función de mantemento. Só verás a data da última vez que Windows executou o mantemento. Por que tivo que desactivar o mantemento automático de Windows? Comparte os teus pensamentos nos comentarios a continuación e non esquezas compartir o artigo con outras persoas nas redes sociais.
Busca a opción Destinatario de correo no menú Enviar a en Microsoft Windows 11.
Atopa facilmente un ID de proceso de aplicación para Windows 11 usando varios dos métodos mencionados neste artigo. Aquí como obter resultados instantáneos.
Vexa o rápido que pode restablecer o seu ordenador con Windows 11 para dar un novo comezo a eliminar eses molestos problemas. Aquí están os pasos para principiantes.
Crea e personaliza escritorios virtuais en Windows 11 seguindo estes pasos para principiantes para separar o teu traballo e as cousas persoais.
Descobre as diferentes formas en que podes comprobar a intensidade do teu sinal wifi. Vexa como ver tamén a porcentaxe exacta do sinal.
Desactivar a busca de Bing debería ser suficiente para desfacerse das buscas rápidas. Podes facelo a través do Editor de rexistro de Windows 11s.
Manteña o Xestor de tarefas sempre en primeiro lugar en Windows 11 para que sexa fácil de atopar cando necesites ler a aplicación. Aquí están os pasos a seguir.
Corrixa a tecla ESC que non funciona en Windows 11 para que poidas usar o teu teclado como sempre o fixeches seguindo estes consellos sinxelos.
Os ficheiros baleiros do escritorio adoitan ser restos de antigas instalacións de Microsoft Office. Elimina a clave do rexistro de NameSpace para solucionar o problema.
Descobre como podes comprimir facilmente ficheiros en Windows 11 sen necesidade de software de terceiros. aquí están os pasos amigables para principiantes.








