Windows 11: Destinatario de correo Falta no menú Enviar a.
Busca a opción Destinatario de correo no menú Enviar a en Microsoft Windows 11.
Cando pensas en Inicio rápido en Windows, pensas en algo que che axudará. Ten o seu lado bo, pero tamén hai varios motivos polos que pode querer desactivalo. Un deses motivos é que é posible que non poidas aplicar as actualizacións que recibe o teu ordenador. Se trataches recentemente con estes problemas, o inicio rápido pode ser o motivo polo que non puideras aplicalos.
Tamén se sabe que interfere coas imaxes de disco cifradas e bloquea o disco duro de Windows. Isto non é bo se usas o arranque dual xa que non poderás acceder ao disco duro de Windows. Se consideras que o inicio rápido pode estar interferindo co teu ordenador e causando problemas, proba a desactivalo para ver se os problemas desaparecen. Pero se pensas que che axudará a aforrar tempo no inicio, aquí tes os pasos a seguir para activalo ou desactivalo. Ningún cambio é permanente; podes volver en calquera momento e reverter o que fixeches.
O único paso que será diferente para activar ou desactivar o inicio rápido é desmarcar unha caixa e cambiar un número. Todos os pasos para chegar alí son os mesmos para as dúas versións de Windows. Necesitarás acceder ás Opcións de enerxía para facer os cambios necesarios. Podes ir alí facendo clic co botón dereito do rato no menú Inicio de Windows e facendo clic en Opcións de enerxía .
Unha vez que esteas en Encendido e sono , fai clic na ligazón que di Configuración de enerxía adicional á dereita da pantalla. Estará en Configuración relacionada . Agora debería aparecer a xanela Opcións de enerxía. Cando o faga, fai clic na opción Escolla o que fan os botóns de acendido da esquerda. Á dereita da icona do escudo, fai clic na ligazón que di Cambiar que non está dispoñible actualmente .
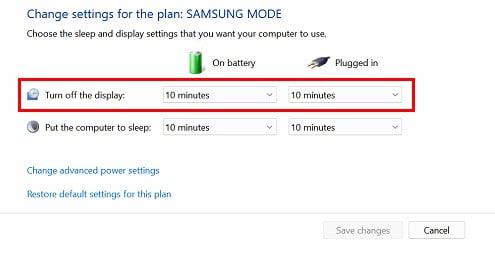
Cando fas clic na opción, verás opcións adicionais. Desmarque a caixa Activar o inicio rápido (recomendado) . Se queres activalo, asegúrate de que a caixa teña unha marca de verificación. Para desactivalo, non marque a caixa desta opción. Os pasos mencionados anteriormente son os mesmos para as dúas versións de Windows. Cando remates, non esquezas facer clic en non executar o botón Gardar cambios na parte inferior dereita.
Se non ves esta opción, é porque non tes a opción de hibernación activada. Neste caso, podes probar o método do Editor do Rexistro ou ir co método do símbolo do sistema.
Se tes problemas para acceder á configuración do teu ordenador. Tamén tes a opción de usar o Editor do Rexistro; tamén pode desactivar ou activar a función de inicio rápido. Para abrilo, terás que escribir a palabra executar na barra de busca de Windows . Cando se abra, escriba regedit . Isto abrirá o Editor do Rexistro. Cando se abra, faga clic no seguinte:
No panel dereito, verás varias opcións. Busca e fai clic na que di HiberbootEnabled . Fai clic co botón dereito sobre el e escolla a opción Modificar . O ficheiro de datos de valor debe configurarse nun e non esquezas facer clic en Aceptar para gardar os cambios. O que converte en Inicio rápido cero desactívao. Podes cambialo en calquera momento. Asegúrese de introducir o número correcto.
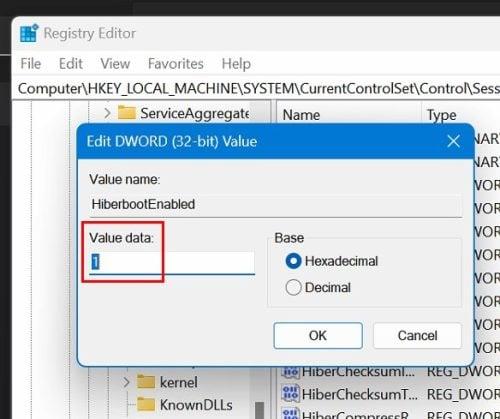
Se se sente cómodo usando o símbolo do sistema, tamén é posible desactivar o inicio rápido desde aquí. Escribe Símbolo do sistema na barra de busca e asegúrate de executalo como administrador cando apareza nos resultados da busca. Unha vez que estea aberto, escriba: Powercfg -h off
Iso é todo o que hai. Se sospeitas que a función de inicio rápido está a causarche problemas, sabes como desactivala. Cando necesites acendelo, sigue os mesmos pasos, desmarca a caixa da opción ou cambia o valor.
Xa que estamos a tratar de mellorar o rendemento do teu ordenador, aquí tes algunhas suxestións de lectura. Se estás en Linux, podes estar interesado en ler como podes desactivar as animacións dos monitores para mellorar o rendemento do teu ordenador . Tamén hai cousas que podes facer para mellorar o rendemento do teu Android .
Se non estás moi seguro do estado de saúde do teu ordenador con Windows , hai diferentes métodos que podes probar para comprobar. Hai aplicacións de limpeza de teléfonos Android que pode querer ver para ver se son o que estás a buscar. Estes son algúns artigos cos que podes comezar, pero se aínda che apetece ler cando remates, lembra que podes utilizar a barra de busca para atopar un tema específico do teu interese.
Usar o inicio rápido no teu ordenador con Windows ten as súas vantaxes, pero sábese que a función causa algúns problemas. Se pensas que necesitas desactivalo para solucionar os problemas do teu ordenador, agora sabes os pasos que debes seguir. Podes desactivar o inicio rápido accedendo á configuración do teu ordenador ou podes usar o Editor do Rexistro. Sempre podes probar o outro se un non che funciona. Por que estás desactivando o inicio rápido? Avísame nos comentarios a continuación e non te esquezas de compartir o artigo con outras persoas nas redes sociais.
Busca a opción Destinatario de correo no menú Enviar a en Microsoft Windows 11.
Atopa facilmente un ID de proceso de aplicación para Windows 11 usando varios dos métodos mencionados neste artigo. Aquí como obter resultados instantáneos.
Vexa o rápido que pode restablecer o seu ordenador con Windows 11 para dar un novo comezo a eliminar eses molestos problemas. Aquí están os pasos para principiantes.
Crea e personaliza escritorios virtuais en Windows 11 seguindo estes pasos para principiantes para separar o teu traballo e as cousas persoais.
Descobre as diferentes formas en que podes comprobar a intensidade do teu sinal wifi. Vexa como ver tamén a porcentaxe exacta do sinal.
Desactivar a busca de Bing debería ser suficiente para desfacerse das buscas rápidas. Podes facelo a través do Editor de rexistro de Windows 11s.
Manteña o Xestor de tarefas sempre en primeiro lugar en Windows 11 para que sexa fácil de atopar cando necesites ler a aplicación. Aquí están os pasos a seguir.
Corrixa a tecla ESC que non funciona en Windows 11 para que poidas usar o teu teclado como sempre o fixeches seguindo estes consellos sinxelos.
Os ficheiros baleiros do escritorio adoitan ser restos de antigas instalacións de Microsoft Office. Elimina a clave do rexistro de NameSpace para solucionar o problema.
Descobre como podes comprimir facilmente ficheiros en Windows 11 sen necesidade de software de terceiros. aquí están os pasos amigables para principiantes.








