Windows 11: Destinatario de correo Falta no menú Enviar a.
Busca a opción Destinatario de correo no menú Enviar a en Microsoft Windows 11.
Cando remates de usar unha aplicación, péchaa facendo clic na X ou facendo clic co botón dereito na icona e escollendo a opción de pechar. Pero hai momentos nos que a aplicación non se pecha ou pode querer pechala porque se conxelou. Pero se Windows non che dá a opción de pechar ou finalizar o final do programa, quizais non teñas máis remedio que forzar o peche.
Como forzar a saír dunha aplicación en Windows 10
Hai diferentes métodos que podes probar para finalmente pechar ese programa. Por exemplo, sempre pode usar o Xestor de tarefas. Se es fan dos atallos de teclado, podes probar a usar Ctrl + Maiús + Esc. Se algo falla coas teclas, tamén pode abrir o Xestor de tarefas facendo clic co botón dereito na icona de Windows, e estará preto da metade das opcións.
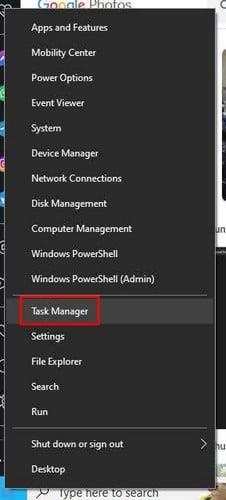
Xestor de tarefas de Windows 10
Unha vez que se abra o Xestor de tarefas, busca a aplicación que non funciona. Deberías poder atopalo na pestana Procesos, que debería ser o que abre o Xestor de tarefas por defecto. Fai clic co botón dereito sobre el e selecciona a opción Máis detalles. Fagas o que fagas, non fagas clic na opción Finalizar tarefa que verás cando fagas clic no proceso. Na pestana Detalles, verás que algo está resaltado. Fai clic co botón dereito sobre el e escolla a árbore do proceso Finalizar.
Cando fas clic nesta última opción, verás unha mensaxe de aviso que rematará o proceso e calquera outra iniciada por ese programa conxelado que quizais non coñezas. Iso é todo o que hai.
Forzar a saída dunha aplicación usando o símbolo do sistema
Outra opción que podes tentar para forzar a saída da aplicación é usar o símbolo do sistema. Pode parecer un pouco intimidante se non estás moi familiarizado con el, pero o comando que terás que introducir é sinxelo, aínda que sexas un principiante. Para abrilo, escriba o carácter cmd na barra de busca de Windows e execute o símbolo do sistema como administrador. Unha vez que estea aberto, escriba: lista de tarefas e prema Intro.
Cando remate de cargar unha lista longa, terás que introducir o seguinte comando: taskkill /im opera.exe /t . Por exemplo, poño Opera, pero terás que substituír o nome do programa polo que queres pechar. Ademais, recorda engadir o .exe ao final do nome do programa, como no exemplo. Iso é todo o que hai. Tamén pode usar o ID de proceso no seu lugar. Pero se obtén un erro como resultado, proba a comprobar se cometeches un erro e téntao de novo.
Se todo falla, podes tentar reiniciar o teu ordenador. Este pode ser o último que queres facer, pero hai momentos nos que hai pouca elección. Como nunca sabes cando pode ocorrer algo así, gardar o teu traballo con regularidade sempre é bo. Nunca se sabe cando se conxelará todo ou se producirá un corte de enerxía inesperado. Se tes un ordenador con Windows 11, tamén podes probar estes consellos alí.
Lecturas complementarias
Dado que sempre é unha boa idea estar preparado por se algunha outra cousa falla, aquí tes algúns artigos que che axudarán a solucionar outros problemas. Por exemplo, aquí tes a solución cando a túa tableta Android non ten ganas de cargar. WhatsApp web tamén pode deixar de funcionar , pero aquí tes algúns consellos para que funcione de novo.
Se os teus AirPods non funcionan , tamén te cubrimos. Google Meet tamén pode deixar de funcionar en Chromebook , pero é bo que tamén hai un artigo sobre iso.
Conclusión
Ás veces, as aplicacións poden deixar de funcionar no peor momento posible. Mesmo parece que a aplicación estaba esperando a que comeces a facer algo importante para deixar de funcionar. De calquera xeito, sempre que isto suceda, agora coñeces diferentes formas de forzar o peche da aplicación. Dado que é posible que perdas o teu traballo, sempre é bo que o gardes regularmente mentres traballas para que, se a aplicación se conxela, teñas unha copia de seguranza. As túas aplicacións conxélanse regularmente? Avísame nos comentarios a continuación e non te esquezas de compartir o artigo con outras persoas nas redes sociais.
Busca a opción Destinatario de correo no menú Enviar a en Microsoft Windows 11.
Atopa facilmente un ID de proceso de aplicación para Windows 11 usando varios dos métodos mencionados neste artigo. Aquí como obter resultados instantáneos.
Vexa o rápido que pode restablecer o seu ordenador con Windows 11 para dar un novo comezo a eliminar eses molestos problemas. Aquí están os pasos para principiantes.
Crea e personaliza escritorios virtuais en Windows 11 seguindo estes pasos para principiantes para separar o teu traballo e as cousas persoais.
Descobre as diferentes formas en que podes comprobar a intensidade do teu sinal wifi. Vexa como ver tamén a porcentaxe exacta do sinal.
Desactivar a busca de Bing debería ser suficiente para desfacerse das buscas rápidas. Podes facelo a través do Editor de rexistro de Windows 11s.
Manteña o Xestor de tarefas sempre en primeiro lugar en Windows 11 para que sexa fácil de atopar cando necesites ler a aplicación. Aquí están os pasos a seguir.
Corrixa a tecla ESC que non funciona en Windows 11 para que poidas usar o teu teclado como sempre o fixeches seguindo estes consellos sinxelos.
Os ficheiros baleiros do escritorio adoitan ser restos de antigas instalacións de Microsoft Office. Elimina a clave do rexistro de NameSpace para solucionar o problema.
Descobre como podes comprimir facilmente ficheiros en Windows 11 sen necesidade de software de terceiros. aquí están os pasos amigables para principiantes.








