Windows 11: Destinatario de correo Falta no menú Enviar a.
Busca a opción Destinatario de correo no menú Enviar a en Microsoft Windows 11.
Ntoskrnl.exe CPU alta, uso de disco en Windows 10: co termo Uso de disco, entendemos a parte do almacenamento do ordenador que se usa actualmente. O uso da CPU indícanos a cantidade de CPU que usa un programa ou un proceso; o uso continuo elevado da CPU provoca un problema no funcionamento dos programas. O proceso Ntoskrnl.exe tamén consome moito espazo no disco.
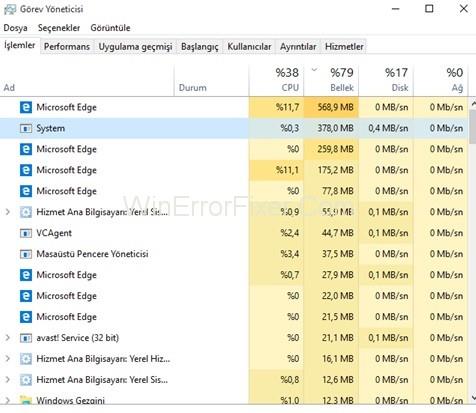
Moitos usuarios atopan este problema. Moitos usuarios din que atopan o problema da pantalla azul da morte (BSOD).
Contidos
Que é Ntoskrnl.exe e que fai?
Ntoskrnl.exe significa núcleo do sistema operativo Windows NT. É un ficheiro de aplicación do sistema. Principalmente, este proceso execútase en segundo plano do teu sistema. É responsable dos procesos relacionados co sistema, como a xestión de procesos e memoria e a visualización de hardware.
Ntoskrnl.exe tamén comprime as páxinas antigas da memoria. Dá como resultado unha redución da cantidade total de memoria que se utilizará. Tamén contén o planificador, o monitor de referencia de seguridade, o xestor de memoria e o xestor de caché. Ntoskrnl.exe é un ficheiro do sistema protexido. Debido a esta característica, non se pode corromper ou eliminar facilmente.
Razóns para levar a Ntoskrnl.exe moito espazo en disco, memoria e CPU
Se o teu sistema está a funcionar continuamente lento, podes sospeitar que Ntoskrnl.exe usa un uso elevado da CPU ou do disco no problema de Windows 10. As fugas de memoria causadas por hardware e malware son o principal motivo deste consumo. Tamén hai outras razóns. Imos comentar aquí algunhas das razóns.
Razón 1: malware e virus
O malware dana gravemente o teu ordenador. Ás veces poden incorporarse no ficheiro ntoskrnl.exe. Ademais, o malware pode secuestrar as funcións deste ficheiro e provocar unha fuga de memoria. Un virus tamén pode escribirse no espazo de ntoskrnl.exe.
Ambos enchen o teu espazo de memoria. Á súa vez, úsanse máis recursos da CPU. Entón, cando ntoskrnl.exe detecta tanto uso de memoria, non é capaz de xestionalo. Xéranse problemas como pantallas azuis.
Razón 2: controladores de dispositivos incorrectos ou obsoletos
Mentres se comunica con diferentes dispositivos, ntoskrnl.exe envía e recibe datos coa axuda de controladores de dispositivos. Eses datos escríbense na memoria RAM e hai unha espera para a súa execución.
Os controladores danados seguen enviando datos continuamente ao controlador de memoria ntoskrnl.exe. Resulta nunha fuga de memoria. Estes controladores tamén reescriben datos no espazo de memoria de ntoskrnl.exe. Así é que enche todo o espazo da memoria RAM. Polo tanto, é necesario un maior uso da CPU para procesar estes datos.
Normalmente, os usuarios, que pasan de Windows 7 a Windows 10, enfróntanse habitualmente a problemas de uso elevado de CPU ou disco de Ntoskrnl.exe en Windows 10. Os controladores incompatibles poden causar problemas de fuga de memoria.
Razón 3: nova memoria comprimida en Windows 10
En Windows 10, introdúcese unha nova función chamada tenda de compresión. Contén todas as páxinas comprimidas. Cando hai unha situación de tipo de carga, o xestor de memoria comprime as páxinas.
Non os escribe no disco. Dá como resultado unha redución da cantidade de memoria utilizada por proceso. Así, Windows pode almacenar máis aplicacións no espazo de memoria. Ás veces, esta tenda comprimida usa máis recursos. Podes ver o uso no xestor de tarefas.
Razón 4: Ficheiro do sistema Ntoskrnl.exe corrupto
Normalmente, o ficheiro ntoskrnl.exe está ben protexido. Hai moi poucas posibilidades de que se corrompe. Pero se está danado, entón ntoskrnl.exe non funciona correctamente.
É confuso cando escribir na RAM e cando liberar o seu espazo. Polo tanto, resulta en carga extra na CPU. Tamén pode ser a razón pola que o teu disco duro se enche tan rápido.
Solución: alto uso da CPU ou do disco por Ntoskrnl.exe en Windows 10
Despois de diagnosticar o problema, o seguinte paso é resolvelo. Aquí imos discutir algunhas das solucións para corrixir Ntoskrnl.exe CPU alta, erro de uso do disco. Aplícaos, no caso de atopar este problema. As correccións están listadas a continuación:
Solución 1: actualice os seus controladores
A incompatibilidade entre o sistema operativo e os controladores tamén fai que Ntoskrnl.exe faga que o uso do disco ou da CPU é alto en Windows 10. Entón, tenta actualizar os seus controladores. Aquí están os pasos:
Paso 1: preme as teclas Windows + R desde o teclado. Escriba hdwwiz.cpl e prema no botón Aceptar.
Paso 2: vai ata a pestana Controladores . Fai clic na opción Actualizar controladores .
Step 3: Choose the automatic option. It will find and update the drivers from the internet.
Step 4: Restart your computer.
Solution 2: To Run Antimalware and Antispyware Software to Scan the System
Malware can create various problems on your system. High CPU or disk usage is also one of them. To resolve Ntoskrnl.exe High CPU or Disk Usage on Windows 10 issue, you can perform a full scan. If there will be any malware present in your system, it will list them.
You can also use Windows Defender for this purpose. This software protects your system from viruses, spyware, and other security threats.
Solution 3: Disable Runtime Broker
Runtime Broker is a Microsoft Windows process. It has poor memory optimisation features. Due to this, it consumes a lot of CPU usage. One solution is to disable the Runtime Broker. Follow the given steps to do so:
Step 1: First of all, Go to the Start menu. Open the Settings.
Step 2: Now, open System>Notification and Actions.
Step 3: Disable the option saying “Get tips, tricks, and suggestions as you use Windows” and “Get notifications from apps and other senders”.
Step 4: Restart your computer and see if the issue resolves or not.
Solution 4: Changing Registry Settings
A registry is the collection of databases of configuration settings of Windows OS. It stores the settings for software, hardware, operating system configurations etc.
You can change these settings with the help of the Windows Registry Editor. Apply the following procedure:
Step 1: Firstly, right-click on the Start button. Choose the Run option.
Step 2: In the Run dialogue box, type regedit and click OK button.
Step 3: Now go to the following path:
HKEY_LOCAL_MACHINE>SYSTEM>CurrentControlSet>Control>Session Manager>Memory Management
Step 4: Click the Memory Management folder.
Step 5: Find “ClearPageFileAtShutdown”. Then, double-click on it.
Step 6: Change the Value data value to 1. Click on the OK button.
Now check if the ntoskrnl.exe process’s CPU usage is controlled or not.
Similar Posts:
Conclusion
There is not a particular reason that causes Ntoskrnl.exe High CPU, Disk Usage error. Thankfully, there are many solutions available to resolve this issue. Here, we have discussed four such methods. We hope that these fixes will help you to solve the Ntoskrnl.exe High CPU, Disk Usage issue.
Busca a opción Destinatario de correo no menú Enviar a en Microsoft Windows 11.
Atopa facilmente un ID de proceso de aplicación para Windows 11 usando varios dos métodos mencionados neste artigo. Aquí como obter resultados instantáneos.
Vexa o rápido que pode restablecer o seu ordenador con Windows 11 para dar un novo comezo a eliminar eses molestos problemas. Aquí están os pasos para principiantes.
Crea e personaliza escritorios virtuais en Windows 11 seguindo estes pasos para principiantes para separar o teu traballo e as cousas persoais.
Descobre as diferentes formas en que podes comprobar a intensidade do teu sinal wifi. Vexa como ver tamén a porcentaxe exacta do sinal.
Desactivar a busca de Bing debería ser suficiente para desfacerse das buscas rápidas. Podes facelo a través do Editor de rexistro de Windows 11s.
Manteña o Xestor de tarefas sempre en primeiro lugar en Windows 11 para que sexa fácil de atopar cando necesites ler a aplicación. Aquí están os pasos a seguir.
Corrixa a tecla ESC que non funciona en Windows 11 para que poidas usar o teu teclado como sempre o fixeches seguindo estes consellos sinxelos.
Os ficheiros baleiros do escritorio adoitan ser restos de antigas instalacións de Microsoft Office. Elimina a clave do rexistro de NameSpace para solucionar o problema.
Descobre como podes comprimir facilmente ficheiros en Windows 11 sen necesidade de software de terceiros. aquí están os pasos amigables para principiantes.








