Windows 11: Destinatario de correo Falta no menú Enviar a.
Busca a opción Destinatario de correo no menú Enviar a en Microsoft Windows 11.
Pregúntase que o seu PC está a ser lento sen ningún motivo e entón ves WSAPPX High CPU Usage. Queres saber que é? E como solucionalo! Continúa lendo o artigo. Este é un servizo baseado en Microsoft asociado con Windows Store . WSAPPX execútase cando o usuario actualiza , instala ou desinstala calquera aplicación de Windows Store. Ás veces, mesmo despois de aplicar as actualizacións, este servizo segue funcionando sen resposta en segundo plano e fai que o teu PC sexa máis lento como un caracol.
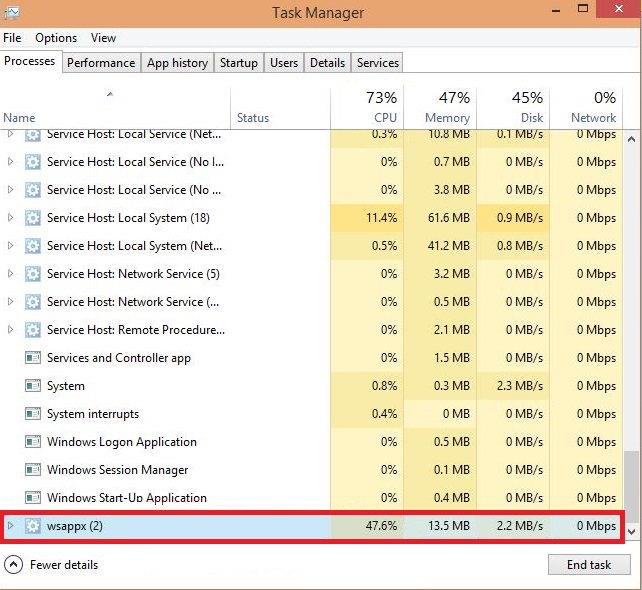
Contidos
Por que WSAPPX consume CPU alta?
Dado que este servizo úsase para instalar ou realizar outras operacións desde a tenda de Windows e consome recursos para esas operacións, ás veces este servizo execútase en segundo plano por algúns motivos e consume a CPU alta aínda que o usuario non instale actualizacións ou desinstale unha aplicación. En palabras sinxelas, pódese dicir que este servizo está en trance .
Como corrixir o uso elevado da CPU de WSAPPX
Pode haber varias solucións e cada solución é por unha causa diferente. Hai algunhas causas comúns para que isto ocorra, xa que as aplicacións se actualizan automaticamente en segundo plano, debido a algúns controladores defectuosos que segue actualizando ou tamén pode ser un problema de inicio.
Neste artigo, atoparás solucións para as causas comúns polas que este servizo WSAPPX pode comportarse mal. Só tes que seguir as seguintes solucións para solucionalo.
Solución 1: reinicie o ordenador
Moitas veces, debido a interferencia dunha aplicación de terceiros, este problema pode ocorrer e só un simple reinicio será suficiente para solucionalo.
Reiniciar ou reiniciar o sistema é bastante sinxelo; só tes que facer clic co botón dereito no botón de acendido da sección de Windows e escoller Reiniciar .
Nota : se amosa que se está a executar unha aplicación en segundo plano, faga clic en Forcible Restart/Shutdown .
Solución 2: actualice os controladores do dispositivo
Os controladores deben actualizarse a tempo. Pero ás veces ao actualizar os controladores debido á irrupción de calquera outra aplicación ou, por calquera medio, se a instalación se interrompe, pode provocar moitos problemas, neste caso é o alto uso da CPU. Nesta solución, actualizaremos os controladores dos nosos dispositivos. Só tes que seguir os pasos seguintes para actualizar os controladores do teu dispositivo.
Paso 1 : faga clic na tecla de Windows e escriba Xestor de dispositivos na barra de busca e prema Intro.
Paso 2: agora localiza os teus dispositivos un por un e fai clic co botón dereito sobre eles.
Paso 3 : seleccione o controlador actualizado no menú.
Paso 4 : Seleccione a busca de actualizacións automaticamente .
Paso 5 : Se o teu PC non pode atopar un controlador, debes ir ao sitio web do fabricante do dispositivo e descargalo desde alí.
Se WSAPPX aínda está tomando alto uso da CPU. Entón deberías probar outras solucións.
Solución 3: Aumente a súa memoria virtual
A memoria virtual é unha capacidade de xestión de memoria dun sistema operativo (SO), que utiliza hardware e software para permitir que unha computadora compense a escaseza de memoria física, transferindo temporalmente datos desde a memoria de acceso aleatorio ( RAM ) ao almacenamento en disco.
Ás veces, debido á escaseza de servizos de memoria virtual como WSAPPX, pode comportarse sen resposta. Para solucionar este problema aumentaremos a memoria virtual do sistema. Simplemente siga os pasos seguintes para aumentar a memoria virtual.
Paso 1 : preme a tecla Windows e busca Rendemento . A continuación, seleccione Axustar a aparencia fronte ao rendemento en Windows .
Paso 2: preme a pestana Avanzado e selecciona cambiar .
Paso 3: Desmarque a caixa que di " Xestionar automaticamente o tamaño do ficheiro de paginación para toda a unidade.
Paso 4 : Escolla a unidade na que está instalado Windows .
Step 5: Put the amount of RAM in Initial size and put double of initial size in maximum size.
Step 6: Click OK and Restart your PC.
Now you’ve finally increased your PC’s virtual memory. If virtual memory deficiency was the cause. Then, the error should be solved. If you are still facing the same problem follow other solutions.
Solution 4: Disable the Windows Store
There are many users who do not use Windows Store or it applications. Hence disabling Windows Store is the fastest and easiest way to deal with this problem. There are two methods to disable the Windows Store.
Method 1: Using Group Policy Editor
Step 1: Press Windows Key + R and type ” gpeedit.msc “ then hit Enter.
Step 2: Click on Computer configuration and select Administrative Templates.
Step 3: Then click on Windows Components and select Store.
Step 4: Search for the setting Turn Off Store application in the right panel and then select Edit.
Step 5: Click on Enable and hit Enter.
If you didn’t found Group Policy Editor on your PC you can use the 2nd method.
Method 2: Using Registry Editor
Step 1: Press Windows Key and search for regedit.
Step 2: Then go to HKEY_LOCAL_MACHINE\ SOFTWARE\Policies\Microsoft\WindowsStore key.
Step 3: Now you have to create a new DWORD and assign it a value 1. To do that Right-click on the right panel and select new DWORD.
Step 4: Then rename it to “RemoveWindowsStore”.
Note: if you don’t find any WindowsStore key then you have to create it. Like a subfolder.
Now the Windows Store is disabled WSAPPX service won’t bother you anymore. If you want to use the Windows Store and get rid of the problem then you should try other solutions.
Solution 5: Disable Superfetch and Windows Search
Superfetch is a service that is used to launch applications faster and improve system responsiveness. Many users found this solution very helpful in their cases. Disabling these services won’t affect your system in a way you notice. Simply follow the steps below to Disable these services.
Step 1: Press Windows Key + R type services and hit Enter.
Step 2: Now scroll down till you found “Superfetch“.
Step 3: Then Right-click on it and choose Disabled in Startup option then click on apply.
Step 4: Repeat steps 2-3 for “Windows search“.
Now you’ve successfully disabled both of these services. Check, and if the problem still exists, you should try other solutions.
Solution 6: Run A System Scan
If any Malware or virus is present in your system it could also trigger this problem of high CPU. By running a system scan (deep scan) on your system,m you’ll find any Malware or virus present in your system. To do a system scan follow the steps below.
Step 1: Open Windows defender or Antivirus.
Step 2: Click on the Deep scan.
Step 3: When the scan completes, choose the appropriate way to remove malware or virus.
If you are still facing the same problem. You should check out other solutions.
Solution 7: Perform a Clean Boot
If any of these solutions didn’t work out for you. You need to perform a Clean Boot. A clean boot will only let important drivers and services to run. This way you can find where the actual problem lies. Now simply follow the steps below to perform a Clean Boot.
Step 1: Right-click the Start button.
Step 2: Click Search.
Step 3: Type msconfig and hit Enter.
Step 4: Click Services.
Step 5: Click the checkbox next to Hide all Microsoft services.
Step 6: Click Disable all.
Step 7: Click Startup and Open Task Manager.
Step 8: Click any startup program you suspect might be interfering.
Step 9: Click Disable. Repeat steps 9 and 10 for all startup programs.
Step 10: Finally Restart your PC.
Now you’ve performed a clean boot now you’ll be able tell what was the cause behind this problem.
FAQ
Is WSAPPX Necessary?
It is a part of the Windows service. It is used to install, update, or uninstall an application on PC. If you don’t use Store’s applications, then this service is not necessary for you.
Is WSAPPX a Virus?
No, it is not a virus; it is a Microsoft Windows Service. Although sometimes it may act like a virus and uses up resources. But it’s behavior could happen due to many reasons. But it is not a virus.
Can I Disable WSAPPX?
The answer is yes and no both. Because you can temporarily suspend this service but you won’t gonna be able disable it permanently. You can temporarily Disable it by opening task manager and hit End Process.
Conclusion
WSAPPX takes High CPU because it updates applications in the background. At the end of the article, I hope you have found your solution to WSAPPX High CPU Usage.
Busca a opción Destinatario de correo no menú Enviar a en Microsoft Windows 11.
Atopa facilmente un ID de proceso de aplicación para Windows 11 usando varios dos métodos mencionados neste artigo. Aquí como obter resultados instantáneos.
Vexa o rápido que pode restablecer o seu ordenador con Windows 11 para dar un novo comezo a eliminar eses molestos problemas. Aquí están os pasos para principiantes.
Crea e personaliza escritorios virtuais en Windows 11 seguindo estes pasos para principiantes para separar o teu traballo e as cousas persoais.
Descobre as diferentes formas en que podes comprobar a intensidade do teu sinal wifi. Vexa como ver tamén a porcentaxe exacta do sinal.
Desactivar a busca de Bing debería ser suficiente para desfacerse das buscas rápidas. Podes facelo a través do Editor de rexistro de Windows 11s.
Manteña o Xestor de tarefas sempre en primeiro lugar en Windows 11 para que sexa fácil de atopar cando necesites ler a aplicación. Aquí están os pasos a seguir.
Corrixa a tecla ESC que non funciona en Windows 11 para que poidas usar o teu teclado como sempre o fixeches seguindo estes consellos sinxelos.
Os ficheiros baleiros do escritorio adoitan ser restos de antigas instalacións de Microsoft Office. Elimina a clave do rexistro de NameSpace para solucionar o problema.
Descobre como podes comprimir facilmente ficheiros en Windows 11 sen necesidade de software de terceiros. aquí están os pasos amigables para principiantes.








