Windows 11: Destinatario de correo Falta no menú Enviar a.
Busca a opción Destinatario de correo no menú Enviar a en Microsoft Windows 11.
Unha configuración incorrecta de data e hora pode impedir que acceda ás súas plataformas e páxinas web favoritas en liña. Cando envía unha solicitude de conexión a unha páxina web, o servidor comproba a configuración de data e hora do seu PC por motivos de seguridade. Se o teu ordenador Windows non se sincroniza correctamente cun servidor de tempo, proba estes pasos.
Desafortunadamente, é posible que ás veces o teu ordenador Windows non se sincronice co tempo de Internet . Cando isto ocorre, a seguinte mensaxe de erro adoita aparecer na pantalla: " Produciuse un erro mentres Windows estaba a sincronizar con time.windows.com. Esta operación volveu porque caducou o período de tempo de espera ." Como resultado, cómpre actualizar manualmente a configuración de data e hora cada vez que inicie a máquina. A continuación, use os métodos de solución de problemas que se indican a continuación para solucionar o problema.
Que facer se Windows non se sincroniza co time.windows.com
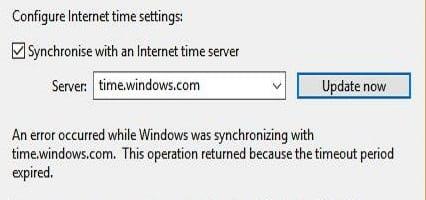
Sincroniza a configuración de data e hora con time.nist.gov
Primeiro de todo, vai a Configuración , selecciona Hora e idioma e asegúrate de que Windows ten permiso para configurar a data e a hora automaticamente.
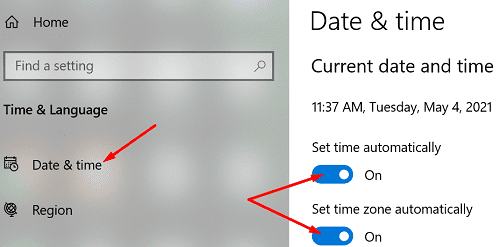
Despois diso, comprobe se pode acceder ao servidor time.nist.gov e sincronizar a súa configuración de data e hora.
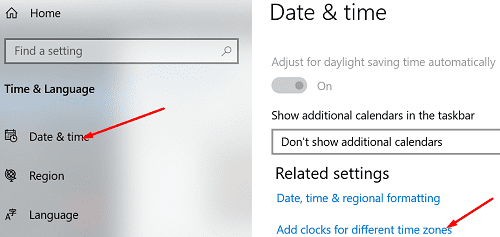
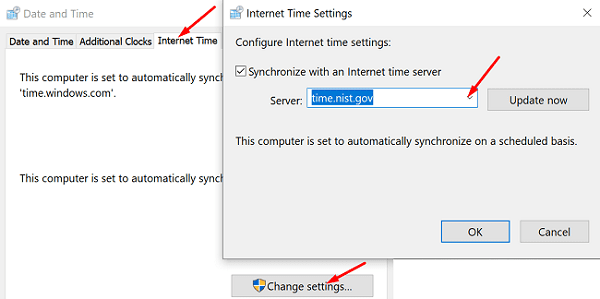
Reinicie o servizo de tempo de Windows
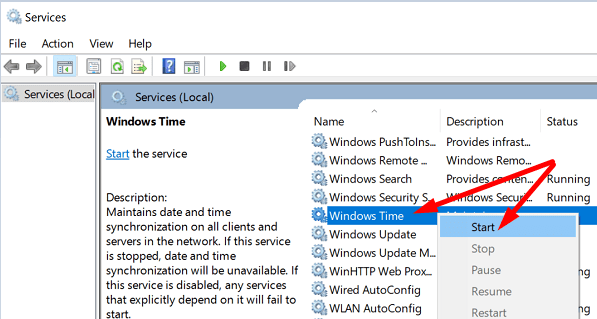
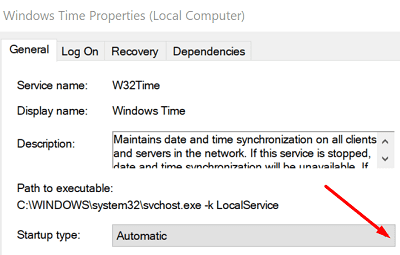
Conéctese aos servidores de tempo de NTP.org
Se o servidor time.windows.com non é accesible ou o teu ordenador non se conecta a el, utiliza os servidores de tempo NTP.org.
w32tm /registersc start W32Timew32tm /config /update /manualpeerlist:”pool.ntp.org”Engade máis servidores de tempo
Sabías que podes engadir manualmente servidores de tempo adicionais axustando o teu Rexistro? Para iso, inicie o Editor do Rexistro e vai a
HKEY_LOCAL_MACHINE\SOFTWARE\Microsoft\Windows\CurrentVersion\DateTime\Servers . A continuación, fai clic co botón dereito nunha área baleira no panel dereito, selecciona Novo e, a continuación, fai clic en Valor de cadea .
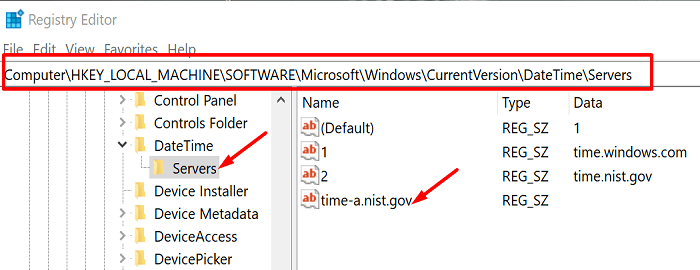
Engade un dos servidores a continuación:
Repita os pasos anteriores para cada un dos servidores de tempo que quere engadir. A continuación, volve á configuración do tempo de Internet e conéctate a un dos servidores que engadiu manualmente á lista. Comproba se o erro desapareceu.
Conclusión
Se o seu ordenador non se pode sincronizar correctamente cun servidor de tempo, reinicie o servizo de tempo de Windows. A continuación, intente conectarse a un servidor horario alternativo, como os servidores de tempo NTP.org. Podes engadir servidores de tempo adicionais manualmente modificando a configuración do teu Editor do Rexistro. Fai os comentarios a continuación e indícanos cal destas solucións funcionou para ti.
Busca a opción Destinatario de correo no menú Enviar a en Microsoft Windows 11.
Atopa facilmente un ID de proceso de aplicación para Windows 11 usando varios dos métodos mencionados neste artigo. Aquí como obter resultados instantáneos.
Vexa o rápido que pode restablecer o seu ordenador con Windows 11 para dar un novo comezo a eliminar eses molestos problemas. Aquí están os pasos para principiantes.
Crea e personaliza escritorios virtuais en Windows 11 seguindo estes pasos para principiantes para separar o teu traballo e as cousas persoais.
Descobre as diferentes formas en que podes comprobar a intensidade do teu sinal wifi. Vexa como ver tamén a porcentaxe exacta do sinal.
Desactivar a busca de Bing debería ser suficiente para desfacerse das buscas rápidas. Podes facelo a través do Editor de rexistro de Windows 11s.
Manteña o Xestor de tarefas sempre en primeiro lugar en Windows 11 para que sexa fácil de atopar cando necesites ler a aplicación. Aquí están os pasos a seguir.
Corrixa a tecla ESC que non funciona en Windows 11 para que poidas usar o teu teclado como sempre o fixeches seguindo estes consellos sinxelos.
Os ficheiros baleiros do escritorio adoitan ser restos de antigas instalacións de Microsoft Office. Elimina a clave do rexistro de NameSpace para solucionar o problema.
Descobre como podes comprimir facilmente ficheiros en Windows 11 sen necesidade de software de terceiros. aquí están os pasos amigables para principiantes.








