Windows 11: Destinatario de correo Falta no menú Enviar a.
Busca a opción Destinatario de correo no menú Enviar a en Microsoft Windows 11.
Reproduces un vídeo para gozar mentres tomas a túa cunca de café, só para descubrir que non chega ningún son do teu ordenador. Hai varias razóns para iso, pero antes de probar algo complicado, sempre é mellor comezar coas correccións básicas. Na maioría das veces, é algo que che dá vergoña de non comprobar en primeiro lugar. Pero tamén hai ferramentas integradas que podes usar para tentar solucionar o problema. Vexamos que consellos podes usar para que o son do teu ordenador funcione de novo.
Correccións básicas para corrixir sen son para o ordenador con Windows 11
Algunhas das razóns máis comúns polas que non hai son do teu ordenador é que o cable está solto. Asegúrate de que os cables estean conectados correctamente xa que poden perderse se moves o ordenador mentres limpas. Se non é o caso, podes probar a asegurarte de que o vídeo e o volume do teu ordenador estean acendidos. Quizais baixaches o volume e esqueciches. Na parte inferior dereita, verás unha icona de altofalante. Se non hai son, a icona do altofalante terá unha X ao seu carón.

Sen volume en Windows 11
Debes comprobar a configuración de son do teu ordenador se iso non soluciona o problema. Fai clic co botón dereito na icona do altofalante e selecciona Configuración de son . Na parte superior, na sección Saída, selecciona o dispositivo onde queres que saia o son. Se non ves o dispositivo que prefires, fai clic na opción Engadir dispositivo para engadilo. Debaixo diso, tamén verás o control deslizante de volume que che indicará o nivel de volume actual do teu ordenador. Podes tentar reiniciar o ordenador se o problema de son aparece despois dunha actualización. Tamén podes probar a conectar os altofalantes a outro dispositivo ou ordenador. Isto é para descartar que o dispositivo defectuoso sexa o altofalante, non o teu ordenador.
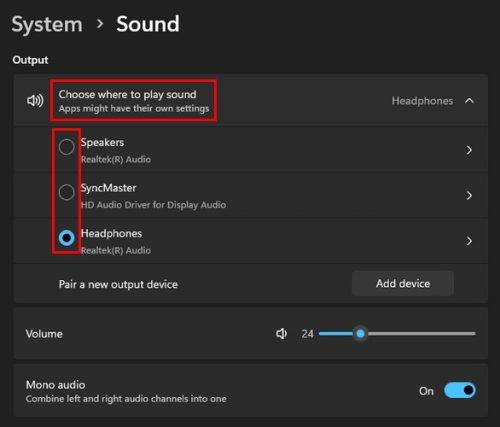
Configuración de son en Windows 11
Comprobe o mesturador de volume
Na configuración de Son, continúa desprazándose ata que atopes a opción Mesturador de volume . Selecciónao e asegúrate de que o sistema soa e que calquera outra aplicación que utilices teña un bo nivel de volume. Para usar os volumes recomendados para todo, fai clic no botón Restablecer na parte inferior.
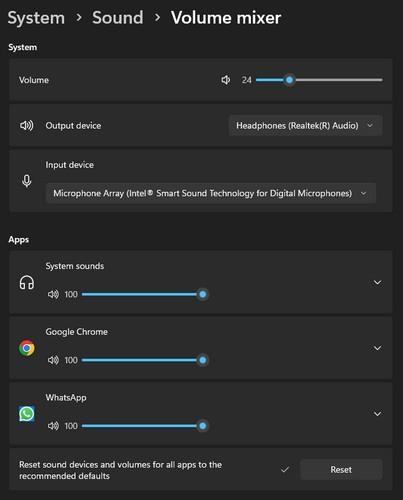
Configuración do mesturador de volume en Windows 11
Asegúrate de que os altofalantes estean vinculados ao ordenador se son Bluetooth
Se o teu altofalante é Bluetooth, comproba se están vinculados. Quizais sexan novos; pensaches que xa os vinculaches ou, por algún motivo, non aparecen na sección de dispositivos vinculados do teu ordenador. Para vincular os altofalantes Bluetooth ou calquera dispositivo, vai a Configuración premendo as teclas Windows + I. En Configuración, vai a Bluetooth e dispositivos. Na parte superior, verás os dispositivos que xa vinculaches. Se non ves o teu dispositivo, fai clic na icona máis e selecciona Bluetooth.
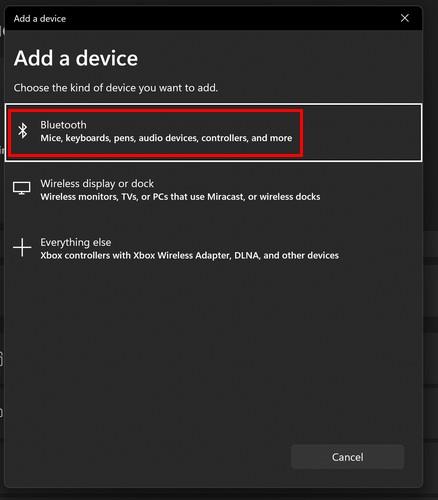
Opción Bluetooth de Engadir un dispositivo
O teu ordenador con Windows comezará a buscar o teu dispositivo. Cando o atope, escólleo da lista e fai clic en Aceptar. Windows amosarache unha mensaxe de que o teu dispositivo se conectou correctamente.
Poderíase silenciar a pestana co vídeo?
Quizais a razón pola que non escoitas nada sexa porque a pestana co vídeo está silenciada. Podes dicir que a pestana/sitio está silenciado xa que a icona dun altofalante estará tachada. Fai clic co botón dereito na pestana e escolla a opción de activar o silencio.
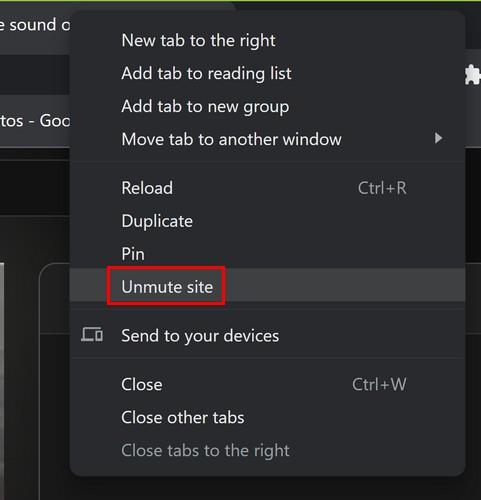
Desactivar a pestana en Windows 11
Comproba se hai actualizacións pendentes no teu ordenador con Windows 11
Quizais haxa unha actualización cunha solución ao teu problema de son. Podes comprobar se hai actualizacións pendentes accedendo a Configuración > Actualización de Windows. Se non ves ningunha actualización pendente na parte superior, fai clic no botón Buscar actualizacións.
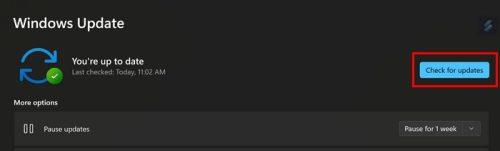
Buscando actualizacións en Windows 11
Soluciona o problema do son
Windows ten un solucionador de problemas que podes probar para axudar a identificar o problema. O xeito máis rápido de acceder a el é facer clic co botón dereito na icona do altofalante e escoller a opción Solucionar problemas de son.
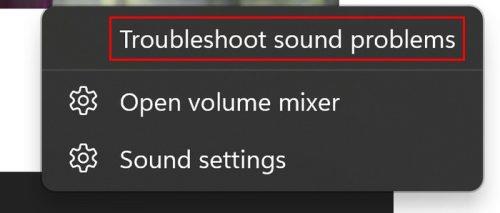
Opción de solución de problemas de son en Windows 11
Se xa estás en Configuración, accede ao solucionador de problemas accedendo a Sistema > Solución de problemas > outros solucionadores de problemas . Aquí verás unha longa lista de opcións para escoller. Fai clic no botón Executar da opción Reproducir audio e sigue as instrucións que aparecen na pantalla.
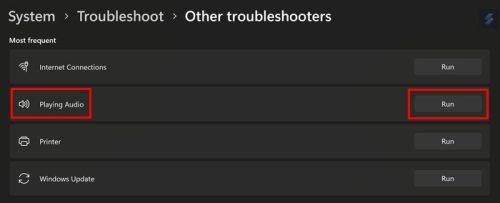
Solucionador de problemas de son para Windows 11
Reinicie Windows Audio usando Servizos
Tamén podes restablecer o audio usando Servizos. Búscao na barra de busca e execútao. Use a barra lateral para chegar rapidamente ao final das opcións. Busca e fai clic co botón dereito sobre a opción Audio de Windows e escolla a opción de reinicio ou Inicio se non se habilitou. Tamén pode facer dobre clic na opción e asegurarse de que a opción Automático está seleccionada para o tipo de inicio.
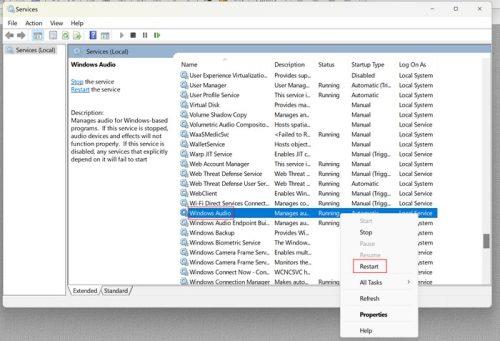
Opción de reinicio nos Servizos de Windows
Usando as propiedades do altofalante
Ao ir a Configuración > Sistema > Son > Máis configuración de son . Podes escoller onde queres que Windows reproduza o audio. Fai clic na pestana de reprodución e decide onde queres reproducir o audio. Fai clic no botón Propiedades e escolle a opción Usar este dispositivo en Uso do dispositivo.
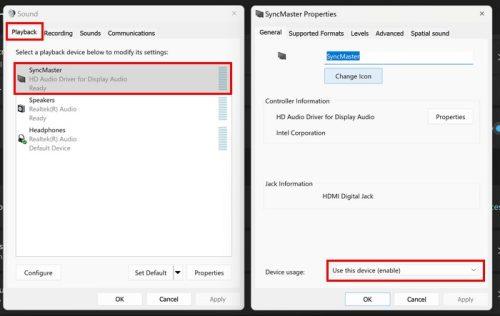
Sincronizar as propiedades principais en Windows 11
Actualiza ou reinstala controladores para dispositivos de son
Outra posible solución sería actualizar ou desinstalar os controladores para que cando reinicie o ordenador, os controladores se reinstalen. A continuación, abra o Xestor de dispositivos facendo clic co botón dereito no menú Inicio de Windows. Fai clic no menú despregable da opción Entradas e saídas de audio e busca o controlador que causa o problema. Fai clic co botón dereito nel e actualiza o controlador ou desinstálao. Se actualiza o controlador, seleccione a opción Buscar automaticamente controladores na seguinte xanela.
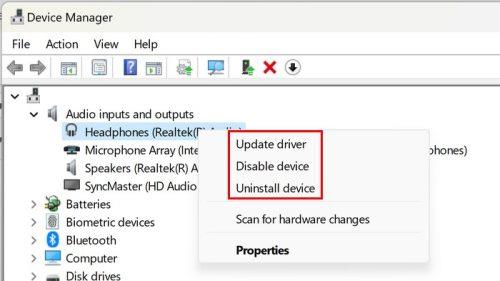
Desinstale ou actualice os controladores de son en Windows 11
Lecturas complementarias
Hai outros consellos relacionados co son que podes probar no teu ordenador con Windows 11. Mira como podes desactivar as notificacións de son e, se queres o mellor audio na túa tableta Samsung, podes ver como podes activar a función Adapt Sound . Se es usuario de Telegram, aquí tes como podes cambiar tamén o son da notificación. Por último, tamén podes ver algúns sistemas de son económicos para aforrar algo de diñeiro.
Conclusión
Hai varias razóns polas que o son do teu ordenador decidiu non funcionar. Pero a boa noticia é que hai varios consellos que podes tentar solucionalo. Se ningún dos consellos anteriores funcionou e aceptas que os tempos drásticos requiren medidas drásticas, sempre podes restablecer o teu ordenador con Windows. Terás que facer unha copia de seguridade de todos os teus ficheiros, pero podes probar. Polo tanto, vai a Configuración> Sistema> Recuperación> Restablecer este PC. Siga as instrucións en pantalla e tome decisións sobre o que quere conservar ou non. Windows preguntará desde onde queres reinstalar Windows. Canto tempo levas experimentando este problema? Comparte os teus pensamentos nos comentarios a continuación e non esquezas compartir o artigo con outras persoas nas redes sociais.
Busca a opción Destinatario de correo no menú Enviar a en Microsoft Windows 11.
Atopa facilmente un ID de proceso de aplicación para Windows 11 usando varios dos métodos mencionados neste artigo. Aquí como obter resultados instantáneos.
Vexa o rápido que pode restablecer o seu ordenador con Windows 11 para dar un novo comezo a eliminar eses molestos problemas. Aquí están os pasos para principiantes.
Crea e personaliza escritorios virtuais en Windows 11 seguindo estes pasos para principiantes para separar o teu traballo e as cousas persoais.
Descobre as diferentes formas en que podes comprobar a intensidade do teu sinal wifi. Vexa como ver tamén a porcentaxe exacta do sinal.
Desactivar a busca de Bing debería ser suficiente para desfacerse das buscas rápidas. Podes facelo a través do Editor de rexistro de Windows 11s.
Manteña o Xestor de tarefas sempre en primeiro lugar en Windows 11 para que sexa fácil de atopar cando necesites ler a aplicación. Aquí están os pasos a seguir.
Corrixa a tecla ESC que non funciona en Windows 11 para que poidas usar o teu teclado como sempre o fixeches seguindo estes consellos sinxelos.
Os ficheiros baleiros do escritorio adoitan ser restos de antigas instalacións de Microsoft Office. Elimina a clave do rexistro de NameSpace para solucionar o problema.
Descobre como podes comprimir facilmente ficheiros en Windows 11 sen necesidade de software de terceiros. aquí están os pasos amigables para principiantes.








