Windows 11: Destinatario de correo Falta no menú Enviar a.
Busca a opción Destinatario de correo no menú Enviar a en Microsoft Windows 11.
Reiniciar e seleccionar o dispositivo de arranque adecuado afectou a moitos usuarios. Este erro ocorre cando a BIOS non pode atopar a unidade de arranque. Noutras palabras, a BIOS non pode atopar a unidade onde está instalado o sistema operativo (SO). Entón, o sistema operativo desconéctase da placa base. Outro motivo pode ser un sistema operativo corrupto.
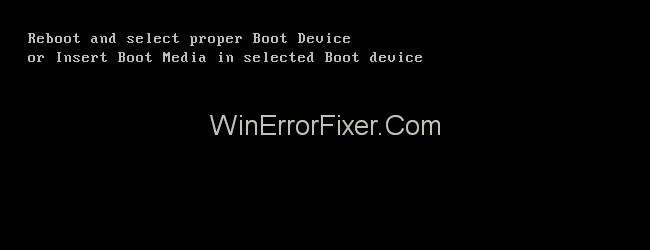
Os factores responsables do erro " Reiniciar e seleccionar o dispositivo de arranque adecuado" son:
Factores físicos
1. Debido a un cable defectuoso, un cable SATA danado, a BIOS non é capaz de detectar o disco de arranque.
2. A conexión do disco de arranque non é correcta.
3. O disco de arranque é vello ou é defectuoso.
Factores lóxicos
1. Non hai ningunha partición activa. A partición debe estar activa, que está gardando os ficheiros de arranque de Windows.
2. Rexistro de arranque mestre danado.
3. A orde de inicio é incorrecta na BIOS.
4. O teu PC ten ficheiros de arranque corruptos.
Siga as seguintes solucións para resolver o erro:
Contidos
Como corrixir o reinicio e seleccionar o dispositivo de arranque adecuado en Windows 10, 8 e 7
Solución 1: Limpeza da memoria RAM
Ás veces prodúcese o erro "Reiniciar e seleccionar o dispositivo de arranque adecuado" porque a memoria RAM está poeirenta. Polo tanto, cómpre limpar a súa memoria RAM, é dicir, limpar o po da memoria RAM cun pano e agora comprobar se o erro Reiniciar e seleccionar o dispositivo de arranque correcto se soluciona ou non.
Solución 2: comprobando o cable de alimentación que conecta a unidade de disco duro (HDD)
No caso de que o cable de alimentación non estea conectado correctamente ou estea roto, a detección do disco duro non se producirá e ocorrerá o erro "Reiniciar e seleccionar o dispositivo de arranque adecuado".
Entón, unha das solucións sinxelas é probar o cable de alimentación noutro sistema e, se se produce o mesmo erro nese sistema, significa que o cable de alimentación está roto . Entón, compra un novo cable de alimentación e substitúe o vello por un novo.
Solución 3: Substitución da batería CMOS do seu sistema
A batería CMOS é un pequeno chip en forma de moeda situado no interior do ordenador que almacena información como a data e a hora do sistema, a configuración do hardware do sistema e é un dos motivos do erro "Reiniciar e seleccionar o dispositivo de arranque adecuado". Polo tanto, en caso de producirse un erro, o que debes facer é:
Paso 1: Abre o teu equipo informático.
Paso 2: Descubra a batería CMOS na placa base.
Paso 3: Retire a batería CMOS.
Paso 4: Manteña premido o botón de acendido durante uns segundos.
Paso 5: Substitúe a batería CMOS por unha nova.
Solución 4: comprobando a configuración da orde de arranque na BIOS
O arranque comeza cun disco duro e, no caso de que o primeiro dispositivo de arranque non sexa difícil de manexar senón algunha unidade USB, produciríase o erro "Reiniciar e seleccionar o dispositivo de arranque adecuado".
Polo tanto, cómpre comprobar a configuración da orde de arranque na BIOS e se a primeira prioridade non é o disco duro, cambie o dispositivo de arranque. Para entrar na BIOS, siga os seguintes pasos:
Paso 1 : Manteña premido o botón Maiús e despois apague o sistema.
Paso 2 : Manteña premida a tecla de función do teclado (F1, F2, F3, Esc, Eliminar) e, a continuación, faga clic no botón de acendido.
Paso 3 : non solte a tecla de función ata que se mostre a pantalla da BIOS.
Paso 4 : ingrese ao menú de inicio e siga as instrucións para abrir a lista de ordes de prioridade de arranque e configure o primeiro dispositivo de arranque no disco duro.
Solución 5: Usando diskpart
Outro motivo do erro "Reiniciar e seleccionar o dispositivo de arranque adecuado" é que a partición principal do disco duro xa non está activa . Polo tanto, só precisa configurar a partición do disco duro principal como activa. Para realizalo, siga os seguintes pasos:
Paso 1 : Insira un medio de recuperación/instalación no ordenador.
Paso 2 : Reinicie o ordenador e arrinque desde o medio que inseriu.
Navega pola pantalla ata atopar opcións para restaurar , recuperar ou reparar o teu sistema. Despois de facer clic na opción, será redirixido á pantalla Opcións de recuperación do sistema en Windows XP, Vista e 7 ou á pantalla para a resolución de problemas en Windows 8 ou máis.
Paso 3 : Agora, abra o símbolo do sistema . Para abrir o símbolo do sistema en Windows XP, Vista e Windows 7, fai clic na opción do símbolo do sistema na xanela Opcións de recuperación do sistema e para abrir o símbolo do sistema en Windows 8 ou superior fai o seguinte:
Solución de problemas -> Opcións avanzadas -> Símbolo do sistema
Paso 4 : escriba os seguintes comandos un por un e prema Intro despois de cada comando.
diskpart
partición da lista
Seleccione a partición X (x sexa o nome da súa partición principal)
activo
Se non tes medios de recuperación/instalación , podes iniciar o símbolo do sistema usando Easy Recovery Essentials. Siga os seguintes pasos para facelo:
Paso 1 : vai á ligazón.
Paso 2 : Descarga o ficheiro.
Paso 3 : gravar ficheiro en CD ou USB.
Paso 4 : agora insira o medio no sistema.
Paso 5 : Reinicie o sistema e arrinque desde o medio que inseriu.
Paso 6 : Fai clic en iniciar CMD na sección Seleccionar unha opción de recuperación.
Paso 7 : executa os comandos descritos anteriormente.
Recomendado:
Conclusión
Se ningunha das resolucións anteriores funciona para ti, a última opción é reinstalar Windows no teu sistema e tentar recuperar todos os datos mentres instalas Windows de novo.
Busca a opción Destinatario de correo no menú Enviar a en Microsoft Windows 11.
Atopa facilmente un ID de proceso de aplicación para Windows 11 usando varios dos métodos mencionados neste artigo. Aquí como obter resultados instantáneos.
Vexa o rápido que pode restablecer o seu ordenador con Windows 11 para dar un novo comezo a eliminar eses molestos problemas. Aquí están os pasos para principiantes.
Crea e personaliza escritorios virtuais en Windows 11 seguindo estes pasos para principiantes para separar o teu traballo e as cousas persoais.
Descobre as diferentes formas en que podes comprobar a intensidade do teu sinal wifi. Vexa como ver tamén a porcentaxe exacta do sinal.
Desactivar a busca de Bing debería ser suficiente para desfacerse das buscas rápidas. Podes facelo a través do Editor de rexistro de Windows 11s.
Manteña o Xestor de tarefas sempre en primeiro lugar en Windows 11 para que sexa fácil de atopar cando necesites ler a aplicación. Aquí están os pasos a seguir.
Corrixa a tecla ESC que non funciona en Windows 11 para que poidas usar o teu teclado como sempre o fixeches seguindo estes consellos sinxelos.
Os ficheiros baleiros do escritorio adoitan ser restos de antigas instalacións de Microsoft Office. Elimina a clave do rexistro de NameSpace para solucionar o problema.
Descobre como podes comprimir facilmente ficheiros en Windows 11 sen necesidade de software de terceiros. aquí están os pasos amigables para principiantes.








