Windows 11: Destinatario de correo Falta no menú Enviar a.
Busca a opción Destinatario de correo no menú Enviar a en Microsoft Windows 11.
Quizais teña notado que o seu antivirus atrapa un ficheiro chamado SppExtComObjPatcher.exe. Moitos usuarios están preocupados por iso, sexa seguro ou non. Entón, discutirémolo.
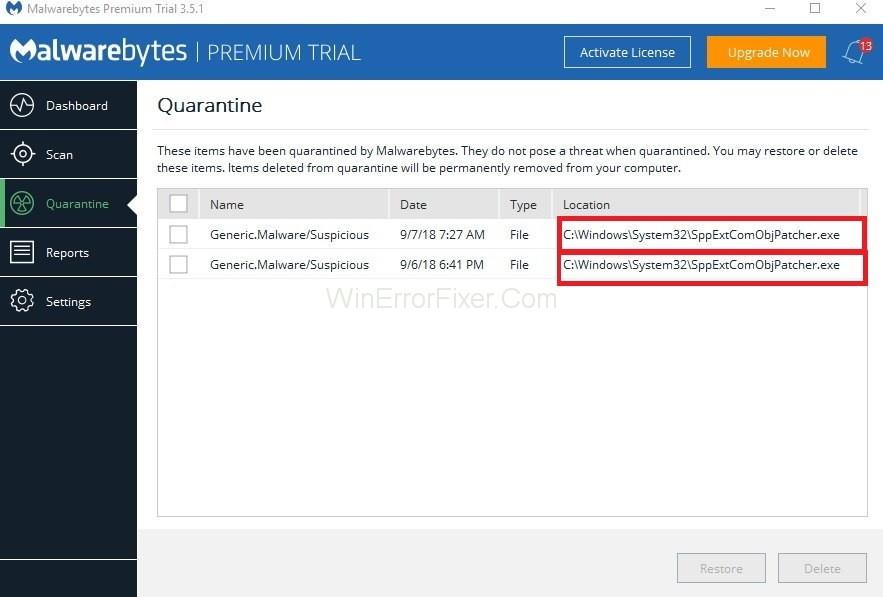
Contidos
Que é SppExtComObjPatcher.exe?
SppExtComObjPatcher.exe é unha parte do sistema operativo que non é legal. Está relacionado coa licenza do servizo de xestión de claves (KMS) para produtos de Microsoft. Utilízase para activar produtos e sistemas operativos de Microsoft de forma ilegal. Se se ve este ficheiro no seu sistema, entón a súa xanela está pirateada.
É seguro SppExtComObjPatcher.exe?
É un software ilegal. Denomínase seguro ou non segundo a colocación do ficheiro. Non hai ningunha comprobación nestes ficheiros. Polo tanto, non podemos estar seguros de se o ficheiro é seguro ou non.
Asegúrate de non usar sistemas operativos pirateados. Se atopas un ficheiro pirateado na túa fiestra, devólveo. Se te enfrontas a tal situación nun Windows xenuíno, escanea cun bo antivirus. Sempre se recomenda utilizar Malware Bytes.
A maioría das aplicacións antivirus marcarán o ficheiro SppExtComObjPatcher.exe. É porque non é un software legal. Podes usalo se estás familiarizado con versións piratas.
Como corrixir os erros de SppExtComObjPatcher.exe
Como se descubriu con razón que sppextcomobjpatcher.exe é malware dos distintos antivirus do mundo. Entón, para resolver este problema, temos un número diferente de solucións comezando polos programas:
1: Xestor de tarefas de seguridade
A función principal deste xestor de tarefas é garantir a seguridade xeral do dispositivo e manter afastados todos os erros, virus e troianos. Tamén se ocupa de todos os procesos activos que se executan no teu PC relacionados co sppextcomobjpatcher, que poden ser necesarios ou non. Tamén fai un seguimento de todas as súas actividades.
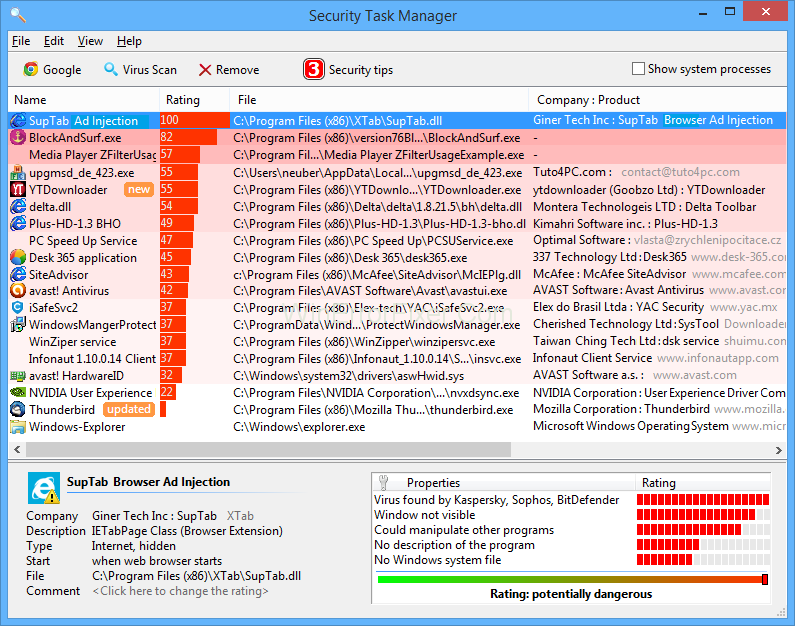
A xente usa o Xestor de tarefas de Windows, pero este tamén ten algunhas funcións adicionais adxuntas. Ademais, para todos os procesos que se están executando actualmente no teu ordenador, podes obter:
2: Anti-Malware
É ben coñecido por darnos o coñecemento de se o sppextcomobjpatcher é a razón detrás da baixa velocidade do PC ou a razón de demasiados anuncios. Anti-Malware é a protección máis fiable que se pode obter. Ademais, axuda aos usuarios a eliminar as ameazas, erros, rootkits, troianos ou spyware, etc., presentes no disco duro do seu PC, que ás veces poden non detectarse rapidamente.

Hoxe en día, o único que a xente busca nun ordenador é que teña que ser rápido, é só entón a xente preferirá usalos, sobre todos os outros ordenadores dispoñibles no mundo. Para iso, necesitas un ambiente limpo para o teu PC tanto ao seu redor como nel.
However, you can also ensure your device’s proper functioning if it does not have many temporary files in the hard drive of your respective computer because it may be the cause of slowing down the PC. Some steps that you may go through to avoid your problems with the sppextcomobjpatcher.exe.
You can do this by making the hard disk go under a full malware scan to start the process of cleaning your device by:
Solution 1: Disk Clean-up
Any operating system (like Windows, etc.) may slow down because of the overloading of methods. In such a case, you can always rely upon the Disk Cleanup tool, which will help you achieve your goal in no time.
Step 1: Start by pressing the Windows key + Q key.
Step 2: Then you have to enter cmd, press Ctrl + Shift + Enter keys altogether to run as Administrator.
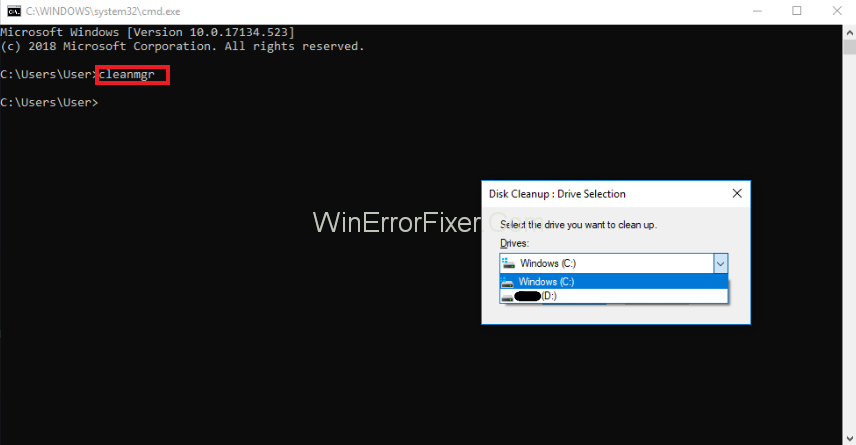
Step 3: After doing this, you can enter the command, which is “cleanmgr,” and press the enter key from the keyboard.
Solution 2: Use SFC/Scannow
To find any bugs and errors in your PC, you can use a few inbuilt applications. It can be done with the help of a System File. You can follow the steps (in Windows 8/10):
Step 1: At first, you need to press the Windows + Q keys.
Step 2: The next step will be to open the command prompt (cmd) and pressing Ctrl + Shift + Enter keys from the keyboard.
Step 3: Now, all you have to do is write “SFC/scan now” and then press the enter key for it to run.
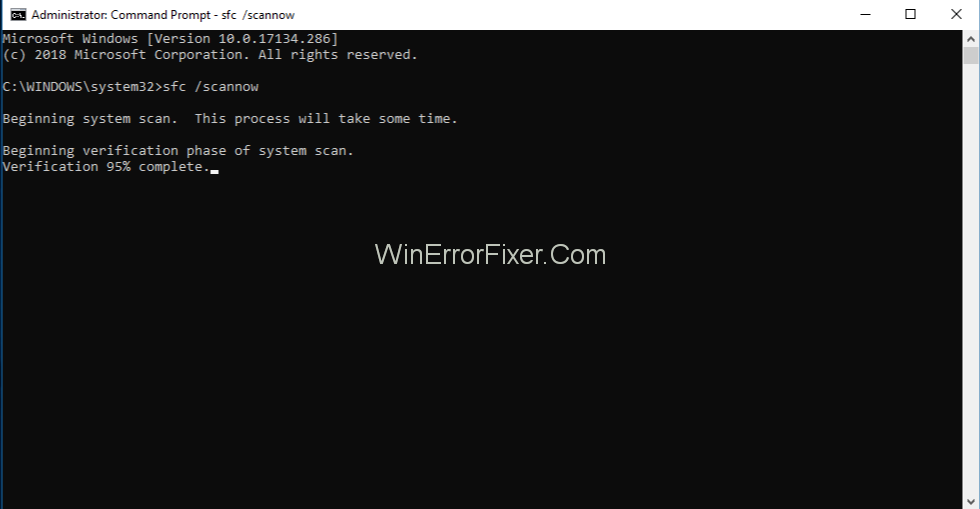
Solution 3: Uninstalling Programs
Step 1: Firstly, open the start menu and also press the keys Windows + X.
Step 2: Navigate to the Programs and Features option on the screen.
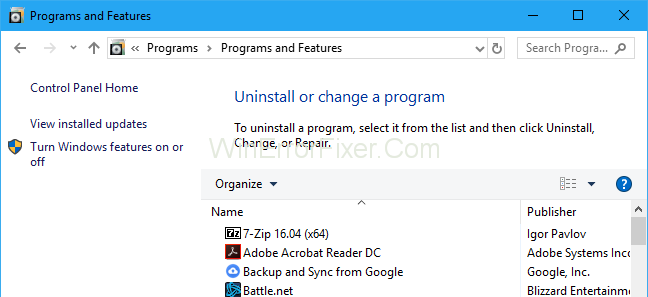
Step 3: After this, you may see a list of programs. Now, search for all the unnecessary applications.
Step 4: Go through the list, choose the programs you don’t need, and then click on the uninstall button.
Solution 4: Use MSConfig
“Msconfig” stands for Microsoft System Configuration Utility, which helps the users solve any problem they face. Most importantly, you have to make sure that Windows drivers which are crucial for your PC are present there:
Step 1: Press the Windows + Q keys together.
Step 2: The word “cmd” needs to be typed, and then press Ctrl + Shift + Enter for it to run.
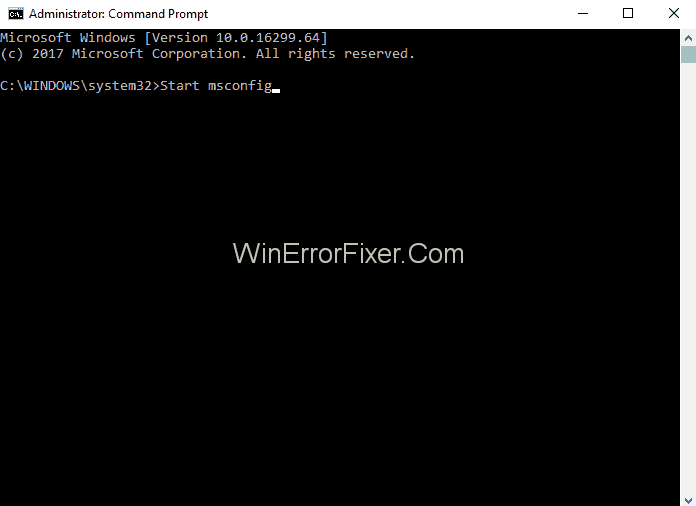
Step 3: Most likely, you need to enter “MSConfig” and press the enter key for the relevant results displayed on your PC.
Solution 5: Automatic Updates
The Operating System present in your PC should be updated regularly in a proper interval of time. You can do this by going through the settings and following the given steps:
Paso 1: primeiro, prema a tecla Windows + tecla Q para que o proceso se inicie.
Paso 2: Entón, cómpre introducir "cmd" no espazo da pantalla e abrir o control de comandos. A continuación, tes que premer as teclas Ctrl + Maiús + Intro e ter en conta executalo no perfil administrativo.
Paso 3: Entón, todo o que tes que facer é introducir " wuaucit/ShowWindowsUpdate ", buscar a tecla Intro e prema.
Nota: Para manter a seguridade dos seus datos que están presentes no seu ordenador, debe realizar copias de seguridade para ter algúns datos aínda que o seu PC estea formateado algún día.
Se tes problemas informáticos despois da instalación dunha nova aplicación/software, sabes que ten algo que ver coa aplicación en particular que acabas de instalar. Para coñecer as raíces do teu problema, podes usar:
Solución 6: Comando Resmon
Para comprender as diferentes análises e facer un seguimento de todas as actividades que están a realizar co teu ordenador, podes contar coa axuda do Monitor de recursos, que pode axudar a saber por que o teu ordenador está interrompido ou funciona mal. Comeza por:
Paso 1: Busca a tecla Windows e a tecla Q no teclado e, a continuación, preme.
Paso 2: Agora, tes que abrir o control de comandos premendo "cmd" e despois podes premer as teclas Ctrl + Maiúsculas + Intro .
Paso 3: Despois diso, escriba " resmon " e prema a tecla Intro ao final e permita que se execute.
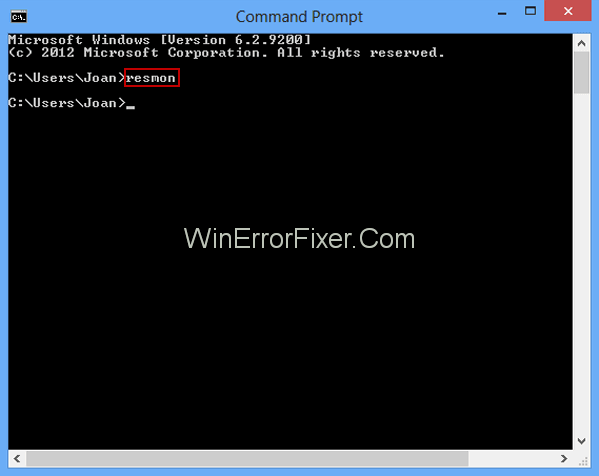
Solución 7: DISM.exe/Online/Cleanup-image/Restorehealth
Se actualizas o teu PC, atoparás a última edición de Windows 8 ou superior que che permite reparar o teu PC sen necesidade de formatealo e, polo tanto, axudarache a manter todos os teus datos no PC que sexan importantes para ti. . Para asegurarse de que este comando funciona, siga os seguintes pasos:
Paso 1: preme as teclas, que son Windows + Q .
Paso 2: Despois de introducir "cmd" para abrir o control de comandos, cómpre premer simultaneamente as teclas Ctrl + Maiúsculas + Intro .
Paso 3: navegue ata DISM.exe/Online/Cleanup-image/Restorehealth e prema Intro para executar o comando indicado.
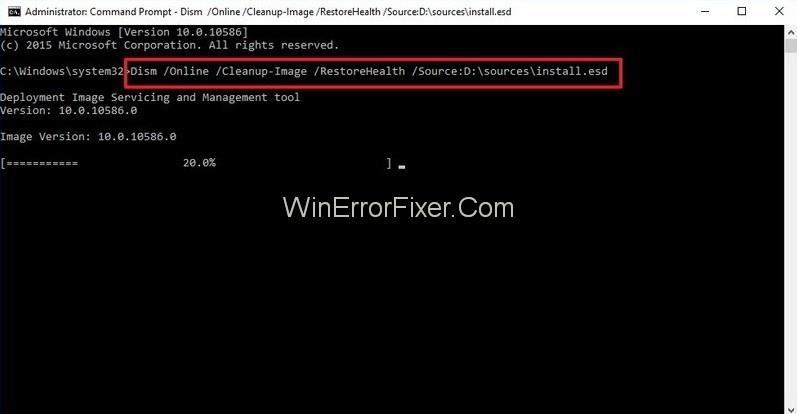
Non te perdas:
Conclusión
Se non atopas ningunha actividade sospeitosa, podes usar este ficheiro. Agardamos que a estas alturas estea ao tanto deste ficheiro e teña algunha idea sobre el.
Busca a opción Destinatario de correo no menú Enviar a en Microsoft Windows 11.
Atopa facilmente un ID de proceso de aplicación para Windows 11 usando varios dos métodos mencionados neste artigo. Aquí como obter resultados instantáneos.
Vexa o rápido que pode restablecer o seu ordenador con Windows 11 para dar un novo comezo a eliminar eses molestos problemas. Aquí están os pasos para principiantes.
Crea e personaliza escritorios virtuais en Windows 11 seguindo estes pasos para principiantes para separar o teu traballo e as cousas persoais.
Descobre as diferentes formas en que podes comprobar a intensidade do teu sinal wifi. Vexa como ver tamén a porcentaxe exacta do sinal.
Desactivar a busca de Bing debería ser suficiente para desfacerse das buscas rápidas. Podes facelo a través do Editor de rexistro de Windows 11s.
Manteña o Xestor de tarefas sempre en primeiro lugar en Windows 11 para que sexa fácil de atopar cando necesites ler a aplicación. Aquí están os pasos a seguir.
Corrixa a tecla ESC que non funciona en Windows 11 para que poidas usar o teu teclado como sempre o fixeches seguindo estes consellos sinxelos.
Os ficheiros baleiros do escritorio adoitan ser restos de antigas instalacións de Microsoft Office. Elimina a clave do rexistro de NameSpace para solucionar o problema.
Descobre como podes comprimir facilmente ficheiros en Windows 11 sen necesidade de software de terceiros. aquí están os pasos amigables para principiantes.








