Windows 11: Destinatario de correo Falta no menú Enviar a.
Busca a opción Destinatario de correo no menú Enviar a en Microsoft Windows 11.
Hai diferentes razóns polas que pode querer desactivar o índice de busca de Windows. Quizais teña notado que o seu ordenador está a consumir máis memoria RAM do habitual. Os problemas de memoria que estás experimentando necesitan unha solución inmediata. Tamén quere facer cousas como reducir procesos e tarefas en segundo plano e sentirse máis seguro desactivando a indexación local e na nube. Os problemas de rendemento son algo que os usuarios con ordenadores de gama baixa poden querer facer para mellorar o rendemento xeral.
Que é Windows Search Indexing
Tes unha idea do que é o nome de indexación de busca de Windows, pero aínda podes preguntar que máis hai. Esta función ofrécelle unha base de datos personalizada do contido do teu ordenador. A indexación de busca de Windows pasará por imaxes, ficheiros, unidades, correos electrónicos, ficheiros do sistema, etc. Podes atopar todos estes ficheiros buscándoos, e todos estarán nun só lugar para obter os resultados de busca máis rápidos. Execútase en segundo plano e obtéñase rapidamente cando buscas algo na busca de Windows.
Como cambiar entre indexación clásica e avanzada en Windows 11
Quizais queiras limitar onde busca a función para a indexación para aforrar recursos informáticos. Podes facelo accedendo á opción Buscando en Windows. Para acceder a el preme as teclas Windows + I para acceder a Configuración . Unha vez en Configuración, faga clic en Privacidade e seguridade , Buscando en Windows , seguido das opcións Clásica ou Mellorada .
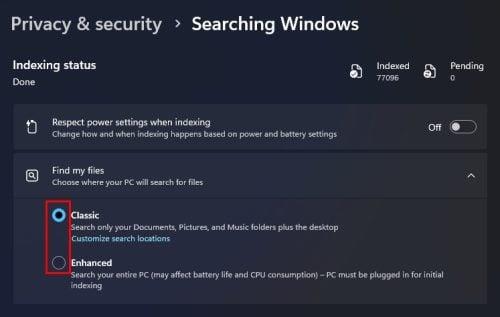
Opcións de busca clásicas e melloradas para Windows 11
A opción clásica explica que a función de busca buscará os teus documentos, imaxes, cartafoles de música e o escritorio. Pero se escolles a opción Mellorada, a función de indexación buscará todo o teu ordenador, o que afectará a duración da batería e a túa CPU traballará máis.
Pero pode excluír un cartafol facendo clic na opción Engadir un cartafol excluído na sección Excluír cartafoles da sección de busca mellorada. Fai clic no cartafol , seguido do botón Seleccionar cartafol . Todos os cartafoles non incluídos na busca mellorada listaranse na sección Cartafoles excluídos da busca mellorada . Se cambias de idea e queres incluír un cartafol, fai clic nos puntos á dereita do cartafol e escolle eliminalo.
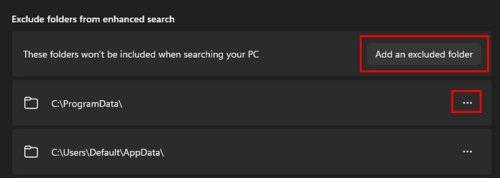
Excluír un cartafol do índice de busca de Windows en Windows 11
Pode querer ver como funcionan as cousas escollendo a versión clásica e non desactivando por completo. Por defecto, atoparás activada a versión clásica. Pero podes facer máis que iso eliminando unha unidade do proceso de indexación; aquí están os pasos a seguir.
Como eliminar unha unidade específica do índice de busca de Windows
Para eliminar unha unidade específica do índice de busca de Windows, abra o Explorador de ficheiros premendo as teclas Windows +E . Cando se abra, seleccione e prema co botón dereito na unidade que quere excluír e escolla Propiedades . Na parte inferior esquerda, desmarque a opción que di Permitir que os ficheiros desta unidade teñan contidos indexados ademais das propiedades dos ficheiros . Fai clic en Aceptar e aparecerá unha xanela Confirmar cambios de atributos . Escolla unha opción e prema en Aceptar . Iso é todo o que hai. Esta unidade específica non se incluirá a próxima vez que use o Índice de busca de Windows.
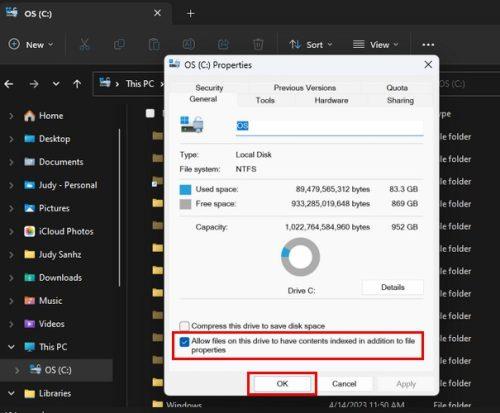
Permitir que os ficheiros deste teñan contidos indexados ademais da opción de propiedades do ficheiro en Windows 11
Tamén podes ir a Configuración (Win + I), seguido de Privacidade e Seguridade . Fai clic en Buscando Windows > Opcións de indexación avanzadas. Tamén pode escribir opcións de indexación no campo de busca. Fai clic no botón Modificar na parte inferior esquerda e, na parte superior, marca as caixas do que queres incluír no Índice de busca de Windows. Na parte inferior, verás o que se incluirá na indexación. Aparecerá na parte inferior cando fagas clic nun da parte superior. Unha vez que remates, fai clic en Aceptar, seguido do botón Feito.
Como desactivar o índice de busca de Windows usando os servizos
Outra opción coa que podes desactivar o índice de busca de Windows é a través de Servizos. Preme as teclas Windows +R e introduce services.msc . Cando se abra a nova xanela, use a barra lateral para ir á Busca de Windows . Podes facer dobre clic na opción , ou facer clic co botón dereito e ir a Propiedades para acabar no mesmo lugar. Para o menú despregable para o tipo de inicio , escolla desactivado . E, en Estado do servizo , dirá En execución de forma predeterminada, pero fai clic no botón de parar para cambialo. Fai clic en Aceptar. Se algunha vez queres activalo, siga os mesmos pasos, pero no Tipo de inicio, escolla Automático (inicio atrasado) e en Estado dos servizos, faga clic no botón Inicio.
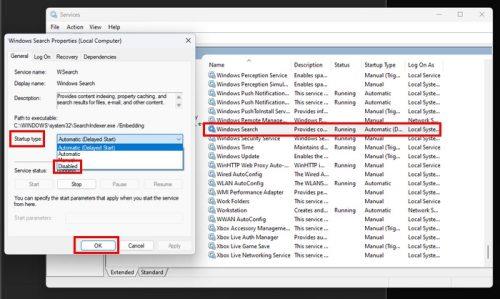
Propiedades de busca de Windows en Windows 11
Como deter a busca de Windows usando o símbolo do sistema
Se che gusta usar o símbolo do sistema máis que calquera outra opción, é posible desactivar a Busca de Windows usándoa. Para abrir o símbolo do sistema como administrador, escriba o símbolo do sistema no campo de busca. Cando apareza nos resultados da busca, escolla a opción para abrilo como administrador . Unha vez que estea aberto, escriba o seguinte comando
REG ACTUALIZACIÓN HKLM\SYSTEM\CurrentControlSet\Services\WSearch\Start=3
Preme Intro e agora introduce este outro comando
net.exe detén a "busca de Windows"
Iso é todo o que hai. Terás que reiniciar o teu ordenador. Pero se queres devolvelo, abre o símbolo do sistema e introduce os seguintes comandos.
REG ACTUALIZACIÓN HKLM\SYSTEM\CurrentControlSet\Services\WSearch\Start=1
Preme Intro e introduce este outro comando.
net.exe inicia "Buscar Windows"
Lecturas complementarias
Algún material de lectura que che pode interesar pode ser como podes buscar publicacións e persoas en Mastodon . se non, tamén podes ler sobre como podes desactivar/activar a busca visual en Microsoft Edge . Ou, se estás buscando facer algunhas buscas na web profunda, aquí tes 10 dos mellores motores de busca . Ademais, se queres ver como podes eliminar Bing Search de Windows 11 , aquí tes as suxestións a seguir.
Conclusión
O índice de busca de Windows é unha ferramenta útil, pero pode facer máis mal que ben se estás loitando co rendemento do teu ordenador. É por iso que moitos usuarios de Windows poden decidir desactivalo. A boa noticia é que se o apagas, sempre podes activalo de novo se cambias de opinión. Podes escoller o método que mellor che funcione. Entón, por que estás desactivando o índice de busca de Windows? Comparte os teus pensamentos nos comentarios a continuación e non esquezas compartir o artigo con outras persoas nas redes sociais.
Busca a opción Destinatario de correo no menú Enviar a en Microsoft Windows 11.
Atopa facilmente un ID de proceso de aplicación para Windows 11 usando varios dos métodos mencionados neste artigo. Aquí como obter resultados instantáneos.
Vexa o rápido que pode restablecer o seu ordenador con Windows 11 para dar un novo comezo a eliminar eses molestos problemas. Aquí están os pasos para principiantes.
Crea e personaliza escritorios virtuais en Windows 11 seguindo estes pasos para principiantes para separar o teu traballo e as cousas persoais.
Descobre as diferentes formas en que podes comprobar a intensidade do teu sinal wifi. Vexa como ver tamén a porcentaxe exacta do sinal.
Desactivar a busca de Bing debería ser suficiente para desfacerse das buscas rápidas. Podes facelo a través do Editor de rexistro de Windows 11s.
Manteña o Xestor de tarefas sempre en primeiro lugar en Windows 11 para que sexa fácil de atopar cando necesites ler a aplicación. Aquí están os pasos a seguir.
Corrixa a tecla ESC que non funciona en Windows 11 para que poidas usar o teu teclado como sempre o fixeches seguindo estes consellos sinxelos.
Os ficheiros baleiros do escritorio adoitan ser restos de antigas instalacións de Microsoft Office. Elimina a clave do rexistro de NameSpace para solucionar o problema.
Descobre como podes comprimir facilmente ficheiros en Windows 11 sen necesidade de software de terceiros. aquí están os pasos amigables para principiantes.








