Windows 11: Destinatario de correo Falta no menú Enviar a.
Busca a opción Destinatario de correo no menú Enviar a en Microsoft Windows 11.
Ás veces ocorre que mentres pasas polo teu xestor de tarefas, notas algo como CTF Loader (tamén coñecido como ctfmon.exe) e pregúntas que é iso mentres segue aparecendo e desaparecendo unha e outra vez. Ás veces, tamén pode ser a causa do lento rendemento do teu sistema informático ou pode pensar niso.
Por iso, é mellor saber sobre CTF Loader porque aínda que non estea causando ningún tipo de obstáculo co rendemento do seu sistema, pode que teña curiosidade por saber se é un virus ou non que pode afectar o seu PC e que aplicación ou proceso. está a provocar.
Este ficheiro ctfmon.exe está relacionado cun servizo que ofrece soporte textual para a escritura manual e o recoñecemento de voz que se coñece como Cargador de marco de tradución colaborativa (CTF). Este ficheiro é o principal responsable de activar a barra de idiomas de Microsoft Office e o procesador de entrada de texto de entrada de usuario alternativo.
Entón, segundo iso, é un ficheiro necesario que debe executarse segundo a necesidade. Pero se aparece moito no Xestor de tarefas ademais de utilizar moitos recursos, entón pode ser unha ameaza para o teu sistema. Hai dous casos probables sobre o ficheiro ctfmon.exe. Un deles é cando sabes que é necesario por algunha aplicación que o está activando de cando en vez.
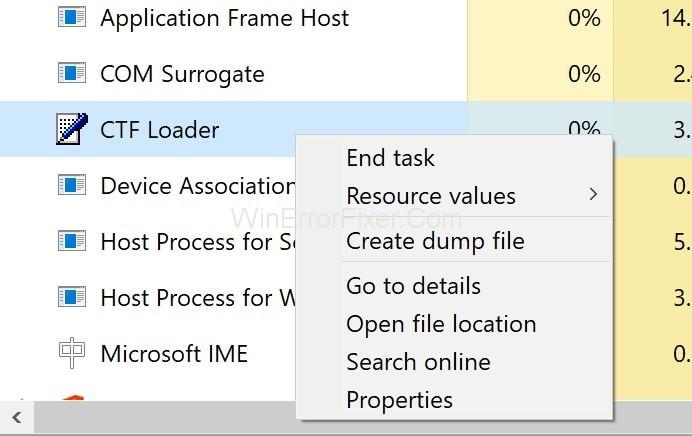
Neste caso, pode saber ou non saber cal é a aplicación responsable diso. O outro caso é cando non estás usando ningunha aplicación, e aínda así, está aparecendo. Nese caso, seguramente debes facer algo ao respecto.
Contidos
Consellos CTF Loader
Consello 1: se está a usar unha versión de 32 bits, vai á localización C:\Windows\System32 ou C:\Windows\SysWOW64 se está a usar unha versión de 64 bits. Alí pode atopar un ficheiro executable lexítimo e, se o fas, manteña premida a tecla Windows e prema E > Manteña premida a tecla Windows e prema F > Escriba exe na barra de busca e prema Intro .
Finalmente, elimina todos os ficheiros ctfmon.exe que atopes no teu sistema, ademais dos que se atopan nos lugares mencionados anteriormente e, posteriormente, escanea o teu sistema.
Consello 2: se despois da súa actualización de Windows, está a presenciar este ficheiro ctfmon.exe con moita regularidade no seu Xestor de tarefas ou se está a experimentar un rendemento lento debido a este ficheiro, a solución probable é volver á versión antiga do seu ficheiro. Windows.
Algunhas actualizacións de Windows son propensas a este problema co cargador CTF. A mellor forma de volver á súa versión anterior é premendo a tecla Windows → Configuración → Actualización e seguridade → Recuperación → Comezar e na seguinte sección volver á súa versión anterior de Windows.
Solución 1: use o Programador de tarefas
Se non queres desactivar ningún servizo ou se a solución anterior causoulle algún tipo de erro ou inconveniente. Despois, pode usar o programador de tarefas para controlar o funcionamento do ficheiro ctfmon.exe. Só ten que seguir os pasos que se indican a continuación para implementar o método.
Paso 1: primeiro, prema simultaneamente a tecla Windows e R para abrir a caixa Executar .
Paso 2: no cadro de diálogo, escriba taskschd.msc e, a continuación, prema Intro .
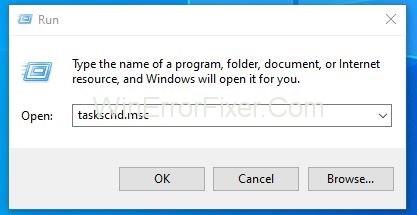
Paso 3: Agora, desde o panel esquerdo, fai dobre clic na Biblioteca do Programador de tarefas .
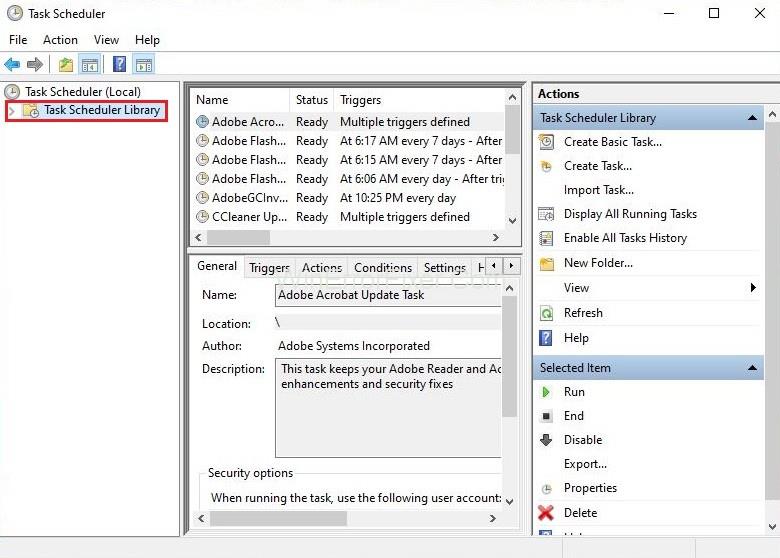
Paso 4: A continuación, fai dobre clic en Microsoft no panel esquerdo.
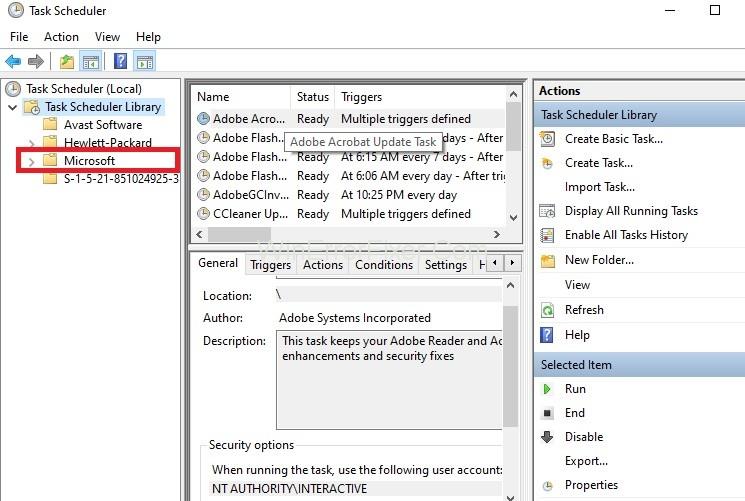
Paso 5: Despois, desde o panel esquerdo, fai dobre clic en Windows .
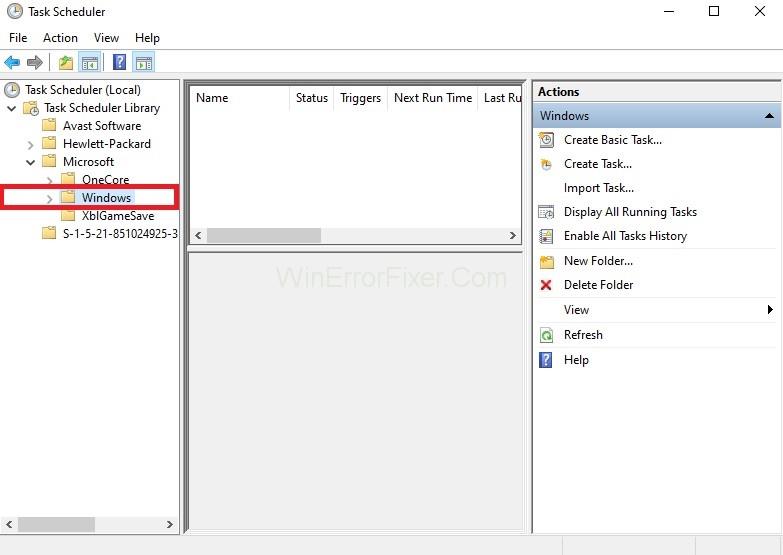
Paso 6: Agora, seleccione TextServicesFramework no panel esquerdo.
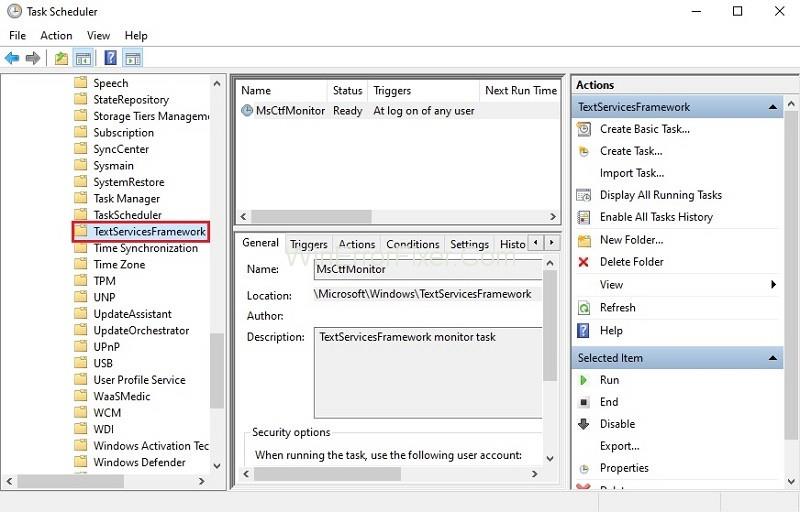
Paso 7: Por último, fai clic co botón dereito en MsCtfMonitor e selecciona Desactivar .
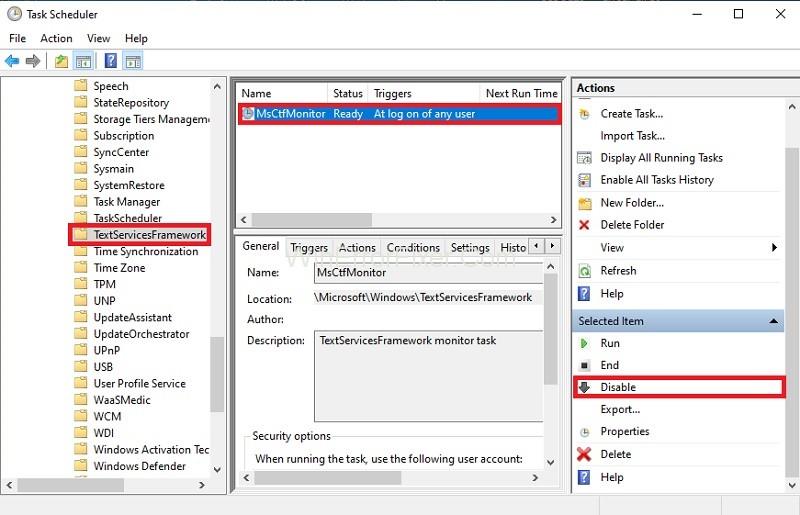
Solución 2: desactiva o teclado táctil e o panel de escritura a man
Unha das solucións máis sinxelas a este problema é desactivar simplemente o teclado táctil e o panel de escritura a man. Debería seguir adiante con esta solución se está seguro de que non precisa este servizo e se está a utilizar moitos recursos. Siga os pasos que se indican a continuación para implementar esta solución.
Paso 1: primeiro, prema simultaneamente a tecla Windows e R para abrir o cadro de diálogo Executar.
Paso 2: no cadro de diálogo, escriba services.msc e prema Intro.
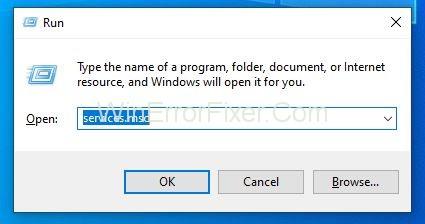
Paso 3: agora, busca o servizo chamado Touch Keyboard and Handwriting Panel Services .
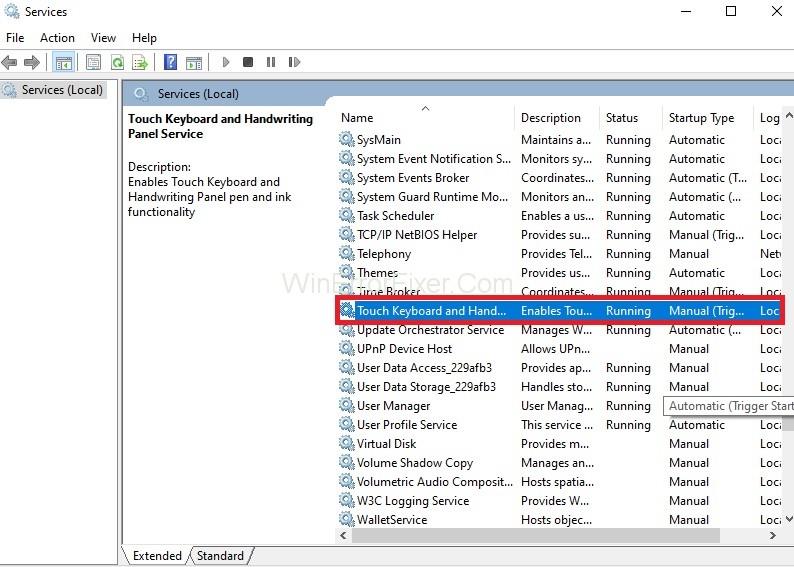
Paso 4: Unha vez atopado, fai dobre clic nel e selecciona Desactivado no menú despregable baixo Tipo de inicio .
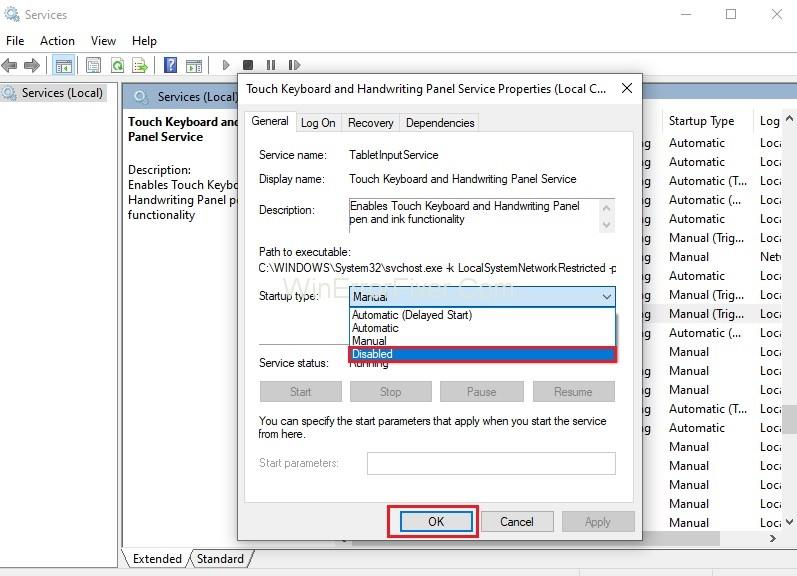
Paso 5: Finalmente, faga clic en Aplicar e despois prema Aceptar .
Solución 3: escanea o teu ordenador
Non importa se os métodos mencionados anteriormente funcionan ou non. En ambos os casos, aconséllase realizar unha comprobación completa do sistema só para estar seguro. Pode consumir unhas horas, pero ao final sería beneficioso.
So, to perform a system scan, first, download any preferable antivirus or malware detection tool. Once it is downloaded, run it and perform a complete scan to get rid of any kind of malware.
Do Not Miss:
Conclusion
In this article, you will get a brief knowledge about the CTF Loader ctfmon.exe file and why it can be troublesome for your computer system.
Along with that, you can also find some of the solutions that you can try if it is creating trouble for you. Go through all the solutions carefully before implementing them, and you can always try the other one if one is not working for you.
Busca a opción Destinatario de correo no menú Enviar a en Microsoft Windows 11.
Atopa facilmente un ID de proceso de aplicación para Windows 11 usando varios dos métodos mencionados neste artigo. Aquí como obter resultados instantáneos.
Vexa o rápido que pode restablecer o seu ordenador con Windows 11 para dar un novo comezo a eliminar eses molestos problemas. Aquí están os pasos para principiantes.
Crea e personaliza escritorios virtuais en Windows 11 seguindo estes pasos para principiantes para separar o teu traballo e as cousas persoais.
Descobre as diferentes formas en que podes comprobar a intensidade do teu sinal wifi. Vexa como ver tamén a porcentaxe exacta do sinal.
Desactivar a busca de Bing debería ser suficiente para desfacerse das buscas rápidas. Podes facelo a través do Editor de rexistro de Windows 11s.
Manteña o Xestor de tarefas sempre en primeiro lugar en Windows 11 para que sexa fácil de atopar cando necesites ler a aplicación. Aquí están os pasos a seguir.
Corrixa a tecla ESC que non funciona en Windows 11 para que poidas usar o teu teclado como sempre o fixeches seguindo estes consellos sinxelos.
Os ficheiros baleiros do escritorio adoitan ser restos de antigas instalacións de Microsoft Office. Elimina a clave do rexistro de NameSpace para solucionar o problema.
Descobre como podes comprimir facilmente ficheiros en Windows 11 sen necesidade de software de terceiros. aquí están os pasos amigables para principiantes.








