Windows 11: Destinatario de correo Falta no menú Enviar a.
Busca a opción Destinatario de correo no menú Enviar a en Microsoft Windows 11.
Que é GSvr.exe, é seguro ou un virus, se o eliminas: hai dous tipos de ficheiros nun ordenador. Un deles é o tipo de ficheiro non executable que non pode ser executado directamente pola CPU e só se crea para realizar un tipo específico de tarefa. Por outra banda, existe un ficheiro de tipo executable, que vén cunha extensión .exe e está programado de xeito que poida realizar tarefas segundo as instrucións que o usuario dea ao ordenador.
Os ficheiros que executa no seu PC poden ou non causar danos ao seu ordenador. Polo tanto, sempre debes comprobar se hai algún tipo de erro ou virus nos ficheiros. De feito, o software que executas no teu ordenador inclúe algúns procesos integrados. Estes son os procesos que non forman parte do teu PC.
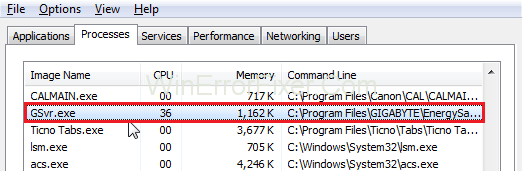
Polo tanto, coñecidos como procesos non do sistema (tamén coñecidos como tarefas), un destes é o GSvr.exe tamén coñecido como GEST Service para a xestión de programas que pertence a Energy Saver Advance de Giga-Byte Technology.
Aínda que a función principal deste software é acumular os datos no disco duro (RAM), pero ás veces pode haber un erro técnico ao facelo. E nestes casos, non só se ve afectado o rendemento do sistema no seu conxunto, senón que tamén desperdicia o tempo dos usuarios.
Contidos
É prexudicial GSvr.exe?
Entón, o máis importante é que tes que asegurarte de que o GSvr.exe do teu PC non é un troiano ou terás que eliminalo inmediatamente, e se é un ficheiro de Windows ou dunha fonte de confianza, atópase no ficheiro "C" . : Arquivos de programa\gigabyte\gest.
Para abrir o ficheiro GSvr.exe, cómpre:
Paso 1: en primeiro lugar, abra o xestor de tarefas de Windows.
Paso 2: A continuación, navegue ata Procesos, busque gsvr.exe ou prema Ctrl + Maiús + Esc .
Que é o ficheiro GSvr.exe?
Aínda que o GSvr.exe non é tan importante para o sistema operativo Windows xa que non é un ficheiro principal de Windows e non é responsable de causar tanto dano ao PC. Podes atopar o ficheiro GSvr.exe dentro do "C: Arquivos de programas (x86)", e son xeralmente de 68.136 bytes.
Non obstante, tendo en conta toda a información, aínda non descubrimos o autor detrás deste ficheiro. É un ficheiro asinado que incluso ten unha estrutura dixital. Un dos usos deste ficheiro é supervisar as aplicacións que se executan no teu PC.
GSvr.exe está clasificado como un 33% perigoso, pero segundo os usuarios en caso de calquera dificultade técnica, sempre pode desinstalar a aplicación seguindo os pasos que se indican a continuación.
Como eliminar GSvr.exe?
Paso 1: primeiro, cómpre premer Windows + X para abrir o menú Inicio.
Paso 2: vai a Programas e funcións .
Paso 3: entón tes que buscar Energy Saver Advance B ou Dynamic Energy Saver.
Paso 4: Agora, ten que buscar o software que quere desinstalar. Preme o botón Desinstalar. Ou podes visitar o seu sitio web oficial www.GIGABYTE.com para obter axuda e asistencia.
Importante: Ás veces, os procesos que se executan no teu PC poden representar unha ameaza de malware que se camufla como GSvr.exe mentres está presente no enderezo C: cartafol Windows\System32 .
GSvr.exe é intensivo en CPU?
As propiedades intensivas son as aplicacións que están vinculadas de entrada a saída e poden procesar grandes volumes de datos. Pero a CPU non é intensiva xa que o teu procesador pode sufrir procesos de sobrecarga ou uso excesivo que poden estar abertos no teu PC, e pode dificultar o rendemento xeral do teu ordenador e reducir así a súa eficiencia.
Nestes casos, sempre pode depender da configuración do sistema de Microsoft (MSConfig) ou pode abrir directamente o Xestor de tarefas de Windows para deter a execución dos procesos.
Tamén hai algunhas funcións que poden axudarche a saber que aplicacións escriben ou len máis nun disco duro ou só ocupar a maior parte do espazo de memoria coa axuda de Windows Resource Monitor. Tamén podes usar o atallo premendo directamente as teclas, Windows + R e premendo "resmon" .
Como solucionar problemas de GSvr.exe
Not to mention, but the first thing that people look for in a computer is how fast it is. It’s achieved by not only keeping the computer in a clean environment but by also making sure that the computer is working effectively and that it does not have enough temporary files in the hard drives because it may slow the computer down.
However, other than this basic step, you can also follow some other steps that are listed below to avoid your problems with the GSvr.exe. You can achieve this by making your hard disk go under a full malware scan in order to start the process of cleaning up your device by:
Solution 1: Using cleanmgr
As mentioned above, your Operating system (let’s say, for example, Windows) may slow down because of the overloading of processes. In such a case, you can easily use the Disk Cleanup tool, which will help you achieve your goal in no time.
Step 1: First, you need to press the Windows key +Q.
Step 2: Then, you have to enter cmd. After that, you need to press Ctrl + Shift + Enter keys simultaneously in order for it to run.

Step 3: The last step is to enter the command cleanmgr. Press the enter key to run.
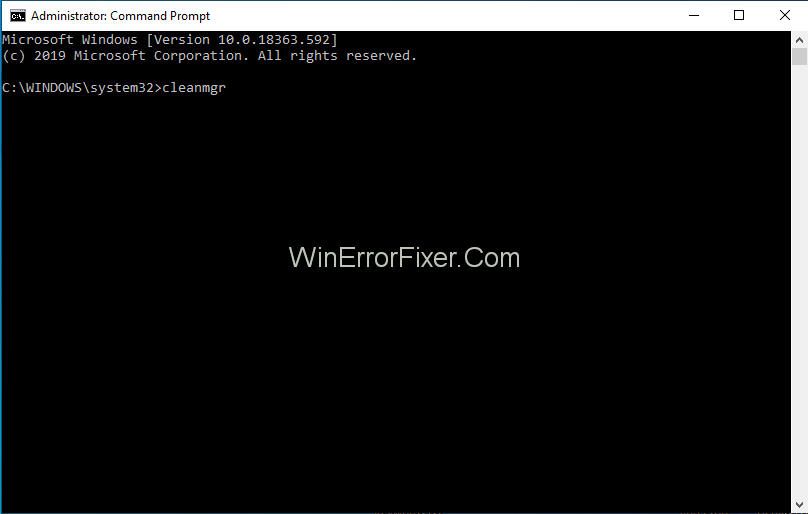
Solution 2: Use sfc/scannow
Every computer comes with an inbuilt system application that helps you to find the bugs and errors on your computer. System File Checker is the application that is used in Windows.
You can follow the given steps (In the latest version of Windows that is 8/10):
Step 1: You need to press the Windows + Q keys.
Step 2: In the space provided, you need to open the Command Control (cmd) followed by the simultaneous pressing of the Ctrl + Shift + Enter keys.

Step 3: Now, you have to enter the given command sfc/scannow to run. Then press the Enter key.
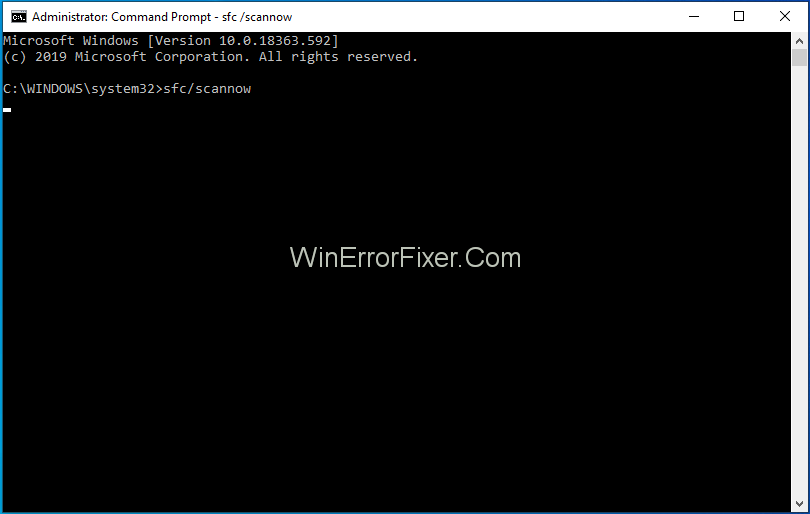
Solution 3: Uninstalling Programs
Step 1: You need to open the start menu and press the keys Windows + X to open It.
Step 2: Navigate to Apps and Features.
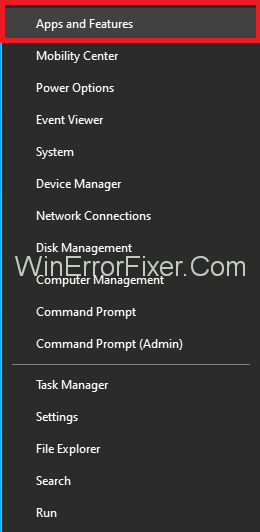
Step 3: There, you may find an attached list of programs. Here, you need to search for unnecessary programs.
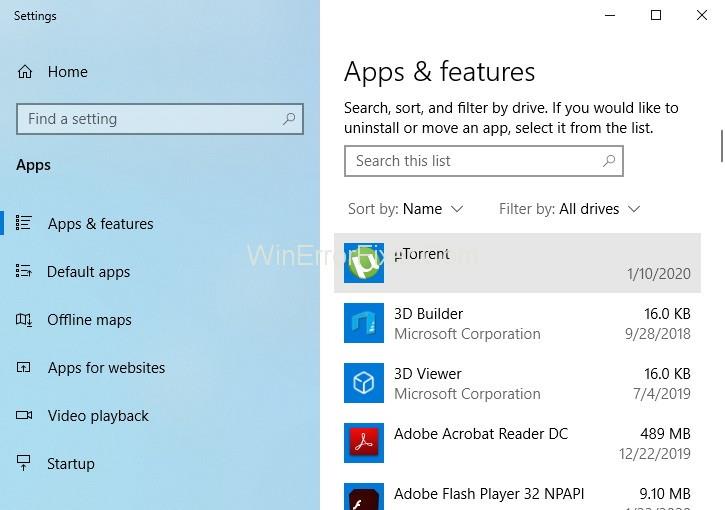
Step 4: On the list, choose the program that you don’t need and click on the uninstall button.
Solution 4: Using MSConfig
Msconfig stands for Microsoft System Configuration Utility that helps users to solve their problems regarding any issue. In order to have only the most important and crucial Windows drivers, you can follow the given steps:
Step 1: Press Windows + Q.
Step 2: Enter the word “cmd” and then press the keys Ctrl + Shift + Enter to run.

Step 3: In addition to the above steps, you need to enter msconfig and press the enter key for results.
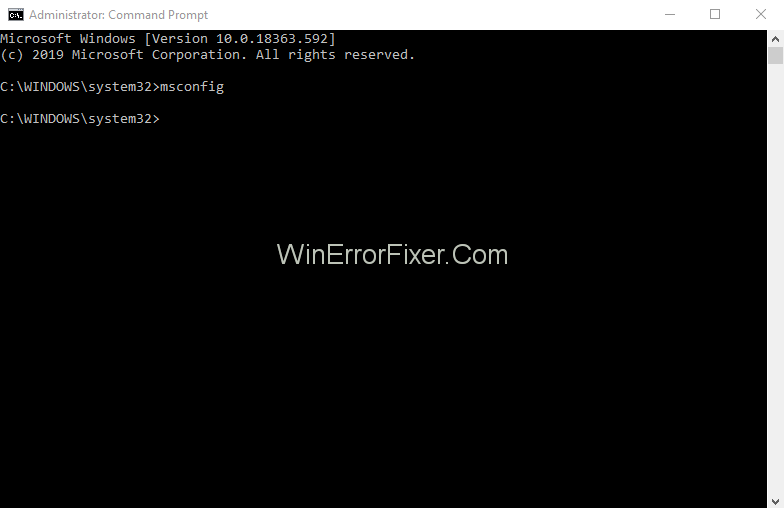
Solution 5: Automatic Updates
For the proper functioning of all the applications on your computer, you need to make sure that your Windows Operating System is updated. You can check the settings to be certain by following the simple procedure given below:
Step 1: Firstly, press Windows + Q.
Step 2: Then, you need to enter cmd to open command control. Then press Ctrl + Shift + Enter to run it in the administrative profile.

Step 3: Then, all you need to do is enter wuaucit/ShowWindowsUpdate and press the enter key to show you the results.
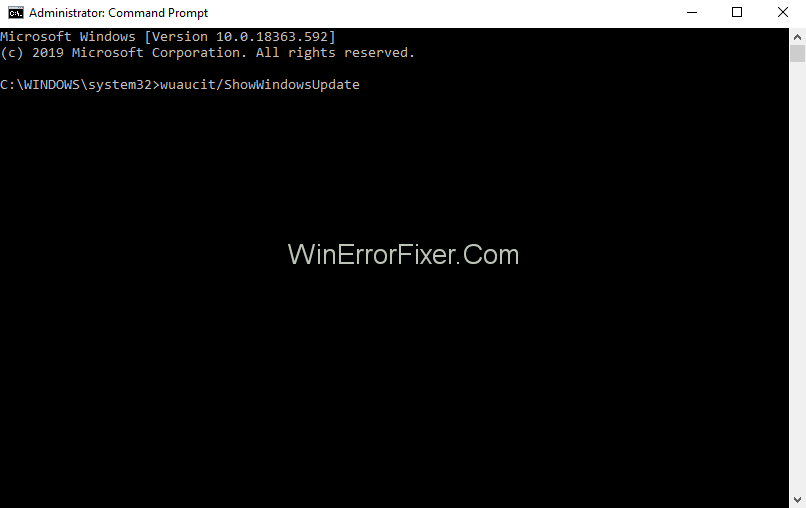
Note: In order to maintain the safety of your data that is present on your computer, you should regularly perform backups in order to have some data even if your PC is formatted.
If you are facing some problems in your computer right after the installation of a new application/software, you know that it may have something to do with that particular application. In order to know the roots of the problem, you can use:
Solution 6: Resmon Command
Every computer has a Resource Monitor that shows the various analysis of your PC and can help you find the cause behind the disrupted working of your PC.
Step 1: Press the keys, Windows + Q.
Step 2: Open the command control and enter the combination Ctrl + Shift + Enter.

Step 3: Then you have to enter “resmon” and press the enter key for its working.
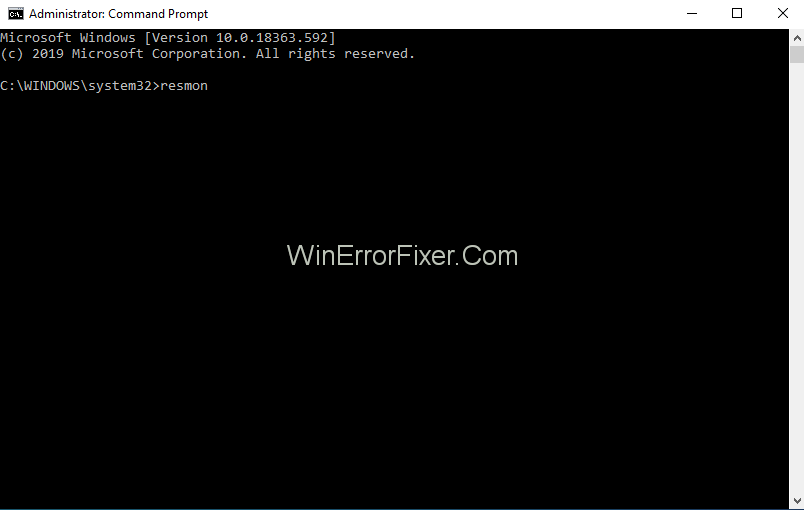
Solution 7: DISM.exe/Online/Cleanup-image/Restorehealth
Compared with all the features that are present in our computers, this is the most exclusive one as it is the latest addition in the Windows 8 or higher that will help you to repair your PC, without the need to format your PC and thus helping you to keep all of your data that is present on your computer. To enable this command to press the following steps:
Step 1: First, press the Windows + Q key.
Step 2: After entering cmd, you need to press Ctrl + Shift + Enter.

Step 3: Press DISM.exe/Online/Cleanup-image/Restorehealth and enter to execute the given command.
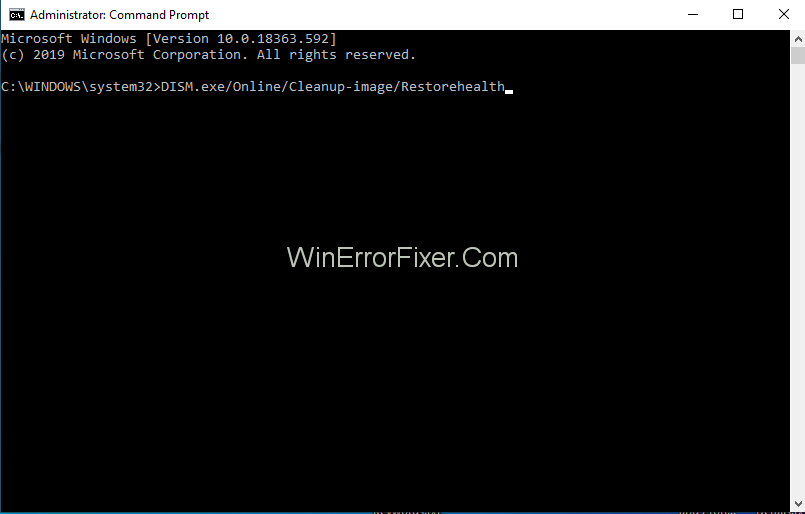
Read Next:
Conclusion
In order to keep track of all the activities that are happening on your PC related to the GSvr.exe, you can use the following commands:
Security Task Manager: To be sure that the GSvr.exe files that run on your computer are safe and do not have any form of bugs, we use this command. It also helps you to get all the knowledge about the necessary and the unnecessary processes that are running on our PC. Not only the Security Task Manager is more advanced than the Windows Task Manager, but also it gives you an insight comments from all the other users facing the same issues, advice from experts.
This process belongs to which software and which among those are safe and which are not. It also helps you to know the total CPU usage and get some additional features which in turn help you to protect your internet and computer privacy by giving you the keyboard and mouse monitoring details, eliminates the traces of your internet history, etc.
Malwarebytes Anti-Malware: é a protección máis útil e máis forte que se pode obter. Axuda aos usuarios a eliminar ameazas, erros, rootkits, troianos, programas espía, etc. Estes problemas están presentes no disco duro que moitos programas antivirus non poden atopar, polo que o fai moi útil.
Busca a opción Destinatario de correo no menú Enviar a en Microsoft Windows 11.
Atopa facilmente un ID de proceso de aplicación para Windows 11 usando varios dos métodos mencionados neste artigo. Aquí como obter resultados instantáneos.
Vexa o rápido que pode restablecer o seu ordenador con Windows 11 para dar un novo comezo a eliminar eses molestos problemas. Aquí están os pasos para principiantes.
Crea e personaliza escritorios virtuais en Windows 11 seguindo estes pasos para principiantes para separar o teu traballo e as cousas persoais.
Descobre as diferentes formas en que podes comprobar a intensidade do teu sinal wifi. Vexa como ver tamén a porcentaxe exacta do sinal.
Desactivar a busca de Bing debería ser suficiente para desfacerse das buscas rápidas. Podes facelo a través do Editor de rexistro de Windows 11s.
Manteña o Xestor de tarefas sempre en primeiro lugar en Windows 11 para que sexa fácil de atopar cando necesites ler a aplicación. Aquí están os pasos a seguir.
Corrixa a tecla ESC que non funciona en Windows 11 para que poidas usar o teu teclado como sempre o fixeches seguindo estes consellos sinxelos.
Os ficheiros baleiros do escritorio adoitan ser restos de antigas instalacións de Microsoft Office. Elimina a clave do rexistro de NameSpace para solucionar o problema.
Descobre como podes comprimir facilmente ficheiros en Windows 11 sen necesidade de software de terceiros. aquí están os pasos amigables para principiantes.








